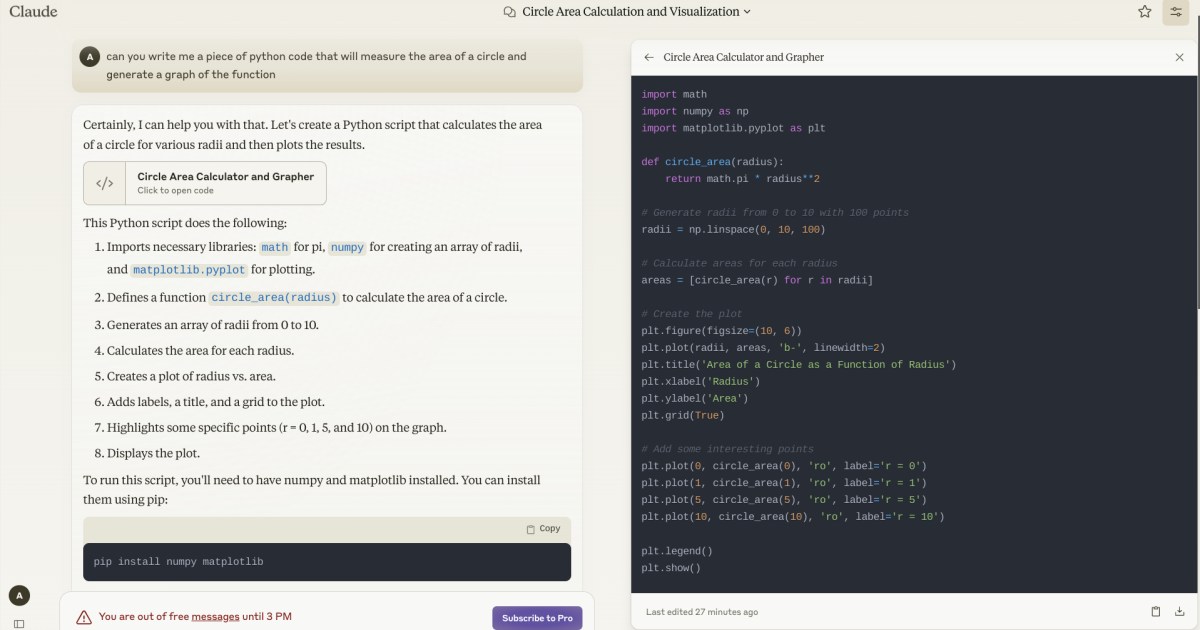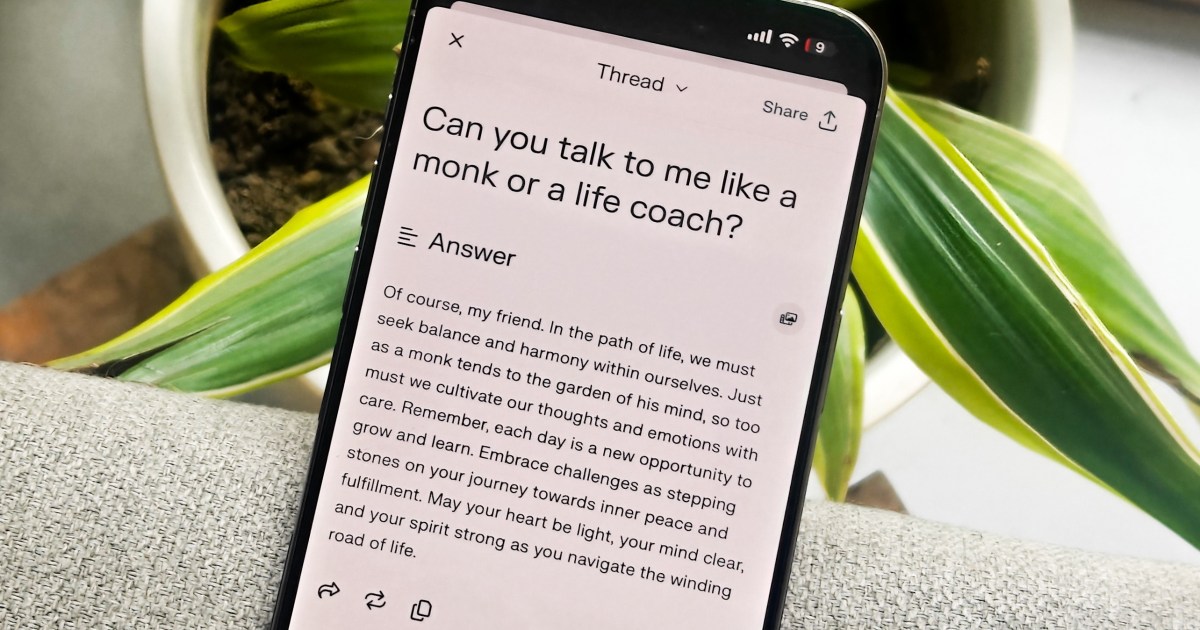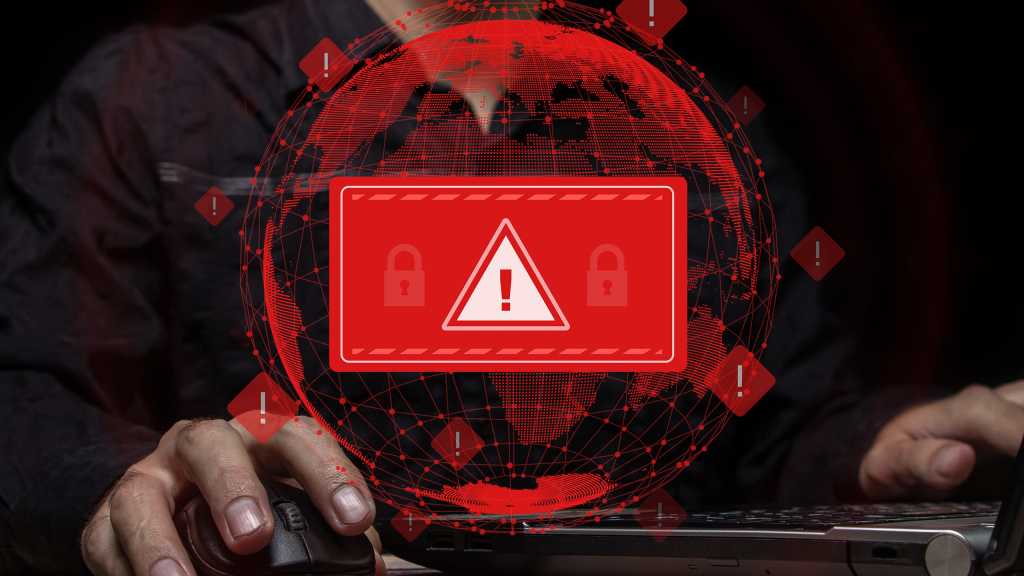Bluetooth is a ubiquitous wireless technology, seamlessly connecting devices like game controllers, headphones, and speakers to your computer. While Bluetooth is usually enabled by default on most modern PCs, there are instances where you might need to activate it manually. This guide provides a step-by-step walkthrough on how to enable Bluetooth in both Windows 11 and Windows 10.
Enabling Bluetooth in Windows 11
Windows 11 offers a straightforward way to enable Bluetooth through the Settings menu. Follow these steps:
Step 1: Accessing Settings: Open the Windows Settings menu by pressing the Windows key + I. Alternatively, you can search for “Settings” in the Windows search bar and click on the corresponding result.
Step 2: Navigating to Bluetooth & devices: In the Settings menu, locate and click on “Bluetooth & devices” in the left-hand navigation pane.
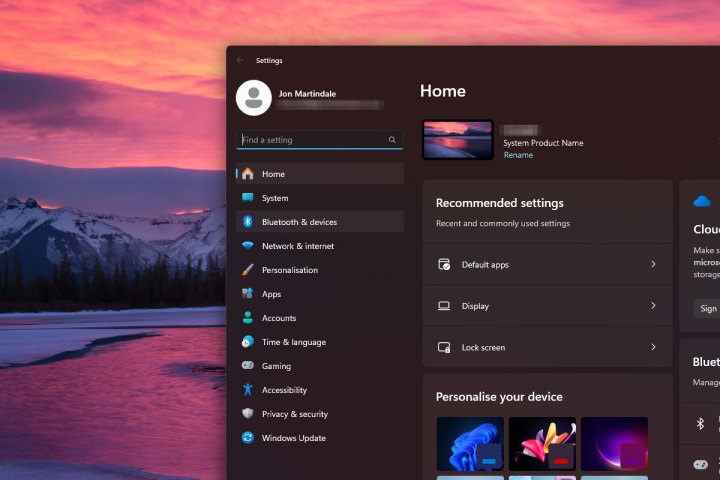 Windows 11 settings menu.
Windows 11 settings menu.
Step 3: Enabling Bluetooth: On the right-hand side of the window, you’ll find the Bluetooth toggle switch. Click on it to set it to the “On” position. This will activate Bluetooth on your Windows 11 device.
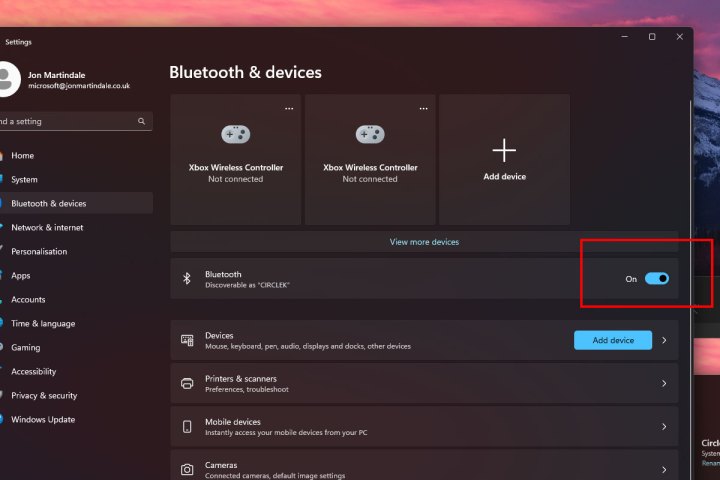 Windows 11 bluetooth settings menu.
Windows 11 bluetooth settings menu.
Step 4: Connecting a Device (Optional): To pair a new Bluetooth device, click on “Add a device” within the Bluetooth settings page. Select the type of device you wish to connect (e.g., headphones, mouse), and follow the on-screen prompts to complete the pairing process.
Enabling Bluetooth in Windows 10
While similar in concept, enabling Bluetooth in Windows 10 has a slightly different interface. Here’s how to do it:
Step 1: Opening the Action Center: Click on the Action Center icon, which resembles a speech bubble, located on the far right side of the Windows 10 taskbar.
Step 2: Accessing Settings: Click the “All settings” button in the Action Center. In the Settings window, click on “Devices.” Then, select “Bluetooth & other devices” from the left-hand menu.
Step 3: Enabling Bluetooth: In the Bluetooth & other devices settings, locate the Bluetooth toggle switch and slide it to the “On” position.
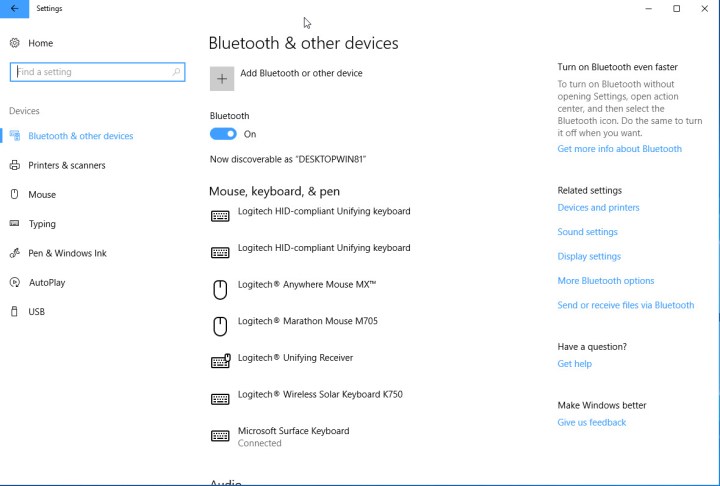 Windows 10 settings menu.
Windows 10 settings menu.
Step 4: Connecting a Device (Optional): Once Bluetooth is enabled, click on “Add Bluetooth or other device.” In the pop-up window, select “Bluetooth.” Windows 10 will then begin searching for available Bluetooth devices. Ensure your device is in pairing mode before attempting to connect.
Conclusion
Enabling Bluetooth on both Windows 10 and 11 is a simple process, allowing you to connect a wide range of wireless peripherals to enhance your computing experience. By following these step-by-step instructions, you can easily activate and utilize Bluetooth functionality on your Windows PC.