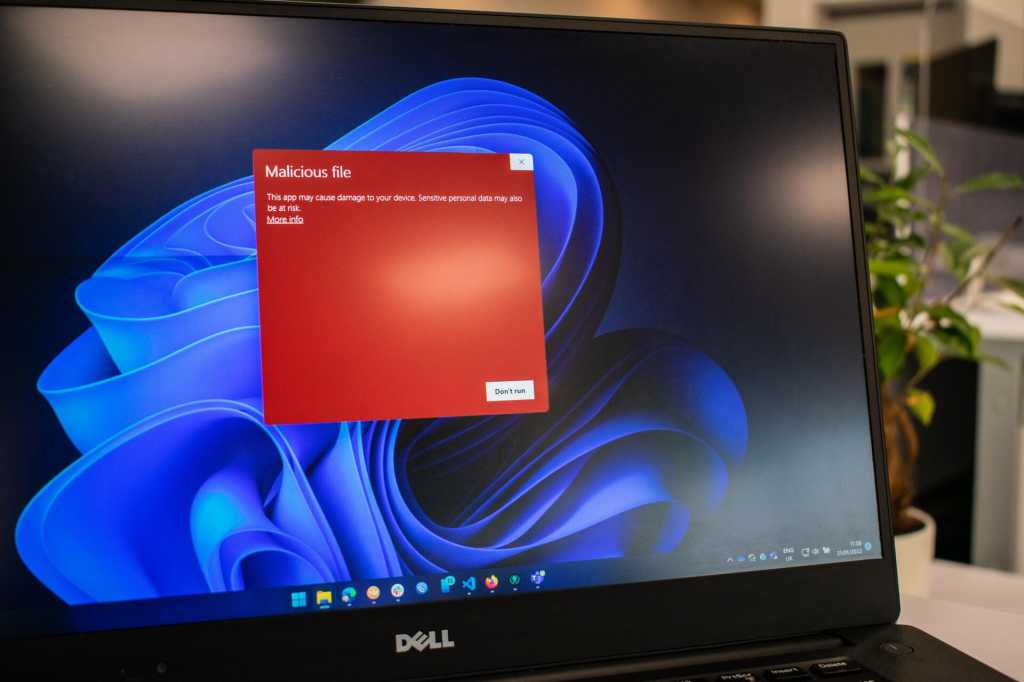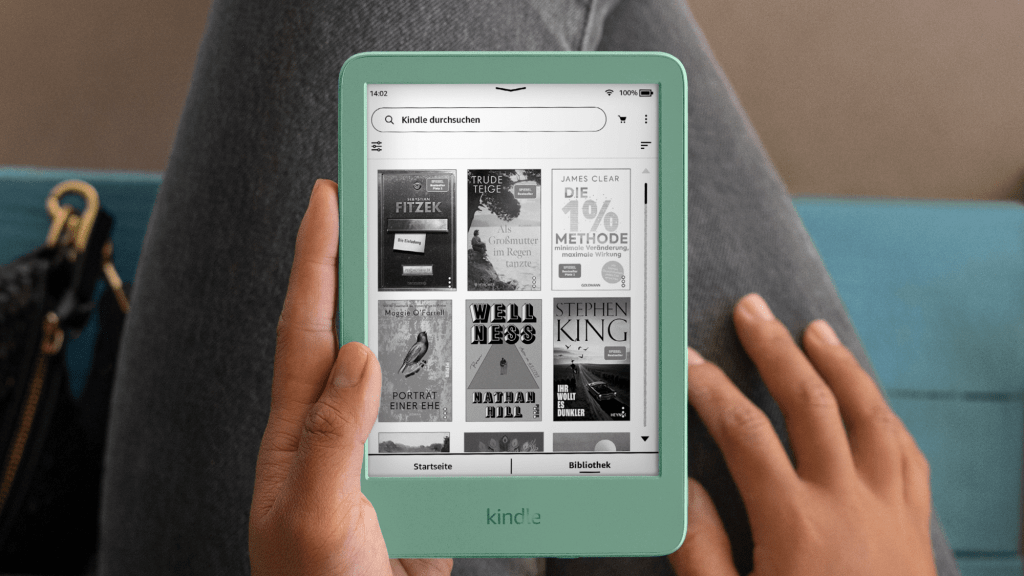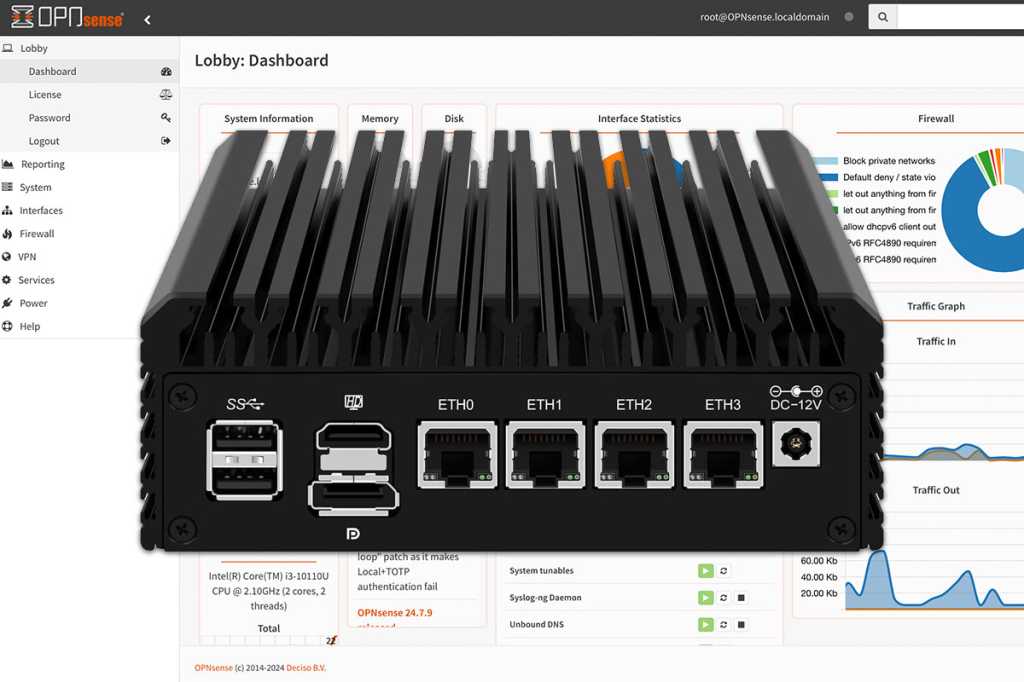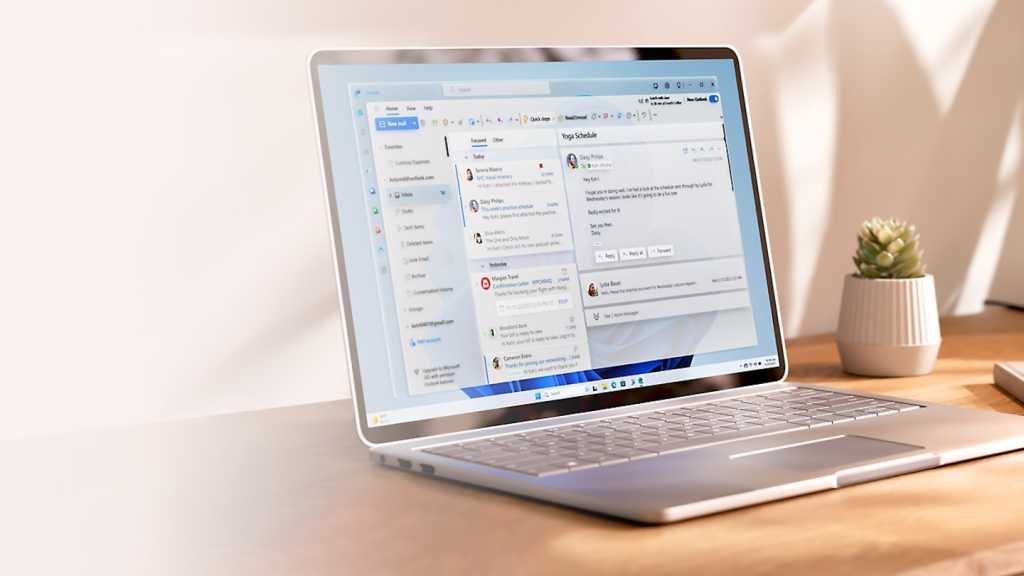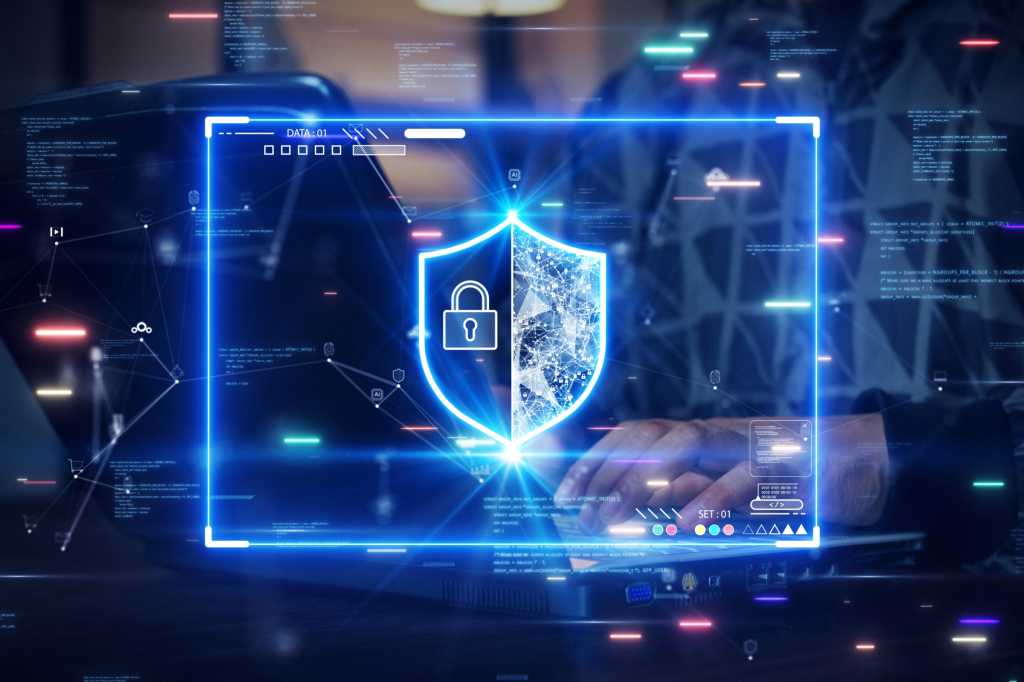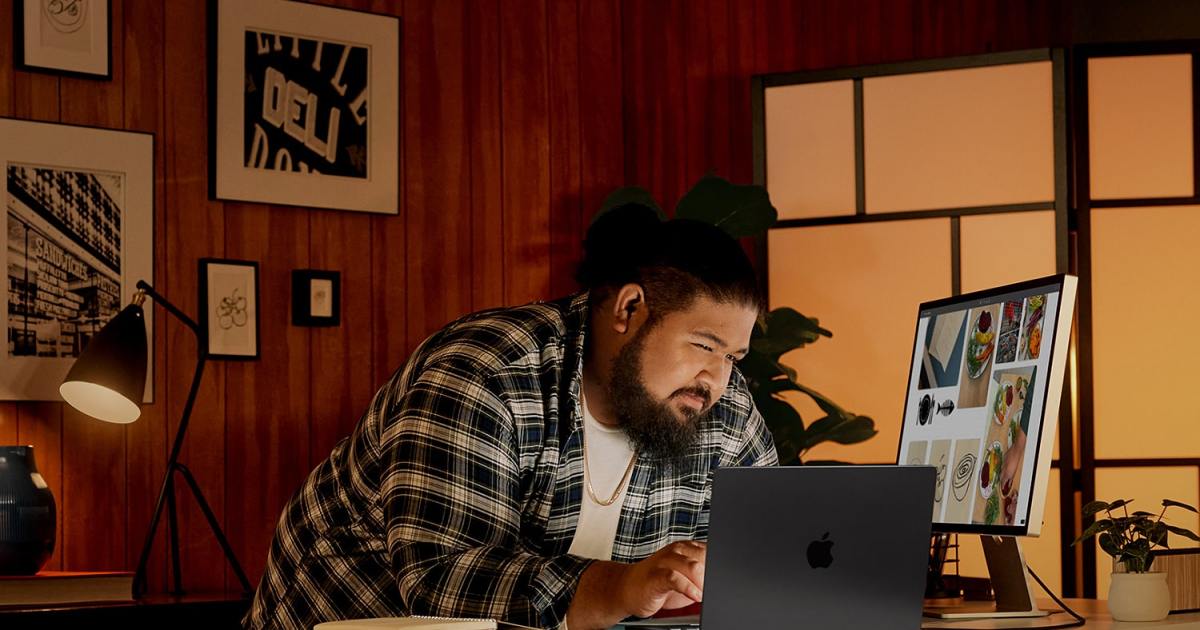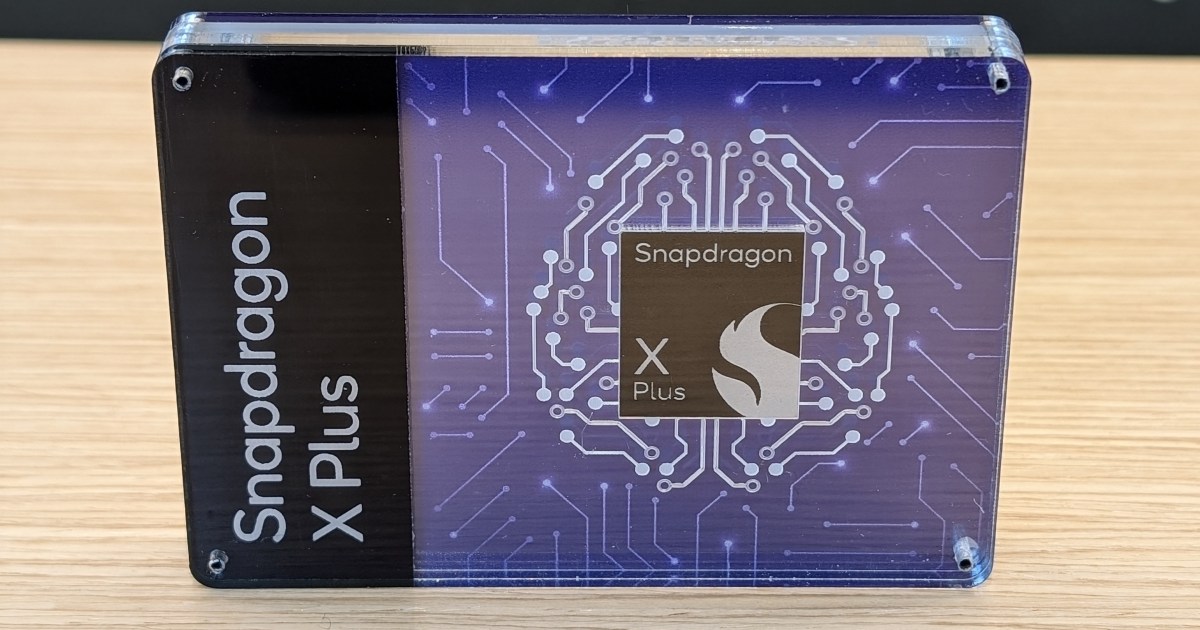Ransomware is a serious threat. This malicious software encrypts your files, making them inaccessible unless you pay a ransom to the attackers. Essentially, your data is held hostage. While avoiding suspicious websites and downloads is the best defense, proactive measures using built-in Windows security features can significantly strengthen your protection. Modern antivirus programs, including Microsoft Defender (formerly Windows Defender), offer features that restrict unauthorized file modifications in vulnerable folders. Some antivirus suites even include automatic backups for data restoration. This guide will show you how to activate these crucial ransomware protection features within Windows.
Activating Ransomware Protection: A Simple Process
While Microsoft Defender offers these robust safeguards, they’re not enabled by default. Follow these steps to activate them:
1. Accessing Windows Security
Open the Windows Security app. Here’s how:
- Keyboard Shortcut: Press Alt + Spacebar, type “windows security,” and press Enter.
- Start Menu: Open the Start Menu, type “windows security,” and press Enter.
- Settings App: Open the Settings app and select “Windows Security” from the left pane.
2. Locating Ransomware Settings
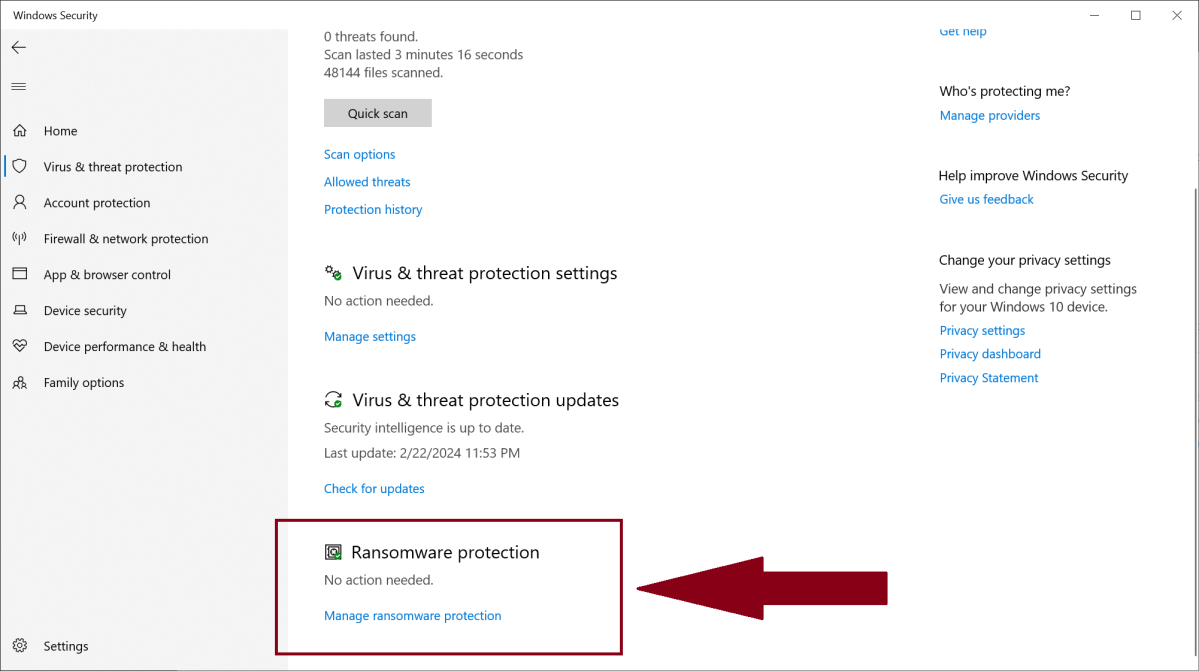 alt text: The Virus & Threat protection section of the Windows Security app
alt text: The Virus & Threat protection section of the Windows Security app
Within Windows Security, click “Virus & threat protection.” Scroll down and click “Manage ransomware protection.”
Enable “Controlled folder access.” This feature restricts application access to key folders like OneDrive, Documents, Pictures, Videos, Music, and Favorites. You can also add other folders manually.
Microsoft Office applications are automatically whitelisted, allowing them to modify files within these protected folders. However, other applications require explicit permission within Windows Security to access and modify files in these directories.
3. OneDrive Integration for Data Recovery
Restricting folder access is just one layer of protection. Backups are essential for data recovery. Windows automatically backs up your files if you’re logged into OneDrive. You can link a Microsoft account to your entire Windows PC or specifically to the OneDrive app.
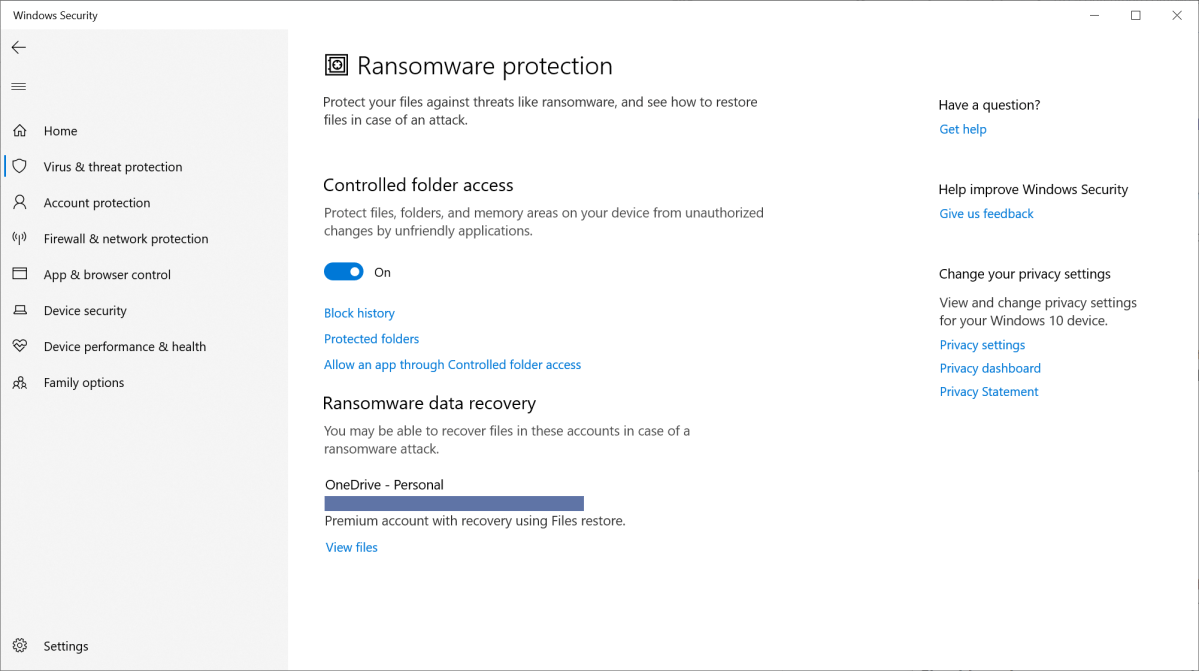 alt text: The Ransomware data recovery section of the Windows Security app
alt text: The Ransomware data recovery section of the Windows Security app
Verify this protection by navigating to “Ransomware protection > Ransomware data recovery.” Remember, offline backups provide the most robust protection against ransomware. Maintain an offline backup in addition to cloud storage for comprehensive data security.
Balancing Security and Convenience
Enabling controlled folder access enhances security but might introduce minor inconveniences. For example, game save files, often stored in the Documents folder, might be blocked.
This is easily resolved. Add the affected application to the allowed access list within Windows Security. Alternatively, save game files to a different folder without controlled access. You’ll need third-party software for scheduled backups of these folders.
Enhancing Your Protection
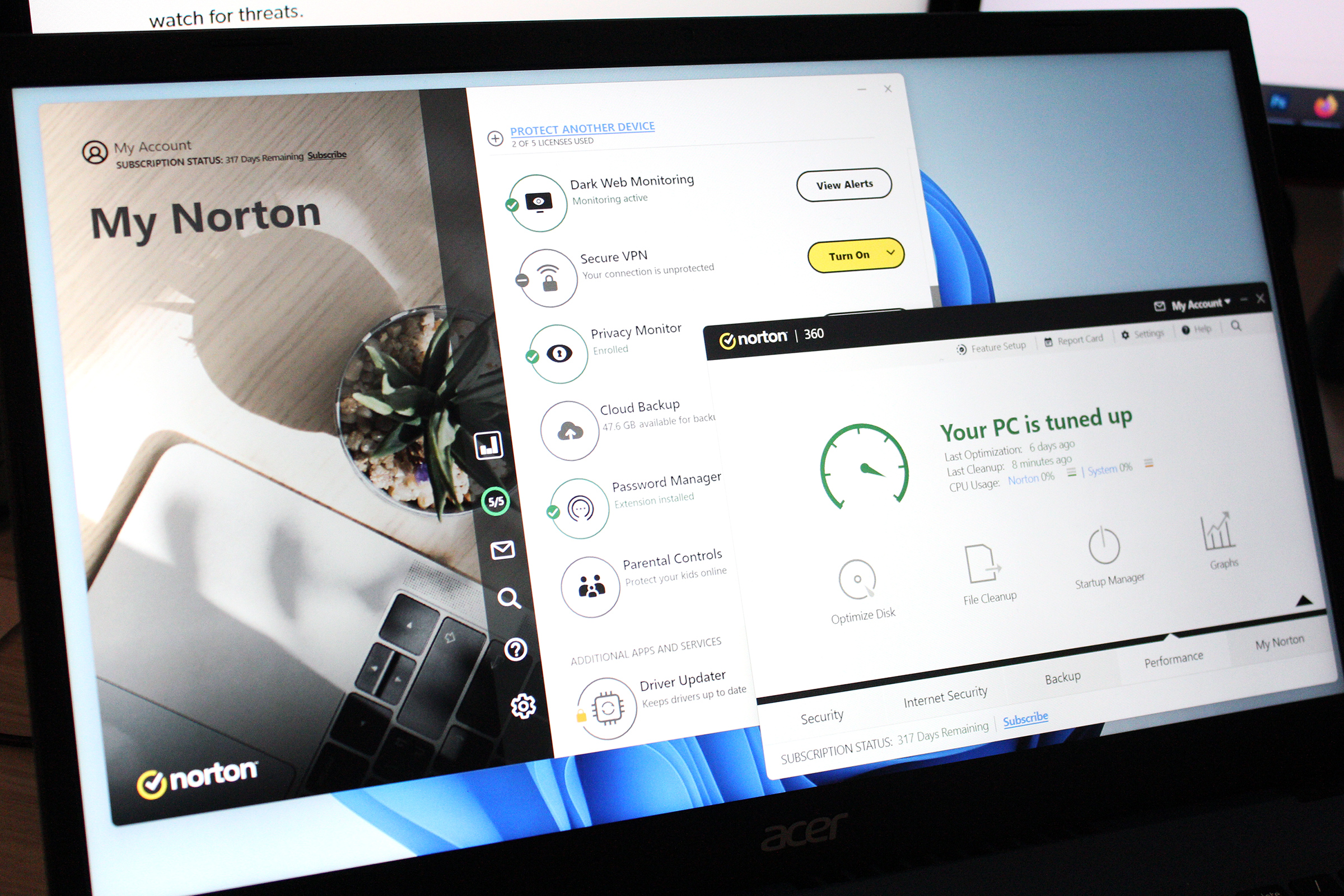 alt text: Norton 360 Deluxe antivirus software box
alt text: Norton 360 Deluxe antivirus software box
For more comprehensive protection, consider upgrading to a robust antivirus suite. Norton 360 Deluxe, our top recommendation, combines powerful malware protection with a VPN, password manager, dark web monitoring, and more. It simplifies online security management.
Further Resources and Information
For a deeper understanding of Windows Security, watch our overview video on YouTube. We also have a dedicated guide on preventing and surviving ransomware attacks. These resources offer valuable insights and strategies for comprehensive ransomware protection.
Conclusion: Proactive Protection is Key
Activating built-in ransomware protection features within Windows is a crucial step towards securing your data. By enabling controlled folder access and integrating OneDrive backups, you significantly reduce your vulnerability to ransomware attacks. Remember that while these steps are essential, maintaining offline backups and staying informed about the latest security threats are equally vital for comprehensive data protection.