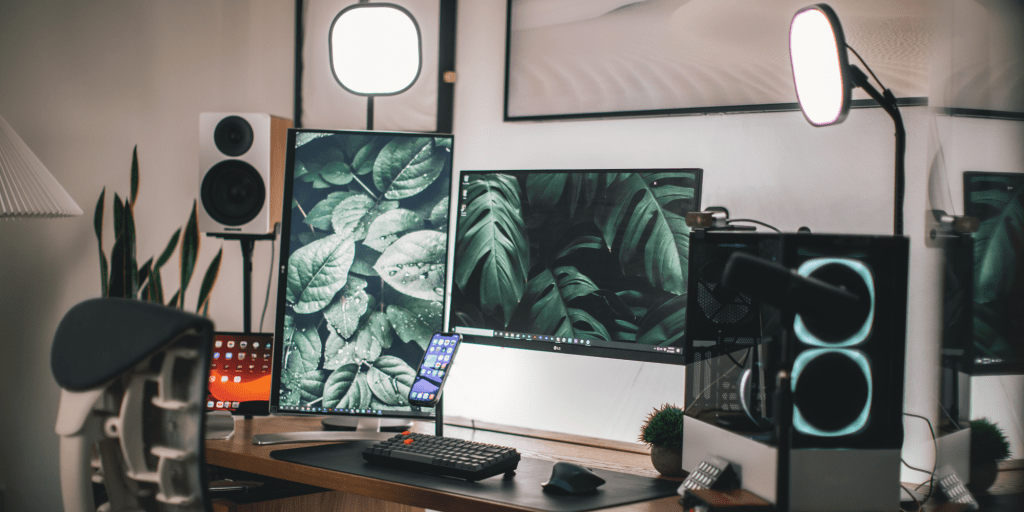Laptops offer portability, but their small screens can limit productivity. Constantly switching between programs and squinting at tiny windows quickly becomes frustrating and tiring. Adding an external monitor, or even multiple monitors, can significantly improve your workflow. This guide explores various methods for connecting external monitors to your laptop, addressing common challenges and offering optimal solutions.
 Ultrabooks, such as the Microsoft Surface Pro 9, prioritize USB-C for video output via DPAlt Mode, making selecting the right monitor, adapter, and computer combination crucial.
Ultrabooks, such as the Microsoft Surface Pro 9, prioritize USB-C for video output via DPAlt Mode, making selecting the right monitor, adapter, and computer combination crucial.
Connecting a Second Monitor: Direct Connection or Adapters
The ports on your laptop dictate how you connect an external monitor. If your laptop has video interfaces like DisplayPort or HDMI, the process is straightforward. Consult your laptop’s manual or search online using its product designation to determine the specifications of these ports. This is particularly important for high-resolution displays like UHD screens, as you need to confirm the supported resolution and refresh rate. For instance, Ultra HD (3840×2160 pixels) at 60Hz requires at least DisplayPort 1.2 or HDMI 2.0.
Ultrabooks and 2-in-1 devices, like the Microsoft Surface series, often minimize ports for portability, relying heavily on USB Type-C. These ports support video output via DPAlt mode (DisplayPort Alternate), handling data transfer, power supply, and video signals.
 Monitors with Type-C ports simplify multi-monitor setups, requiring only one cable. Models like the Eizo Flexscan EV2781-BK offer additional USB ports for peripherals.
Monitors with Type-C ports simplify multi-monitor setups, requiring only one cable. Models like the Eizo Flexscan EV2781-BK offer additional USB ports for peripherals.
Limited USB Type-C ports often necessitate adapters like hubs or docking stations, allowing connection of other peripherals alongside the monitor. Choosing the right adapter depends on your laptop’s Type-C standard. For example, the Surface Pro 9 features Thunderbolt 4 (TB4) ports, which are compatible with USB4 but may not fully utilize its capabilities. While TB4 theoretically supports two 4K displays or one 8K display at 60Hz per port, practical limitations depend on cables, the docking station, and the laptop’s hardware.
USB Type-C Monitors: Streamlined Connections and Peripheral Hubs
USB-C monitors offer a simpler solution, connecting directly to your laptop’s Type-C port. Ensure both your laptop and monitor support DP Alt Mode before purchasing. While generally more expensive, USB-C monitors like the Dell Ultrasharp U2724DE offer integrated USB ports for peripherals, streamlining your workspace. Some also support laptop charging, eliminating the need for a separate power adapter. Always compare your laptop and monitor specifications for compatibility.
Optimizing Gaming Performance with a Mux Switch
 Gaming laptops with a mux switch bypass the integrated graphics (iGPU), sending the signal directly from the dedicated GPU (dGPU) for reduced latency.
Gaming laptops with a mux switch bypass the integrated graphics (iGPU), sending the signal directly from the dedicated GPU (dGPU) for reduced latency.
High-performance gaming laptops typically use both integrated graphics (iGPU) and a dedicated graphics card (dGPU). To conserve battery, the laptop defaults to the less power-hungry iGPU, switching to the dGPU only for demanding tasks. Technologies like Nvidia Optimus manage this process. However, routing the dGPU’s output through the iGPU can introduce latency and lower frame rates, impacting gaming performance.
A mux switch (multiplexer switch) allows gamers to bypass the iGPU and send the video signal directly to the external monitor. Accessed via UEFI/BIOS settings, a keyboard button, or a tuning tool, the mux switch enables higher refresh rates and activates technologies like Nvidia G-Sync. This direct connection improves performance but increases power consumption as the dGPU remains constantly active.
Connecting Multiple External Monitors
 A video splitter duplicates the laptop's display across two external monitors.
A video splitter duplicates the laptop's display across two external monitors.
Even with a single video interface, connecting multiple monitors is possible. Here are a few options:
-
Split Connection: A splitter duplicates the laptop’s display across two monitors (or a monitor and projector). Available for HDMI and DisplayPort, splitters are affordable but offer duplicated, not extended, displays. Ensure the splitter supports your required resolution and refresh rate.
-
Daisy Chaining: This method connects multiple monitors sequentially, requiring DisplayPort 1.2, MST (Multi-Stream Transport) support from all devices (including the OS and graphics driver). Connect the laptop to the first monitor’s DP input, then connect each subsequent monitor via DP-In and DP-Out. Enable “Multi Stream” or “DisplayPort 1.2 MST” on each monitor except the last. This setup allows for extended displays, configurable through Windows display settings. The number of connectable monitors depends on DP bandwidth, resolution, and graphics card performance.
 Daisy chaining connects multiple monitors to a single DisplayPort 1.2 port, provided all devices meet the requirements.
Daisy chaining connects multiple monitors to a single DisplayPort 1.2 port, provided all devices meet the requirements.
- Daisy Chaining via Thunderbolt: Thunderbolt 3 (TB3) and later support daisy-chaining via USB Type-C, allowing connection via DisplayPort or USB-C cables. This offers high bandwidth, supporting two UHD displays or up to six Full HD monitors at 60Hz, but requires compatible, often expensive, monitors.
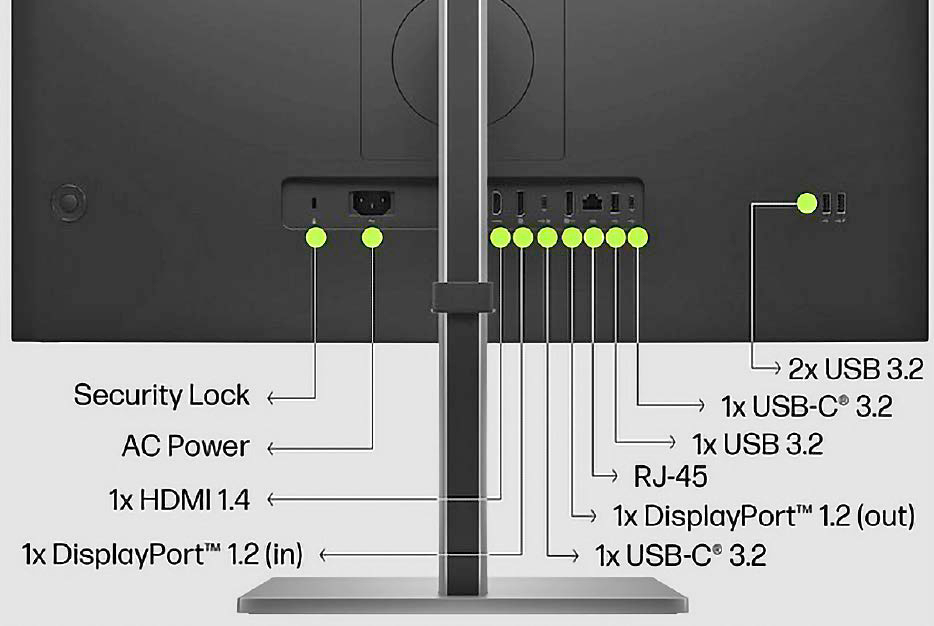 Daisy chaining via USB-C requires a monitor with DP Alt Mode and a DisplayPort Out interface (DP 1.2 or higher).
Daisy chaining via USB-C requires a monitor with DP Alt Mode and a DisplayPort Out interface (DP 1.2 or higher).
- Daisy Chaining via USB-C (without Thunderbolt): This requires both laptop and monitor to support DP Alt Mode and the monitor to have a DP-Out port (DisplayPort 1.2 or higher with MST support). This combination is less common and can be complicated by varying USB certifications.
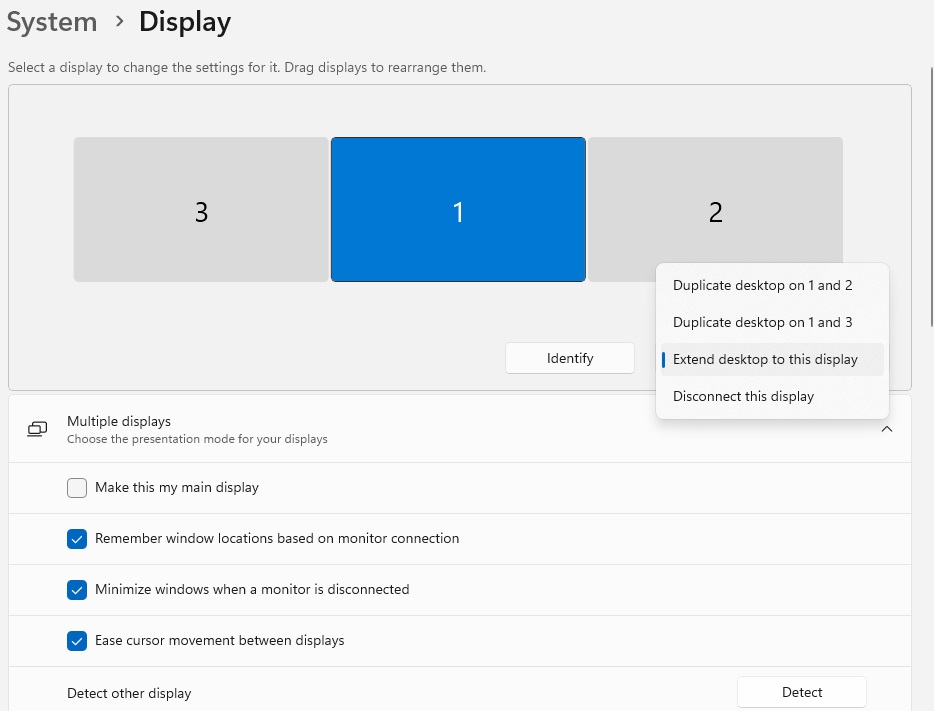 Windows display settings allow configuration of daisy-chained monitors.
Windows display settings allow configuration of daisy-chained monitors.
Choosing the right multi-monitor setup depends on your specific needs and budget. By understanding the various connection methods and their requirements, you can optimize your laptop workspace for increased productivity and a more comfortable computing experience.