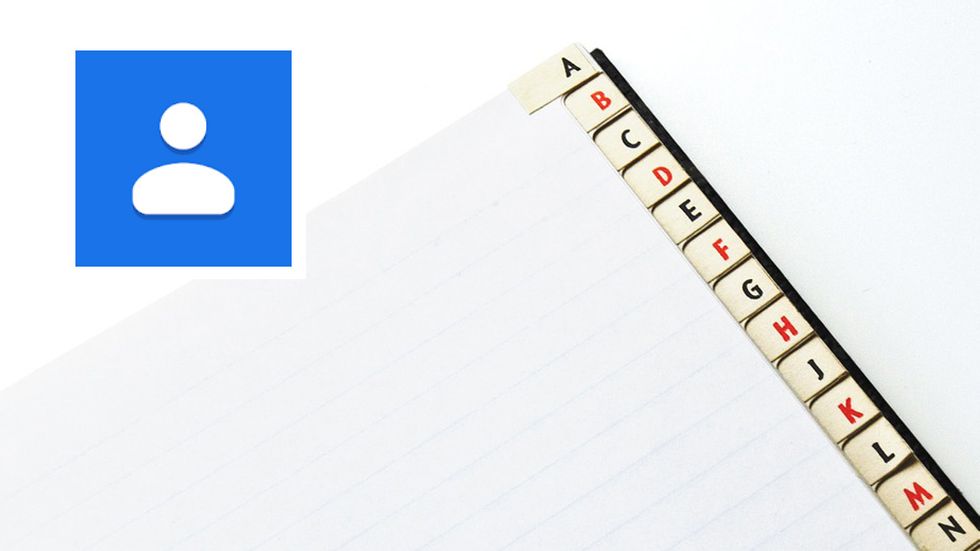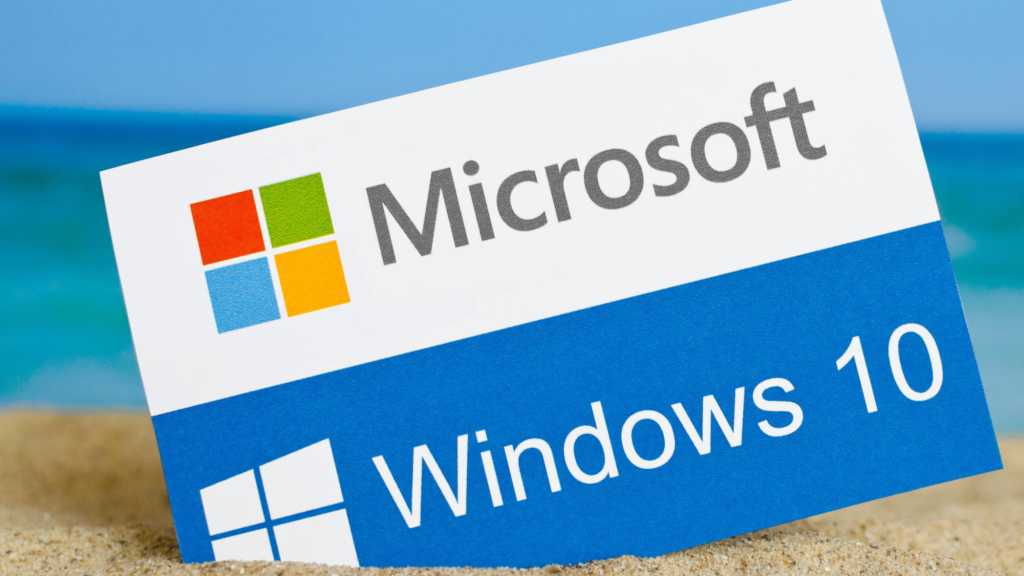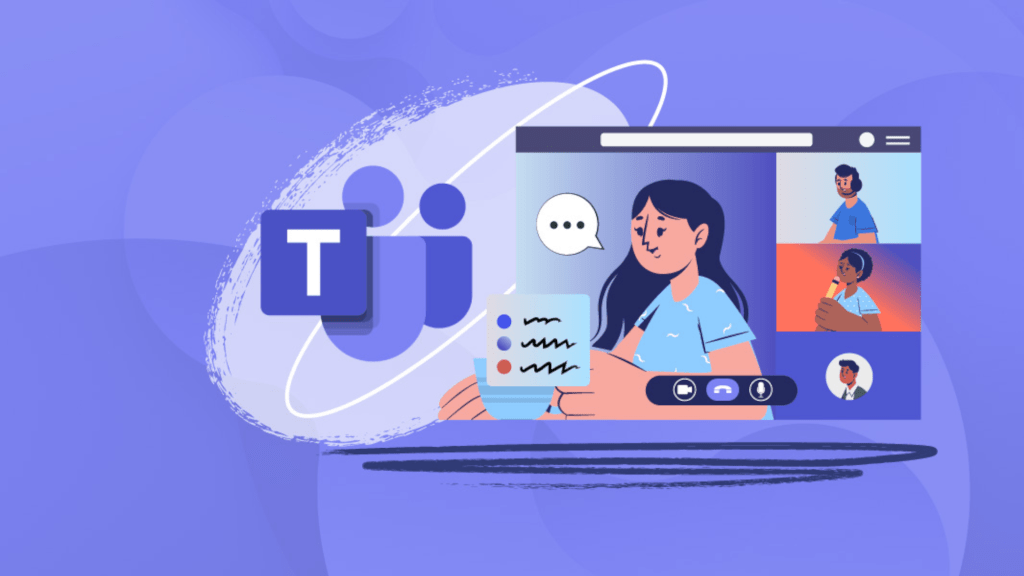Biometric login, using your face or fingerprint, offers unparalleled security and convenience. It’s already commonplace on smartphones, enabling access to devices, online shopping, and banking. This guide explores how to implement robust biometric security on your PC, leveraging technologies like Passkey and Windows Hello.
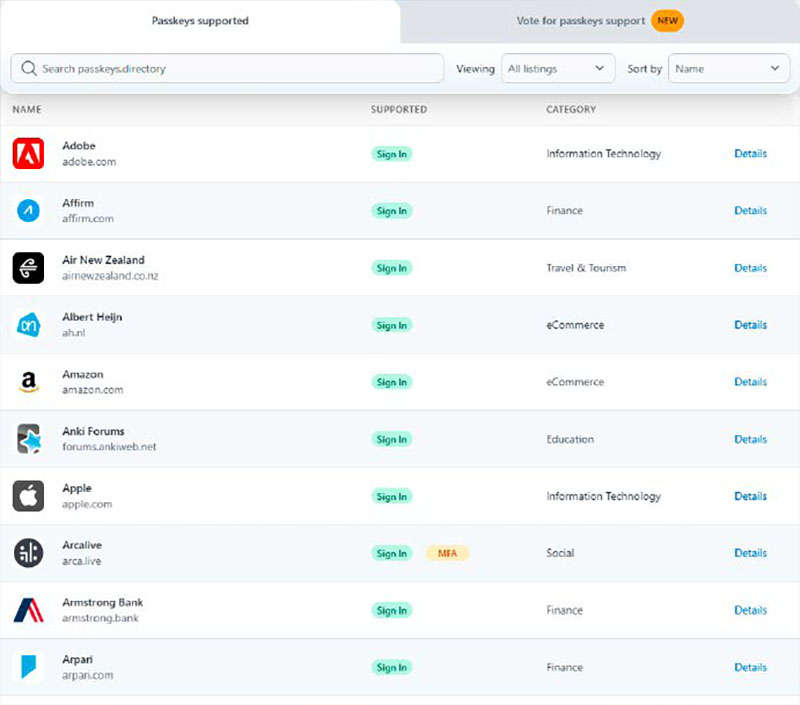 More and more online services support Passkey. Passwordless login is particularly convenient if you use facial or finger recognition — for example via Windows Hello.
More and more online services support Passkey. Passwordless login is particularly convenient if you use facial or finger recognition — for example via Windows Hello.
Why Biometrics Matters
Traditional passwords are vulnerable to hacking, phishing, and simple forgetfulness. Biometrics eliminates these risks. Your unique physical characteristics can’t be duplicated, guessed, or stolen. They’re always with you, ensuring secure and effortless access.
Modern biometric technology analyzes numerous features, making it impervious to spoofing attempts with photos or fake fingerprints. During login, the camera or fingerprint sensor compares captured data with securely encrypted, stored templates, typically protected with 256-bit encryption. This safeguards your data even if your device is stolen.
The rise of passwordless authentication with Passkey further strengthens the case for biometrics. Major services like Amazon, Apple, eBay, Google, Microsoft, and PayPal are adopting Passkey. This system generates unique keys for each service, stored securely on your device, often within the Trusted Platform Module (TPM) on Windows computers. Biometric authentication then authorizes the TPM to release the key for seamless login.
Is Your PC Biometric-Ready?
Many modern laptops already include biometric hardware. Check your computer’s specifications or manual for an “IR camera” (for facial recognition) or a fingerprint sensor. IR cameras use infrared light and depth sensors for accurate facial recognition in various lighting conditions. Fingerprint sensors are often integrated into the power button, keyboard, or near the touchpad.
On Windows, check for biometric hardware in Settings > Accounts > Sign-in options. Look for “Face recognition” and “Fingerprint recognition.” If available, a “Set up” button will appear. Alternatively, check the Device Manager under “Cameras” for an IR camera and “Biometric devices” for a fingerprint sensor. Ensure your drivers are up-to-date before using biometric login.
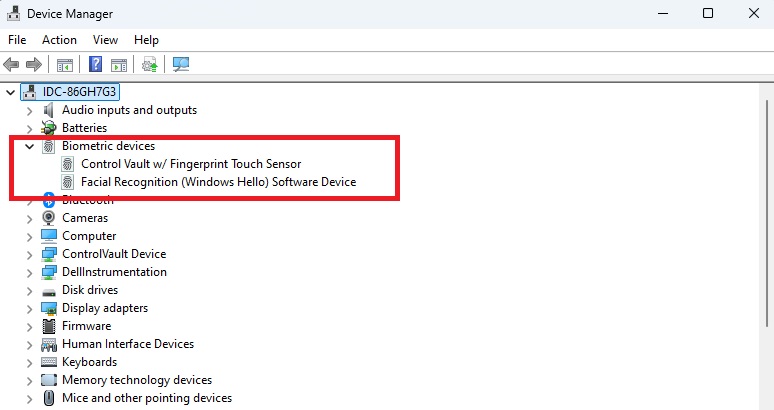 You can check the Device Manager to see whether biometric hardware is installed in the computer: A camera for facial recognition appears here as a biometric device and as an IR camera.
You can check the Device Manager to see whether biometric hardware is installed in the computer: A camera for facial recognition appears here as a biometric device and as an IR camera.
Addressing Biometric Security Gaps
While biometrics enhances security, vulnerabilities exist. Hackers can attempt to intercept communication between the biometric hardware and the operating system. Ensure your biometric hardware supports the Security Device Communication Protocol (SDCP), developed by Microsoft for secure data exchange, to mitigate these risks. Regularly update drivers and firmware to patch security gaps.
Setting Up Biometric Hardware
Windows typically prompts you to activate biometric hardware during setup. If you skipped this step, navigate to Settings > Accounts > Sign-in options and select “Face recognition” or “Fingerprint recognition.” You’ll need to set up a password and PIN before configuring biometric login. These serve as backup access methods.
Facial recognition setup involves looking at the camera for a few seconds. For fingerprint recognition, follow the on-screen instructions, placing your finger on the sensor multiple times at different angles. Consider adding multiple fingerprints for flexibility.
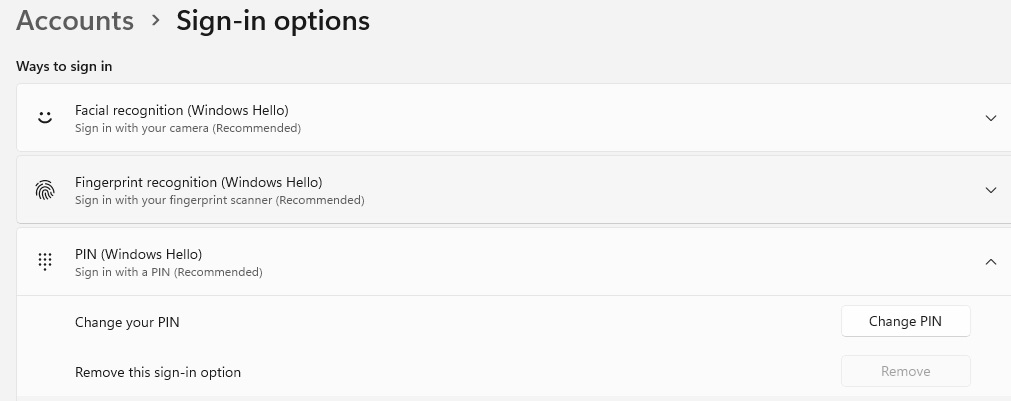 To be able to use Windows Hello, you must be logged in with a Microsoft account and have set up a PIN for Windows login.
To be able to use Windows Hello, you must be logged in with a Microsoft account and have set up a PIN for Windows login.
Retrofitting Biometric Functionality
If your computer lacks built-in biometric hardware, use external USB cameras or fingerprint sensors. Ensure compatibility with Windows Hello for Passkey support. Cameras with facial recognition capabilities might not necessarily work with Windows Hello, so verify compatibility.
Camera prices vary based on resolution, features, and build quality. While resolution isn’t crucial for biometric login, consider a higher resolution for video conferencing. External fingerprint sensors are available for desktops and laptops, offering convenient placement options.
 If you use a camera not only for Windows Hello but also for frequent video meetings, a high resolution, such as that provided by the Logitech Brio Stream with 4K, can be advantageous.
If you use a camera not only for Windows Hello but also for frequent video meetings, a high resolution, such as that provided by the Logitech Brio Stream with 4K, can be advantageous.
Troubleshooting Biometric Login
If biometric login fails, ensure your software and drivers are up-to-date. You must be logged in with a Microsoft account for Windows Hello functionality. If the TPM malfunctions, troubleshoot it in Windows Security settings. This may require reconfiguring your biometric login. If using multiple cameras, disable the unused camera in Device Manager to prevent conflicts.
 An external USB finger sensor with a cable connection such as the Kensington Verimark Desktop is recommended for desktop computers: You can position it flexibly to reach the sensor surface quickly.
An external USB finger sensor with a cable connection such as the Kensington Verimark Desktop is recommended for desktop computers: You can position it flexibly to reach the sensor surface quickly.
Choosing the Right Biometric Hardware
For desktops, consider a cabled USB fingerprint sensor. Laptops benefit from compact USB fingerprint sensors that can remain plugged in. When choosing biometric hardware, look for performance metrics like False Acceptance Rate (FAR), False Rejection Rate (FRR), and True Acceptance Rate (TAR).
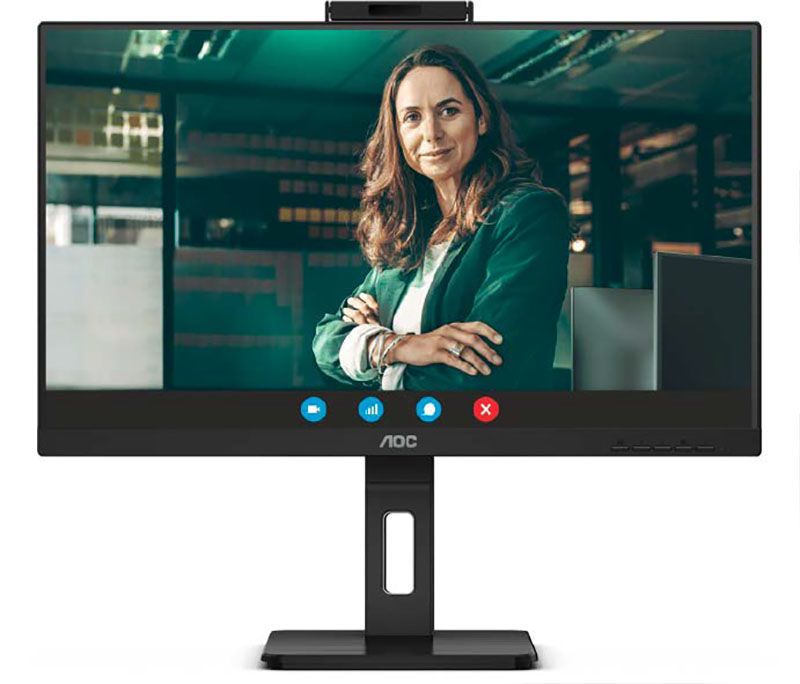 A monitor with a built-in biometric camera is recommended for the office: with a 24-inch diagonal, these models, such as the AOC 24P3QW, cost around $200.
A monitor with a built-in biometric camera is recommended for the office: with a 24-inch diagonal, these models, such as the AOC 24P3QW, cost around $200.
 NexiGo HelloCam Pro
NexiGo HelloCam Pro
 A finger sensor that can remain in the USB port is recommended for notebooks: This means it is always with you when you are on the move and can be used for mobile biometric logon.
A finger sensor that can remain in the USB port is recommended for notebooks: This means it is always with you when you are on the move and can be used for mobile biometric logon.