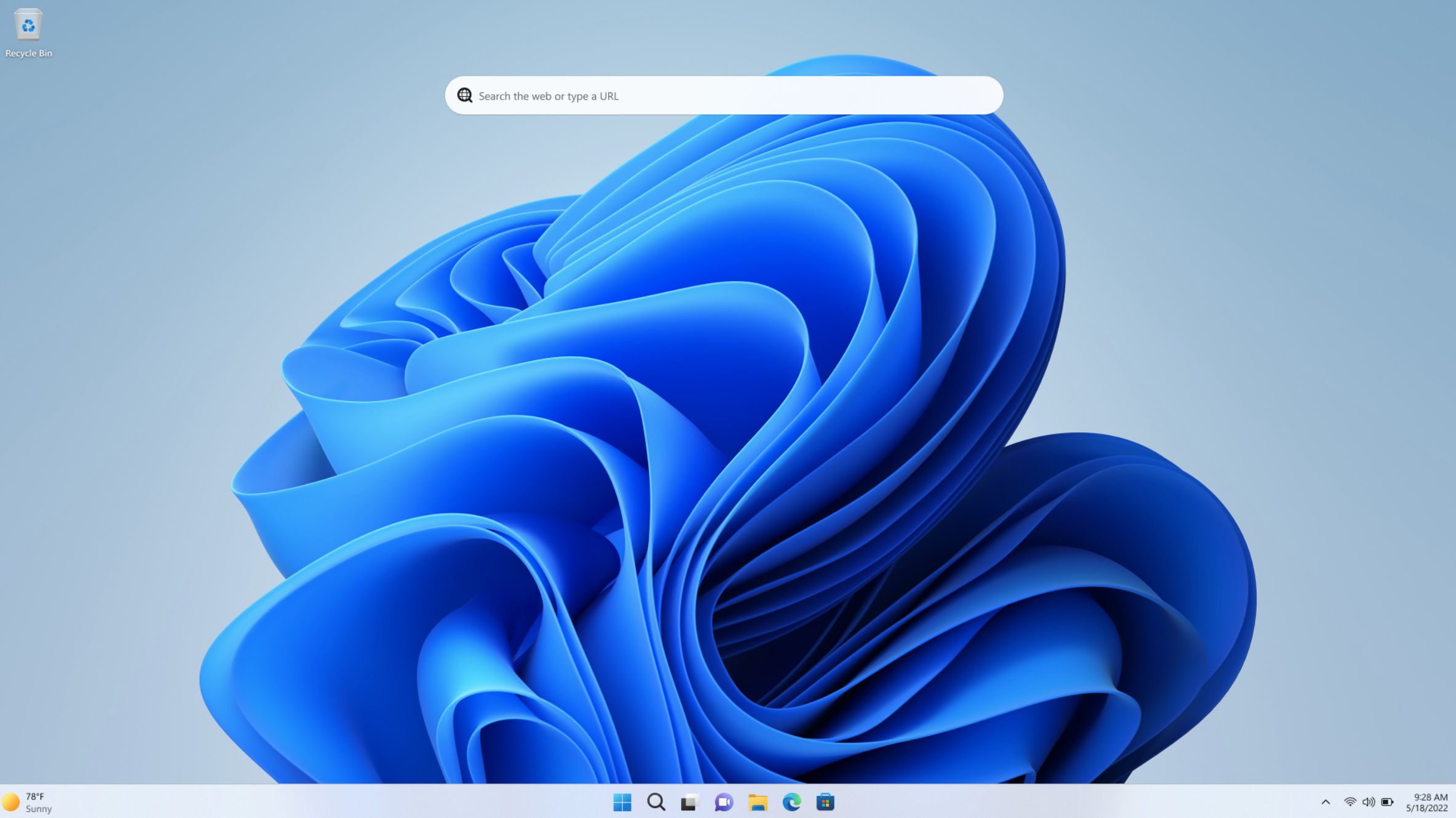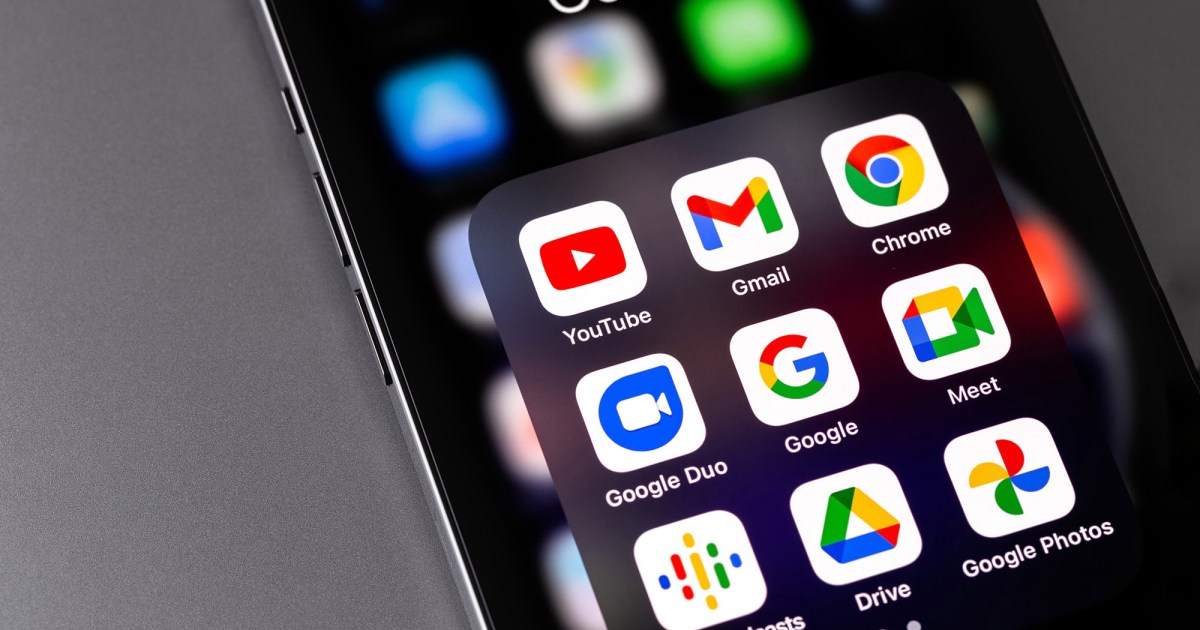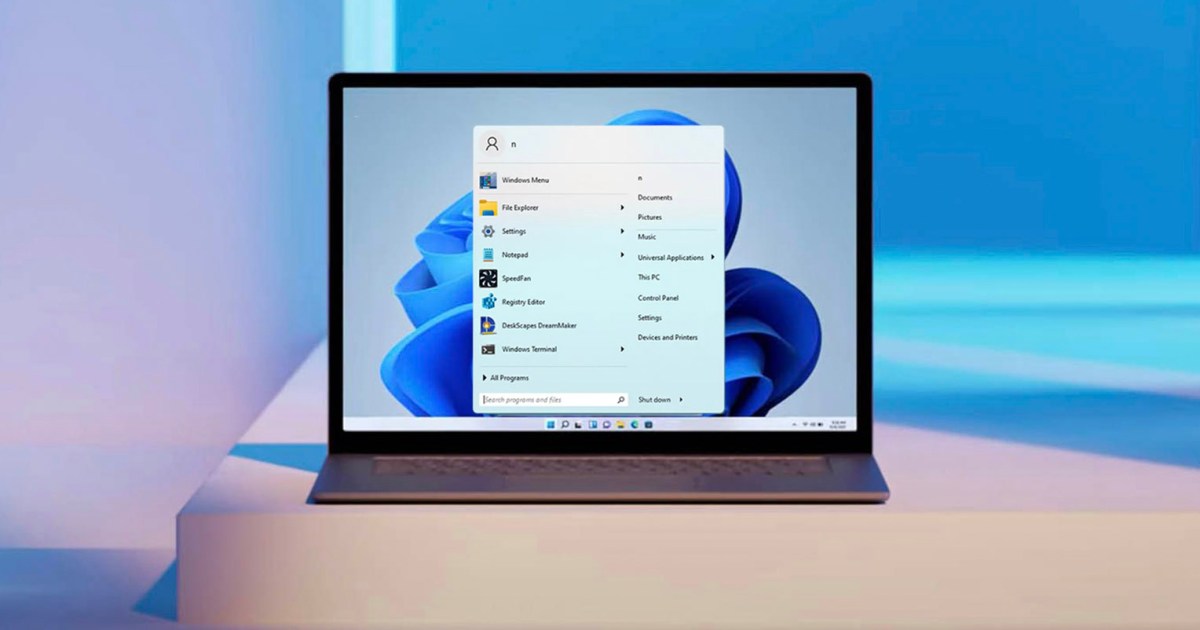If you frequently browse the web, you’re likely familiar with cookies – small data files designed to remember your login credentials, shopping cart items, and other browsing preferences. While convenient, cookies can impact your privacy and security. This article outlines three practical ways to protect your data while using Microsoft Edge.
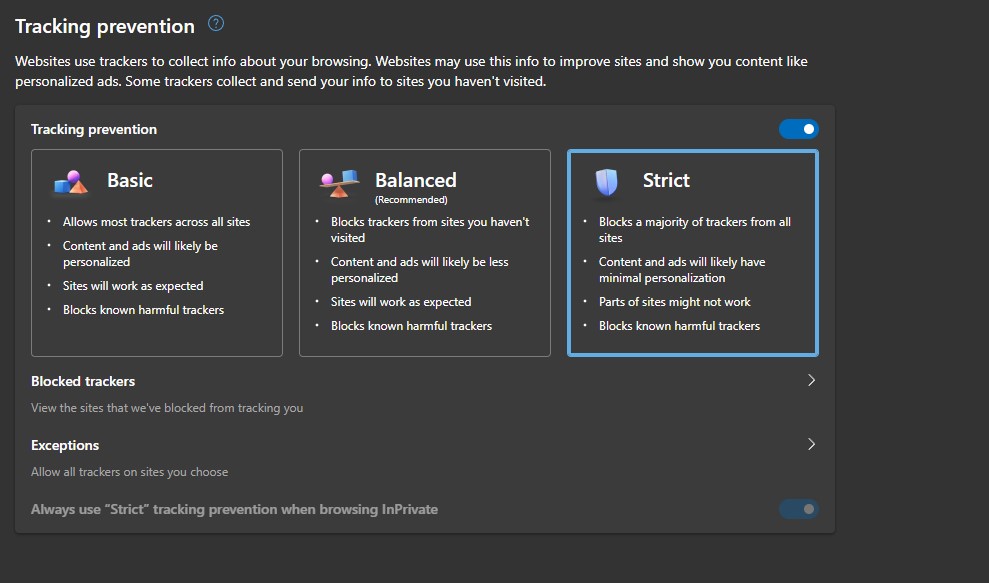
1. Manage Third-Party Cookies in Edge
Cookies are text files stored on your computer by websites you visit. First-party cookies are created by the website itself and are typically used for essential functions like managing your shopping cart. Third-party cookies, however, are often placed by advertisers to track your online activity across different sites. These are also known as tracking cookies.
Microsoft Edge offers robust controls to manage these cookies. Here’s how to adjust your settings:
- Open Edge and click the three dots in the top right corner to access the menu.
- Select “Settings.”
- Click on “Privacy, Search, and Services” and locate “Tracking Prevention.”
Edge offers three tracking prevention levels:
- Balanced (Default): Blocks third-party cookies from trackers Edge identifies as having a bad reputation, while allowing most other third-party cookies. This provides a balance between privacy and website compatibility.
- Strict: Blocks most third-party cookies, significantly enhancing your privacy. However, some websites may not function correctly with this setting.
- Basic: Blocks trackers identified as having a bad reputation but allows most other third-party cookies.
If the “Strict” setting causes issues with a specific website, you can add that site to the “Exceptions” list.
2. Regularly Clear Your Browsing Data
Even with tracking prevention enabled, it’s crucial to periodically delete accumulated cookies and other browsing data. Edge simplifies this process:
- Navigate to “Settings – Privacy, search, and services.”
- Click on “Choose what to clear every time you close the browser.”
- Select “Cookies and other site data” and optionally choose other data types you want to clear automatically upon closing the browser.
You can also clear data manually for specific time ranges:
- Navigate to “Settings – Privacy, search, and services.”
- Click on “Clear browsing data now.”
- Choose a “Time range” from the dropdown menu.
- Check the box next to “Cookies and other site data,” and click “Clear now.”
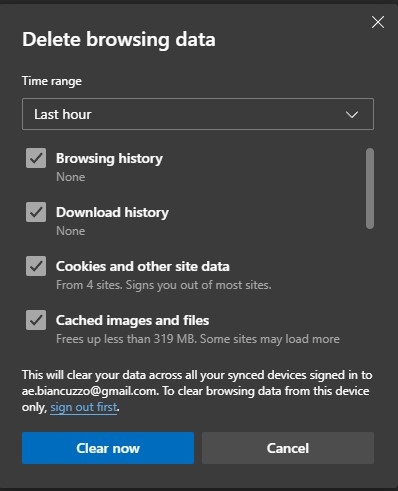
3. Utilize Application Guard for Enhanced Security (Windows 10/11 Pro and Enterprise)
For heightened security, Microsoft Edge offers Application Guard, a sandboxed browsing environment. This feature isolates potentially malicious websites, preventing them from accessing your system. Here’s how to enable and use it:
- Open the Windows Control Panel.
- Go to “Programs and Features” and select “Turn Windows features on or off.”
- Check the box next to “Microsoft Defender Application Guard.”
- Click “OK” and restart your computer.
Once enabled, you can launch a sandboxed Edge window by clicking the three dots in the top right corner of the Edge browser and selecting “New Application Guard window.” Any browsing activity within this window will be contained within the sandbox, preventing malware from affecting your system.