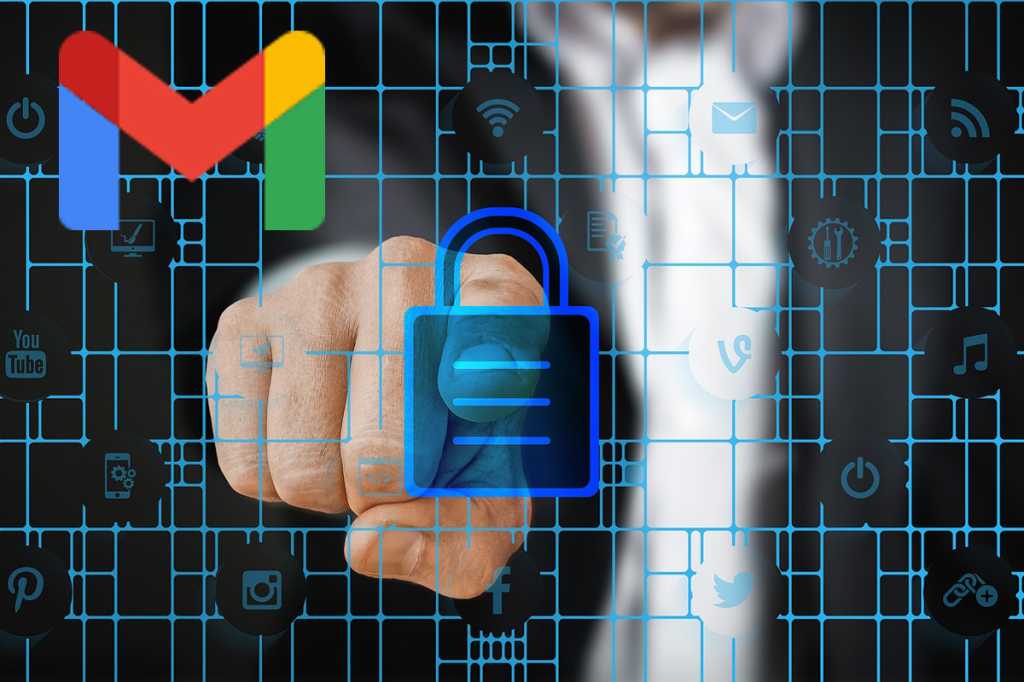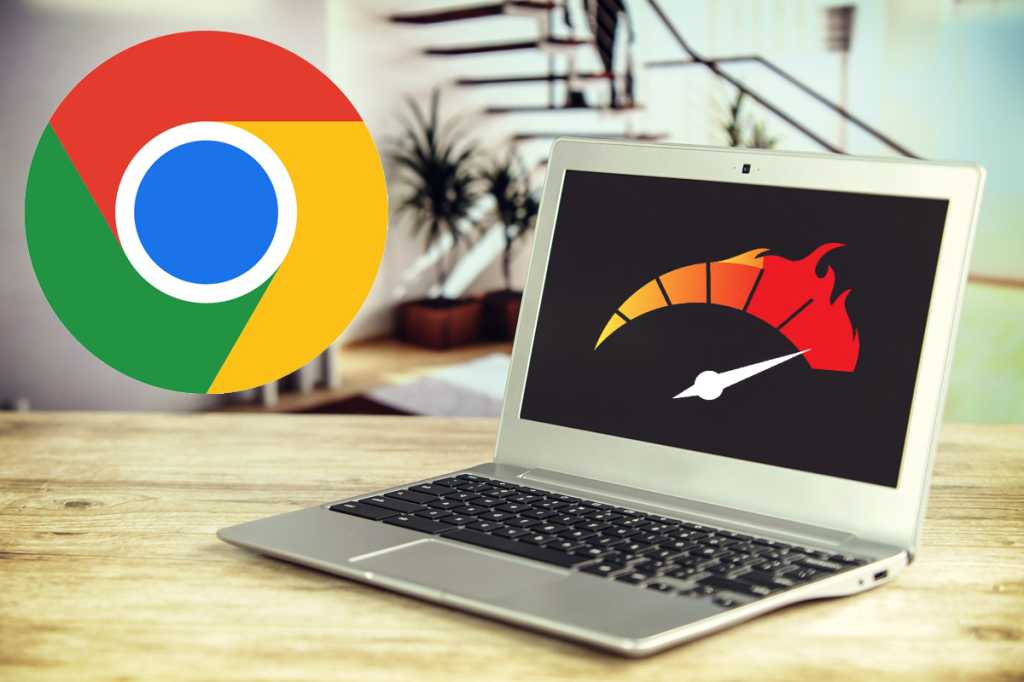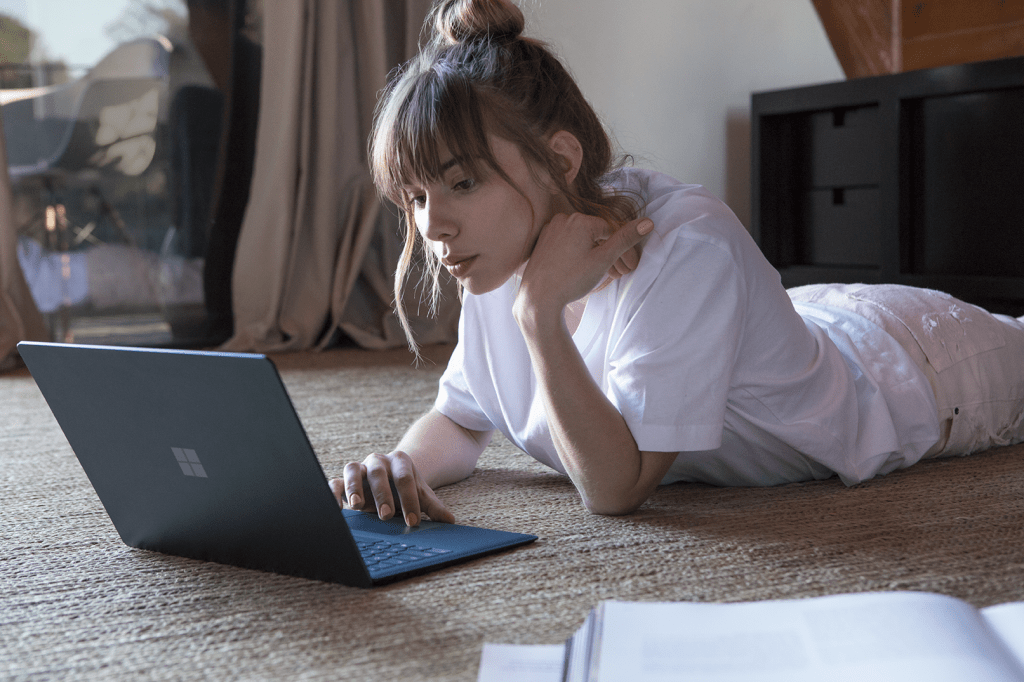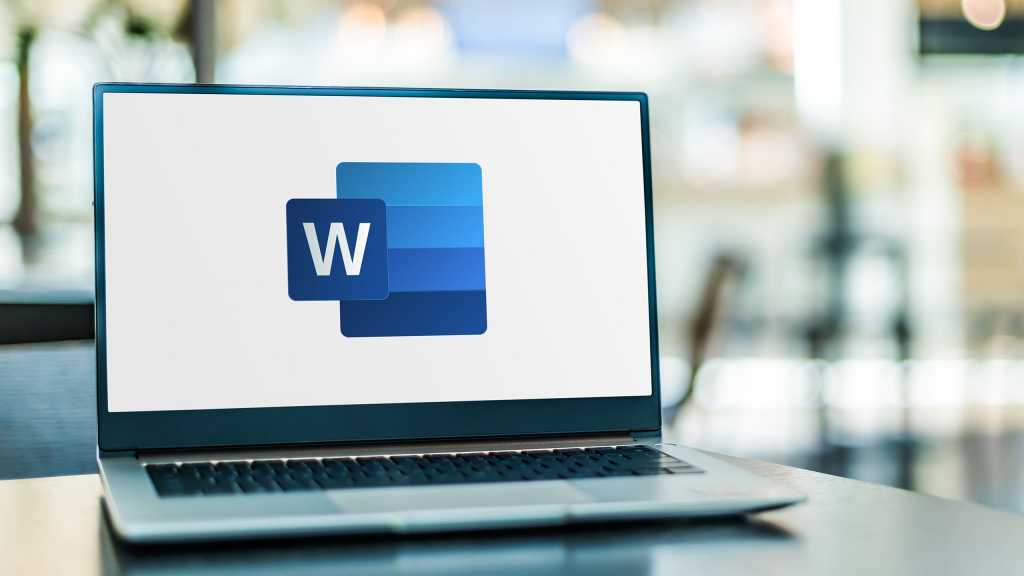Protecting your email is paramount in today’s digital world. From bank statements to personal correspondence, a significant portion of our lives resides in our inboxes. This guide provides five practical tips to bolster your Gmail security, ensuring your sensitive information remains protected. While focused on Gmail, these core principles can be applied to other email services as well.
Disabling Smart Features for Enhanced Privacy
Gmail offers numerous smart features, like personalized suggestions based on past email content. While convenient, these features require monitoring your activity. If you prioritize privacy, consider disabling them.
How? Navigate to Gmail, click the settings cogwheel in the upper right corner, and select “See all settings.” Under the “General” tab, you’ll find a list of smart features. Deactivate the ones you’re uncomfortable with. Next, select the “Inbox” tab, scroll down to “Importance markers,” and change the setting to “Don’t use my past actions to predict which messages are important.”
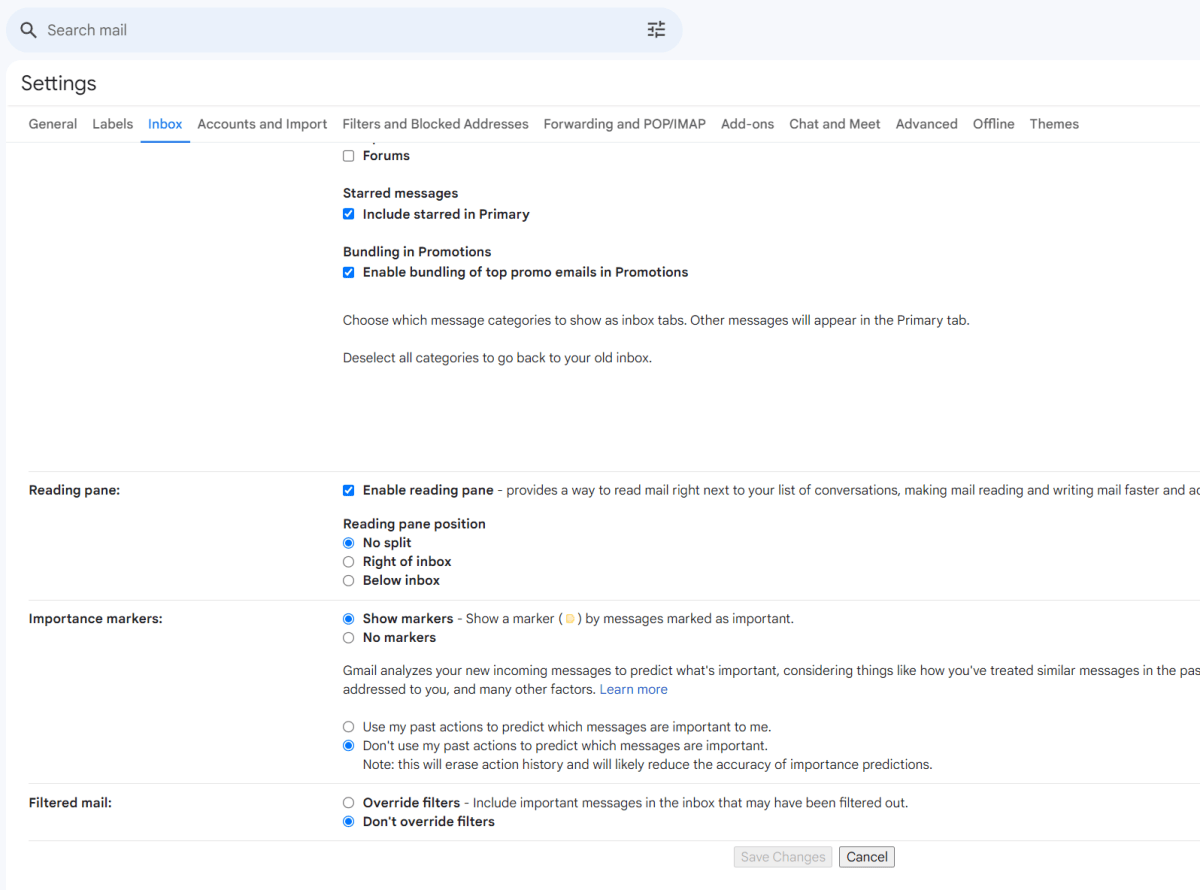 Gmail Importance Markers
Gmail Importance Markers
Blocking External Images for Increased Security
Images embedded in emails can pose a security risk, potentially tracking your email activity. Dynamic Email, featuring interactive elements like questionnaires, can also be a concern. Disable these features for improved security.
How? In the “General” settings (as above), select “Images” and choose “Ask before displaying external images.” Just below, under “Dynamic email,” uncheck the box next to “Enable dynamic email.”
Utilizing Confidential Mode for Sensitive Emails
Gmail’s confidential mode prevents recipients from forwarding, copying, downloading, or printing your emails. You can also set an expiration date and require a passcode for access, adding extra layers of protection.
How? Click “Compose” to create a new email. Click the padlock and bell icon at the bottom of the compose window. Choose your desired expiration date and passcode requirements, then click “Save.” You can then compose and send your email as usual.
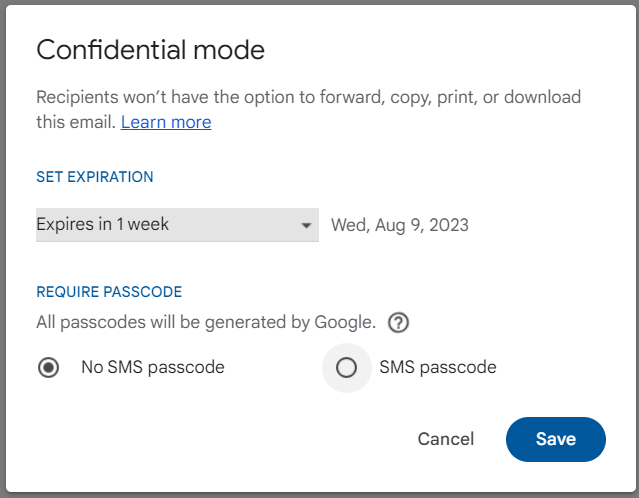 Gmail confidential email
Gmail confidential email
Effectively Managing Spam Emails
Spam, or unsolicited email advertising, is a constant nuisance. However, Gmail provides tools to combat it effectively.
How? If you receive a spam message, click the “Report spam” button in the toolbar above the email. This helps Gmail learn to identify and filter future spam messages.
 Gmail spam marker
Gmail spam marker
Rescuing Legitimate Emails from the Spam Folder
Occasionally, legitimate emails might get mistakenly flagged as spam. Regularly checking your spam folder can prevent you from missing important messages.
How? Open the “Spam” folder in the left-hand menu. Select or open the misclassified email and click “Not spam.” This trains Gmail to recognize similar emails as legitimate in the future.
Utilizing Separate Email Addresses for Enhanced Security
A practical strategy for minimizing spam is to use a primary email address for important communications and a secondary “junk” address for less critical interactions, such as online registrations or newsletters.
How? Create a separate email account, either through Gmail, Microsoft Outlook, Yahoo Mail, or other providers. Use this secondary address for situations where you anticipate receiving spam.
In conclusion, these five simple steps can significantly enhance your Gmail security. By implementing these measures, you can create a more secure and private email experience, safeguarding your valuable information from potential threats.