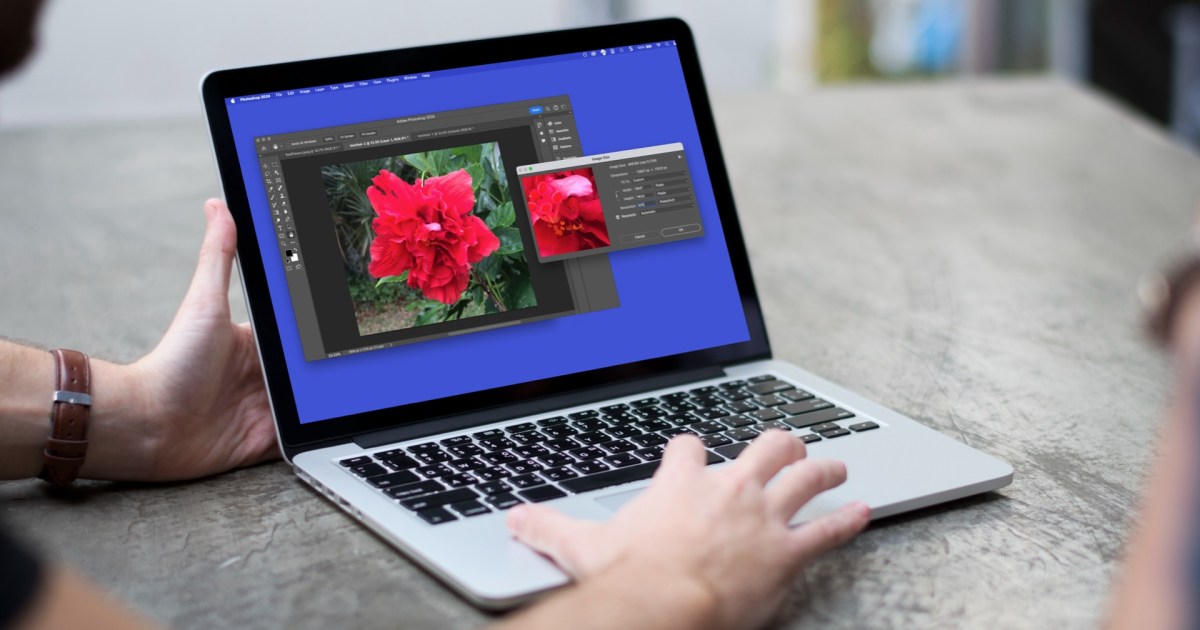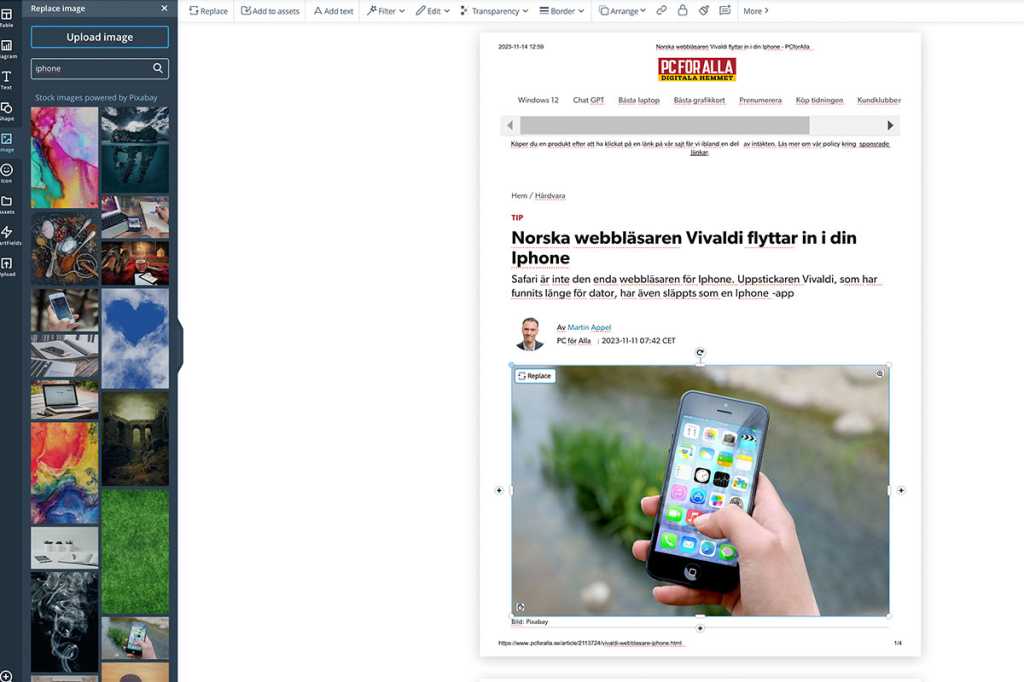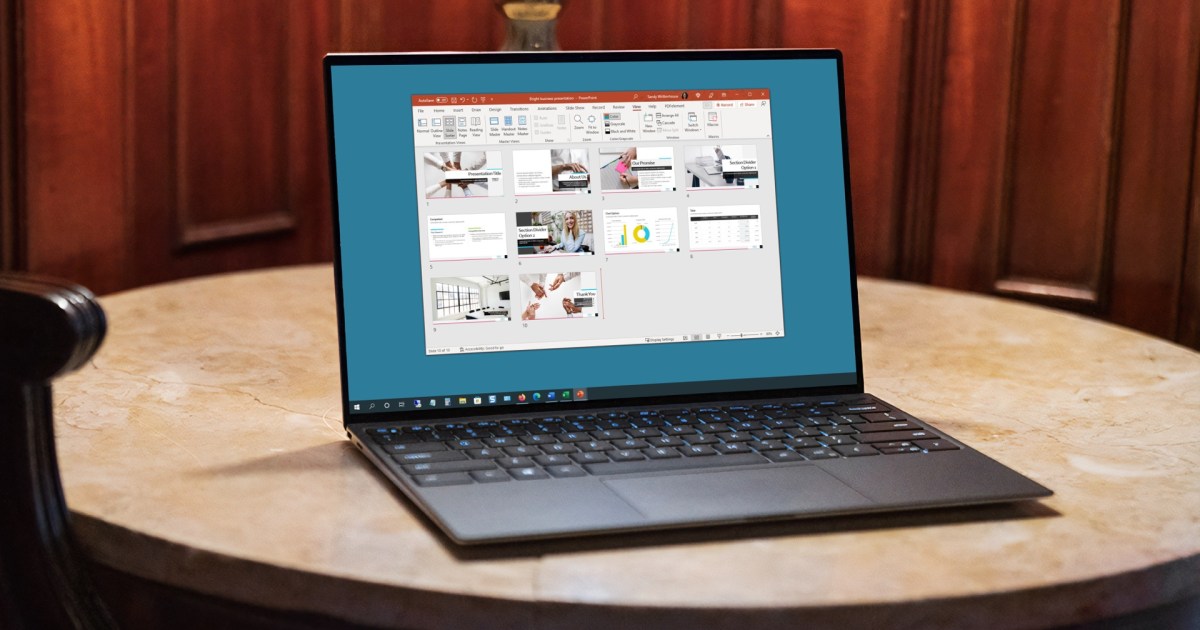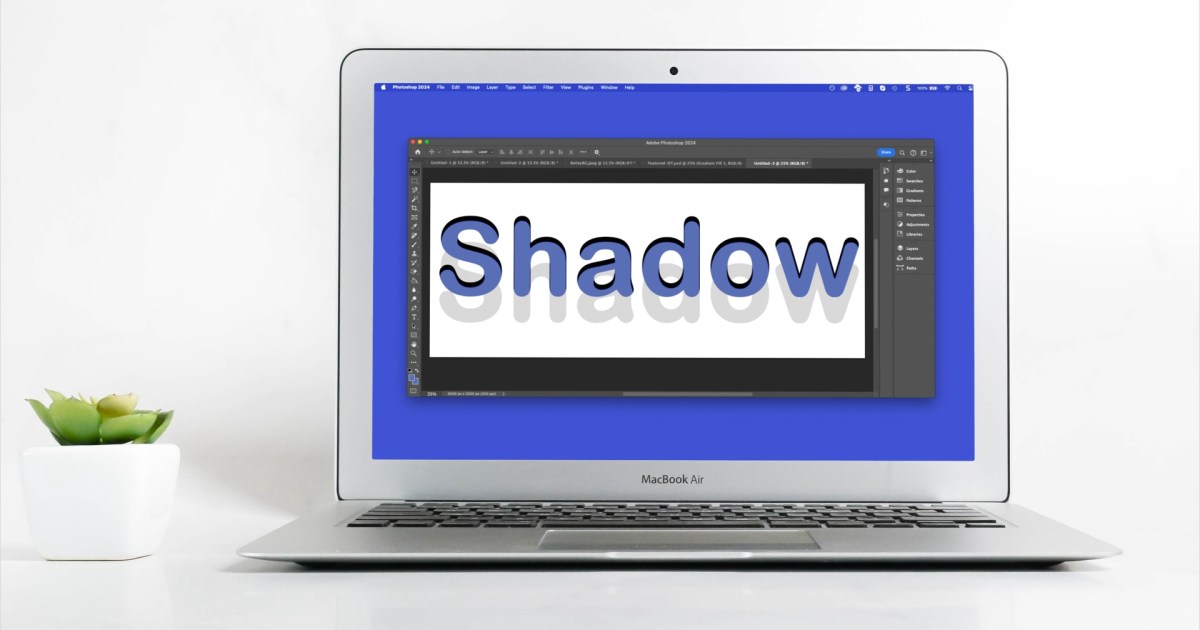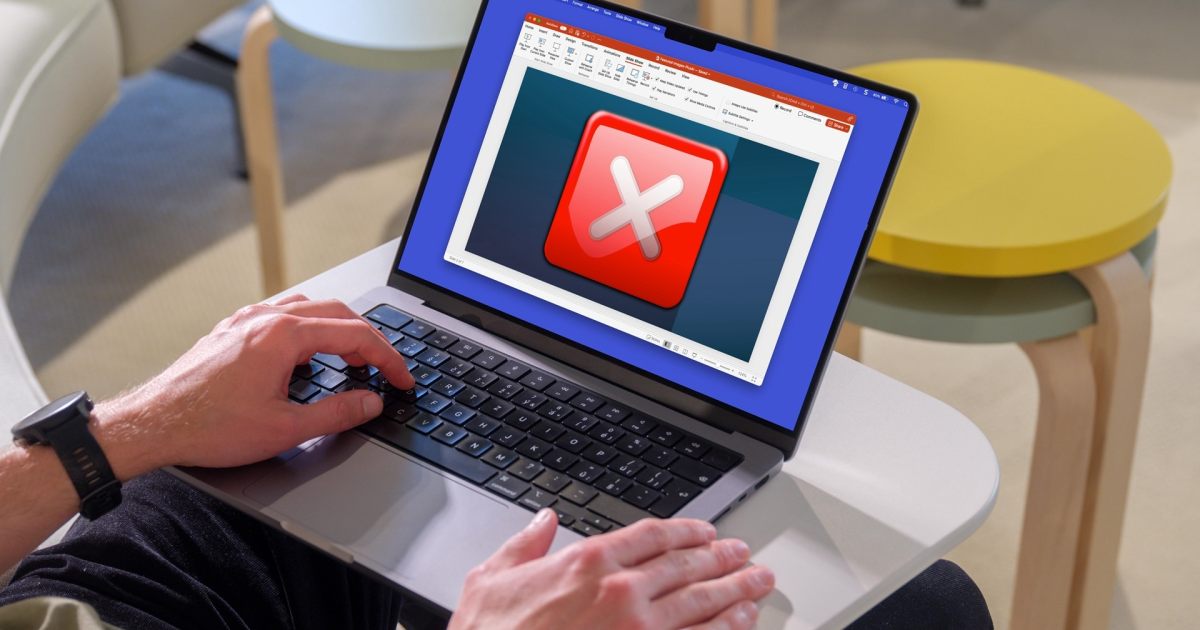Dealing with low-resolution images can be frustrating, especially when you need sharp, high-quality visuals for your projects. Whether you’re preparing images for print or web use, understanding how to adjust resolution in Photoshop is crucial. This guide provides two straightforward methods to increase image resolution in Adobe Photoshop, ensuring your visuals are always pixel-perfect.
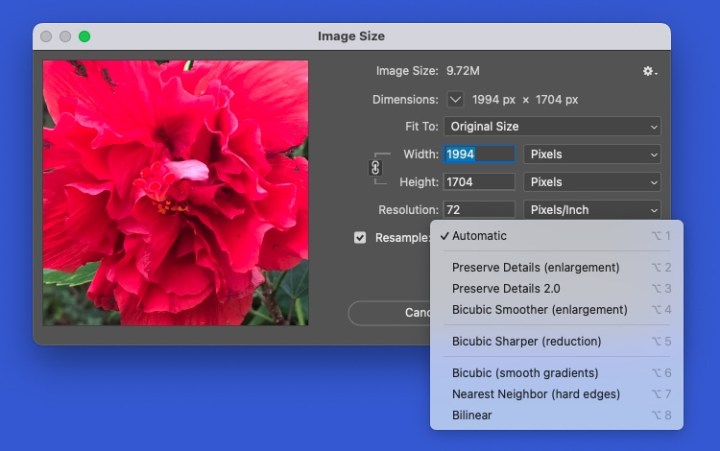 Interpolation methods in Photoshop.
Interpolation methods in Photoshop.
Understanding Resampling
Before diving into the methods, let’s clarify the concept of “resampling.” When you resample an image in Photoshop, you change the number of pixels it contains. This affects the image’s dimensions and file size. Resampling is essential for increasing resolution effectively.
When resampling, you can choose an interpolation method. Interpolation determines how Photoshop adds or removes pixels. Common options include:
- Bilinear: Averages the color values of surrounding pixels.
- Bicubic: Provides smoother results, particularly when enlarging images.
- Automatic: Lets Photoshop choose the most suitable method based on the image type.
Now, let’s explore the two methods for adjusting image resolution in Photoshop.
Method 1: Increasing Resolution with Resampling
This method involves adding pixels to the image, effectively increasing its resolution.
Step 1: Access Image Size: Go to Image in the menu bar and select Image Size.
 Image Size in the Photoshop Image menu.
Image Size in the Photoshop Image menu.
Step 2: Enable Resampling: In the Image Size dialog box, check the Resample box. Choose an appropriate interpolation method from the dropdown menu if desired.
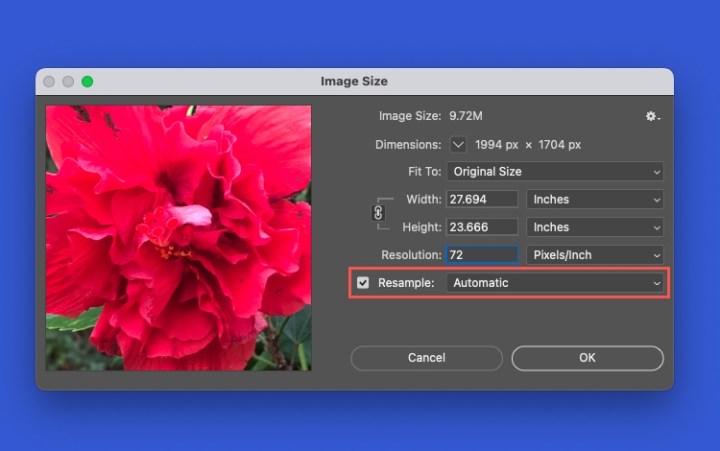 Resample box checked in Photoshop.
Resample box checked in Photoshop.
Step 3: Adjust Resolution: Enter the desired resolution in the Resolution field. You can also change the unit of measurement (e.g., pixels/inch, pixels/cm). The Width and Height values will automatically adjust to maintain the image’s proportions.
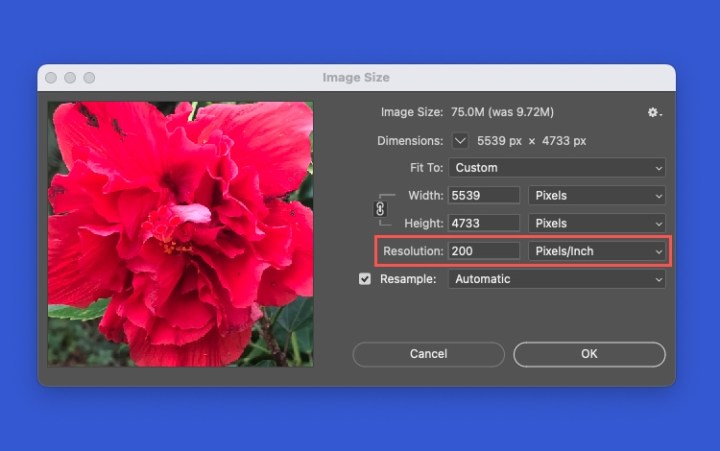 Resolution field in Photoshop.
Resolution field in Photoshop.
Step 4: Preview and Apply: Preview the changes on the left side of the dialog box. If satisfied, click OK to apply the new resolution.
Method 2: Changing Resolution without Resampling
This method redistributes existing pixels, changing the resolution without altering the pixel count.
Step 1: Open Image Size: Navigate to Image > Image Size.
Step 2: Disable Resampling: Uncheck the Resample box. This links the Width, Height, and Resolution settings, meaning a change in one automatically adjusts the others.
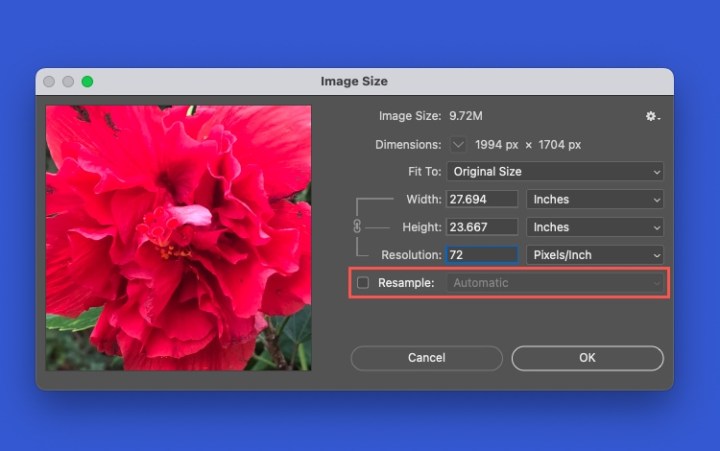 Resample box unchecked in Photoshop.
Resample box unchecked in Photoshop.
Step 3: Modify Dimensions or Resolution: Change the Width, Height, or Resolution value. The other two values will update accordingly. You can also change the unit of measurement.
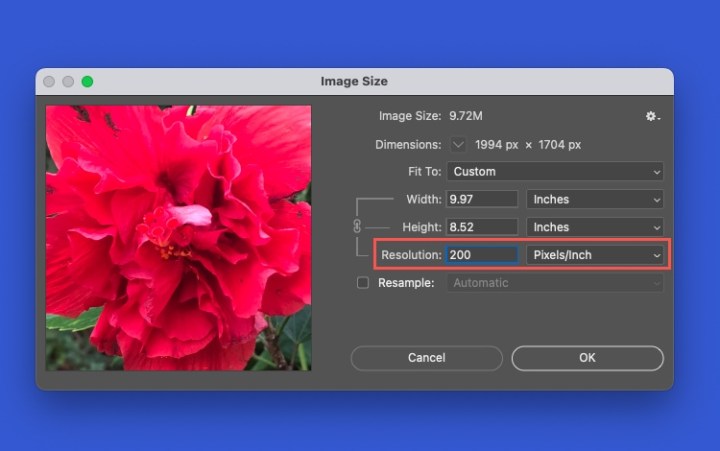 Resolution field in Photoshop.
Resolution field in Photoshop.
Step 4: Preview and Apply: Review the preview and click OK to implement the changes.
Resetting Resolution
If you’re unhappy with the results, you can reset the resolution. In the Image Size dialog box, hold Alt (Windows) or Option (Mac) and click the Reset button (which replaces the Cancel button). Alternatively, use Edit > Undo after applying the changes.
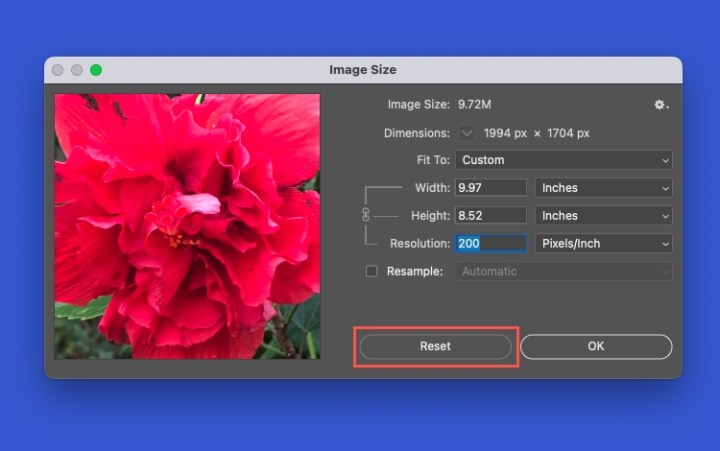 Reset in the Photoshop Image Size window.
Reset in the Photoshop Image Size window.
Frequently Asked Questions
What causes low image resolution?
Low resolution can result from downloading images from websites, capturing photos at small sizes, or excessive cropping.
What’s the highest resolution Photoshop supports?
Photoshop’s maximum pixel dimensions are 300,000 by 300,000 pixels.
Which is higher quality: PNG or JPEG?
PNG offers higher quality than JPEG due to its lossless compression, preserving more image data. JPEG uses lossy compression, which reduces file size but can sacrifice image quality.