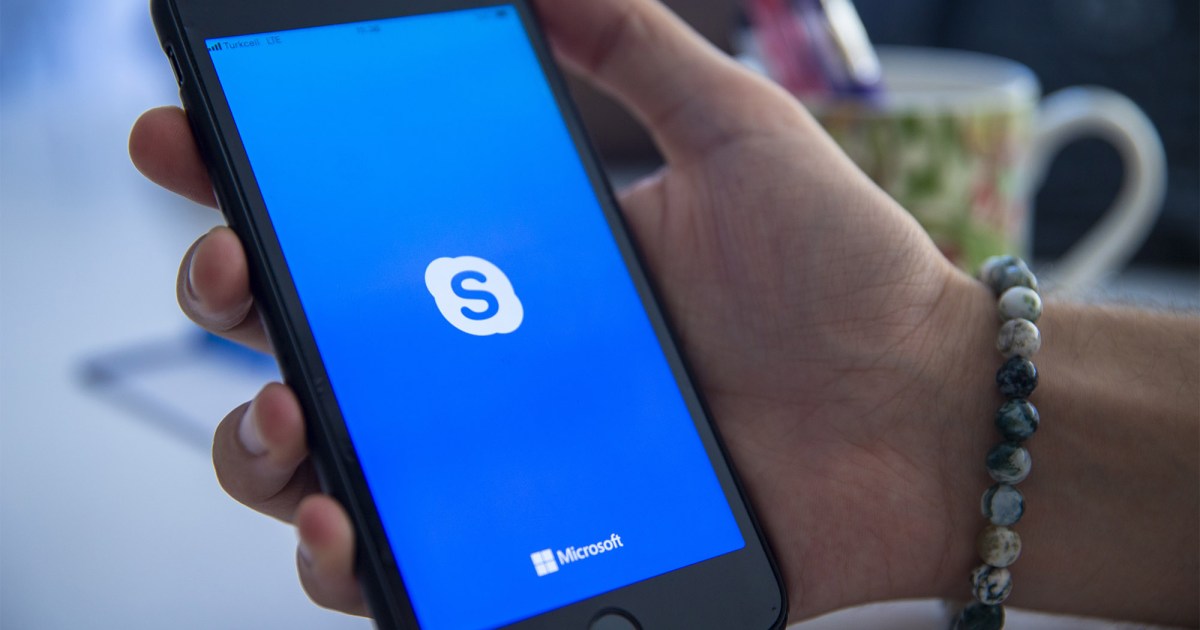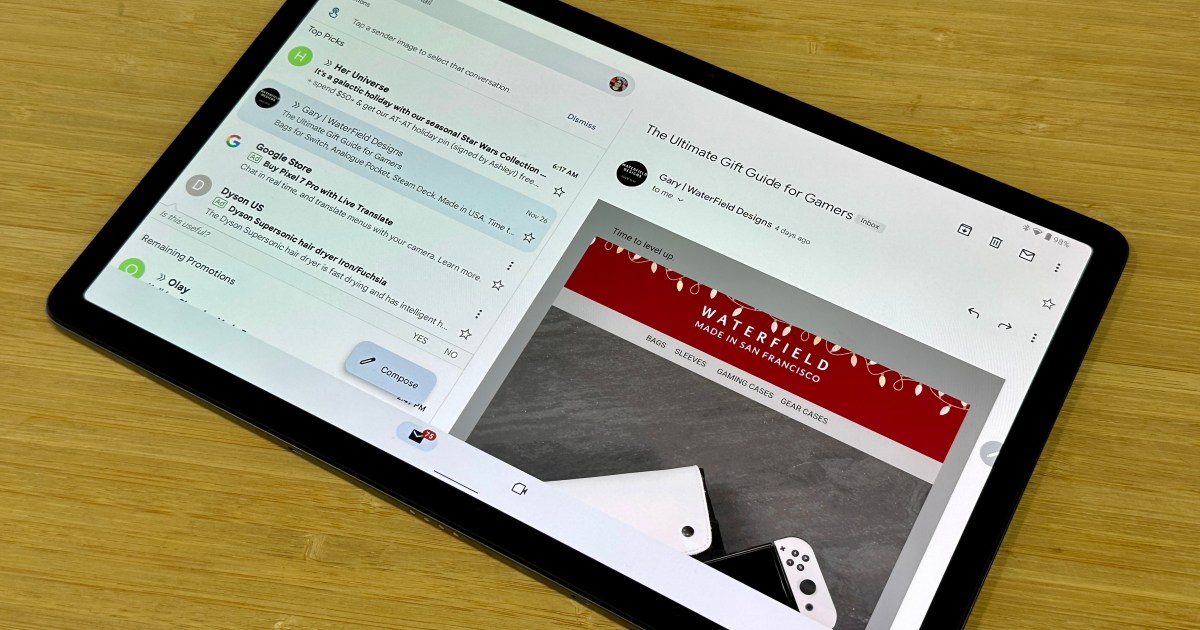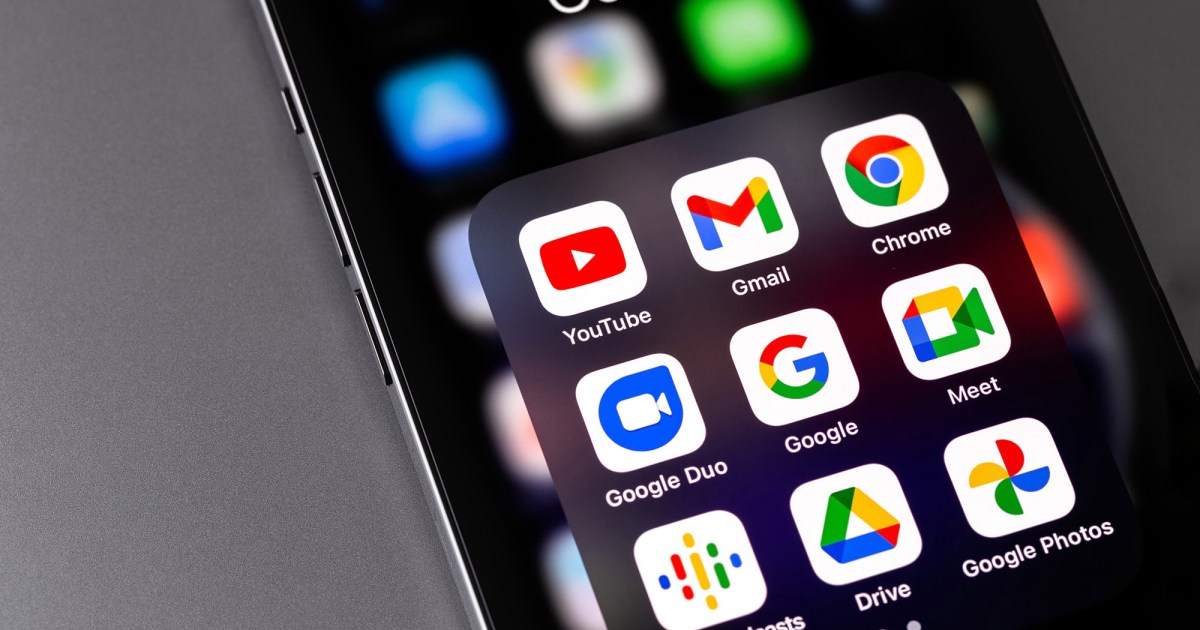The advent of video conferencing platforms like Skype revolutionized communication. However, many early adopters ended up with less-than-ideal usernames. Thankfully, Skype offers flexibility in personalization, allowing you to update that old Skype handle you might regret. This guide provides a step-by-step walkthrough on how to change both your Skype Name (account name) and your Skype Display Name.
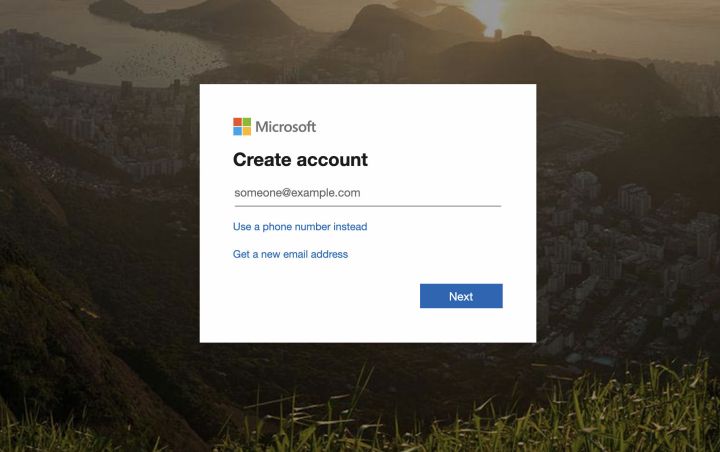 The account creation window for Microsoft Accounts. screenshot / MaagX
The account creation window for Microsoft Accounts. screenshot / MaagX
Understanding Skype Name vs. Display Name
It’s important to distinguish between your Skype Name and your Display Name:
- Skype Name (Account Name): This is the auto-generated username assigned when you create your account. Unfortunately, this name is permanent and cannot be changed directly.
- Display Name: This is the name visible to other Skype users under your profile picture. It’s easily customizable and allows you to present your preferred name.
Changing Your Skype Account Name (Creating a New Account)
While you can’t modify your existing Skype Name, you can create a new account with a different one. This might be the best solution for professional use or separating personal and business contacts.
Step 1: Keep Your Old Account: Don’t delete your old Skype account as it’s tied to your Microsoft account. Instead, create a second Skype account.
Step 2: Create a New Account: Go to the Skype signup page (https://signup.live.com/?lic=1) to create a new Microsoft account, which will also create a new Skype account. Use a different email address or phone number.
Step 3: Accept the New Skype Name: Even with a new account, the Skype Name will be auto-generated and cannot be chosen. However, it will differ from your original account name. Remember to use the correct account for the appropriate context.
Changing Your Skype Display Name
Modifying your display name is straightforward. Here’s how:
Step 1: Open Skype and Access Your Profile: Launch the Skype desktop app, log in, and click your profile picture in the top-left corner.
Step 2: Navigate to Skype Profile: In the pop-up menu, under Manage, select Skype Profile.
Step 3: Edit Your Display Name: Locate your current display name and click the Pencil icon next to it.
Step 4: Save Your New Display Name: Enter your desired display name and click the Checkmark icon to save the changes.
Skype Name Visibility and Privacy
By default, your Skype Name, Display Name, profile picture (unless hidden), and general location (city, state, country) are visible to all Skype users. Consider leaving location fields blank during profile creation for enhanced privacy. Only approved contacts can see your presence status, phone number, and birthday.
Finding You on Skype with Your Email
Your email address can be your user alias for your Microsoft Account, making your Skype account searchable via email unless you enable the “Opt out of search” function in your Skype settings.
Skype ID and Skype Name
Your Skype ID is the same as your Skype Name, the unique identifier displayed on your user profile.
Conclusion
While changing your original Skype Name (account name) isn’t possible, creating a new account offers a workaround. However, changing your Skype Display Name is a simple process, allowing you to control the name others see. Understanding these distinctions and managing your privacy settings empowers you to tailor your Skype experience to your needs.