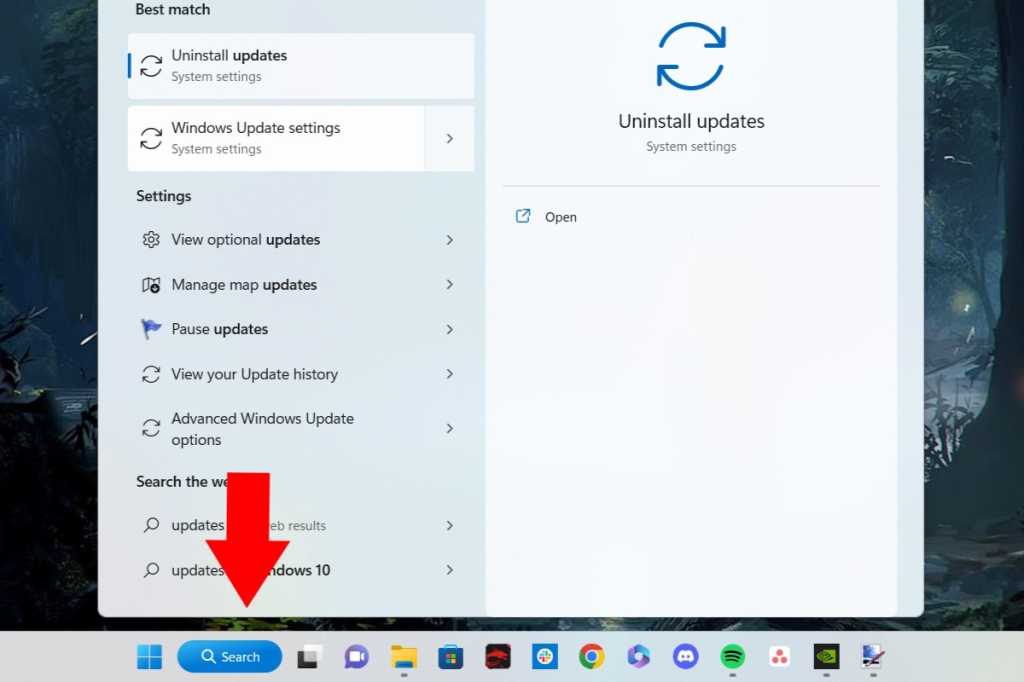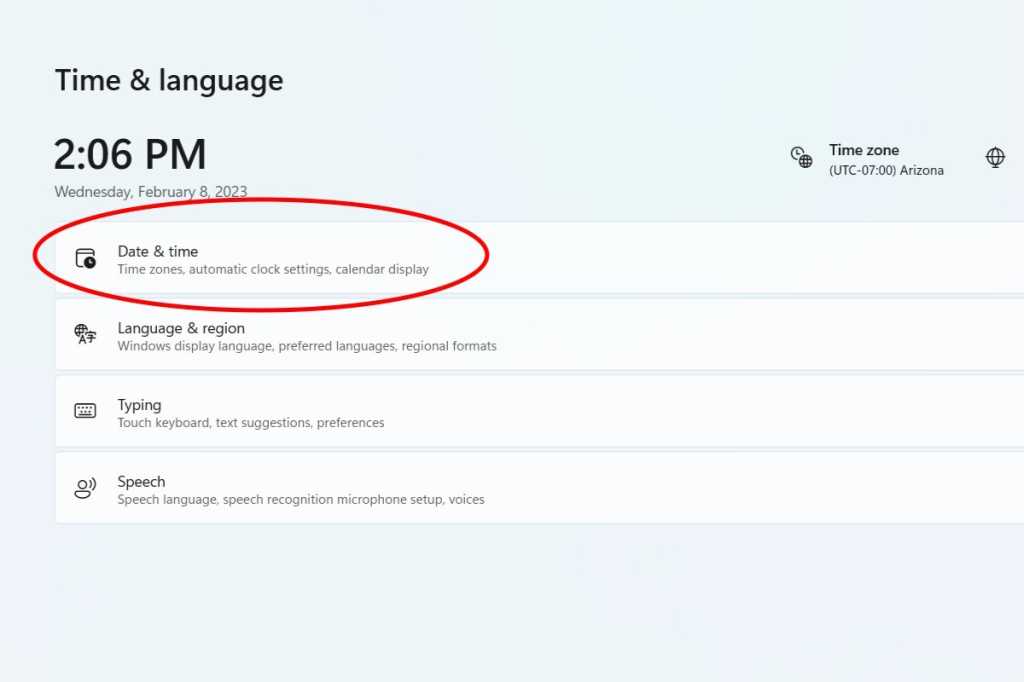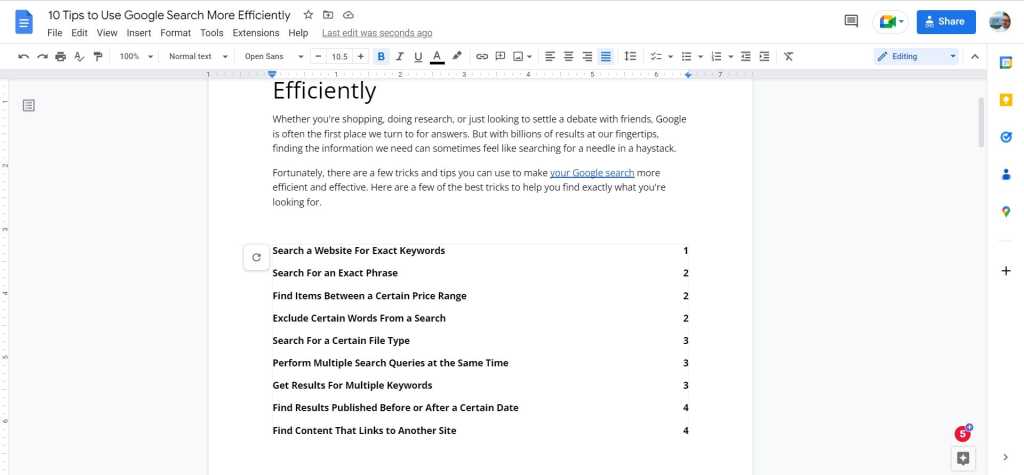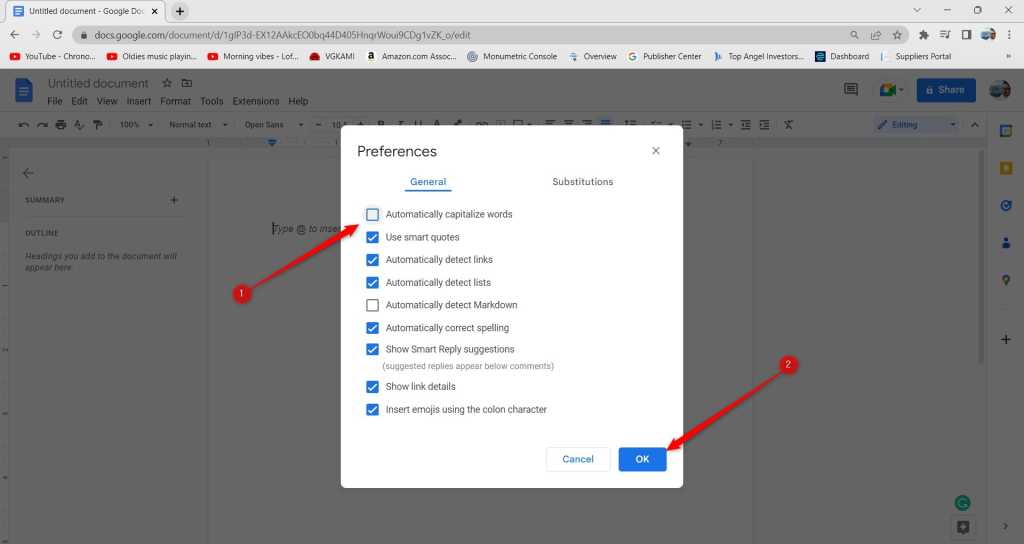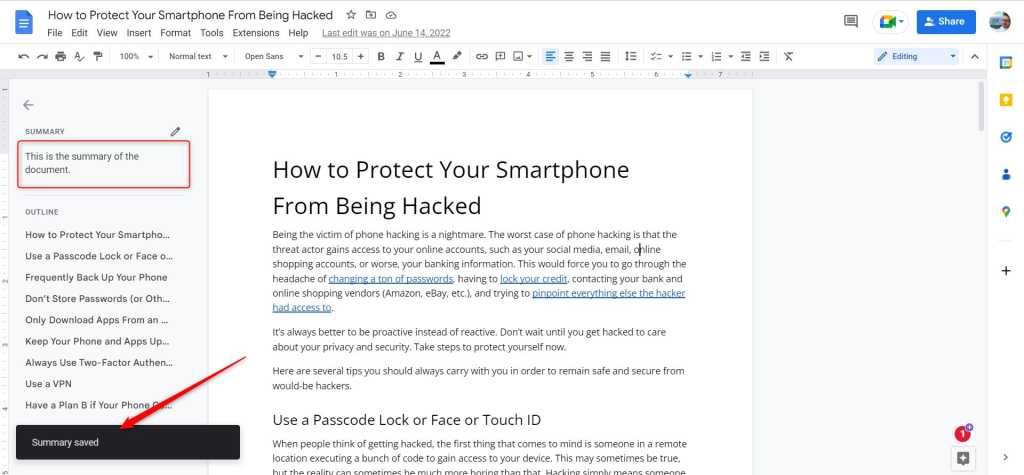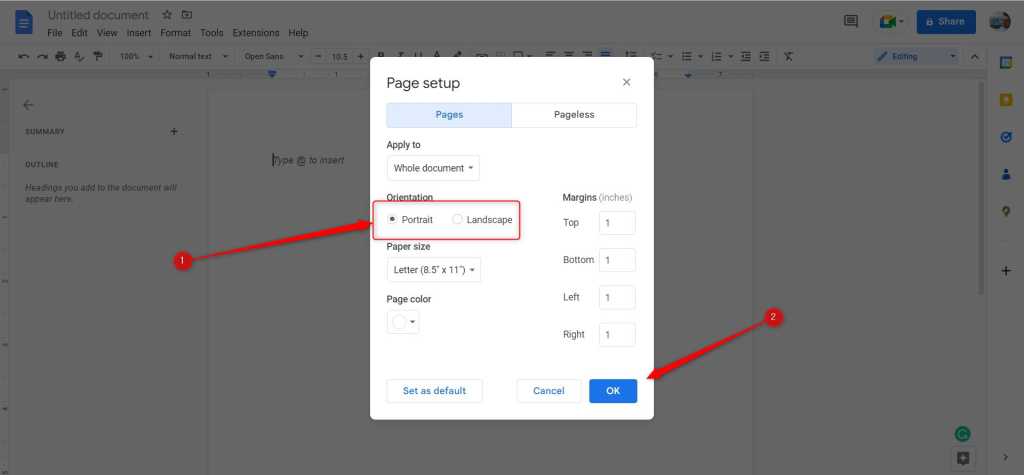Is your Windows 11 PC feeling sluggish? Keeping your system updated is crucial for optimal performance and security. This guide provides a step-by-step walkthrough on how to check for and install the latest Windows 11 updates.
Regularly updating your operating system ensures you have the latest features, performance enhancements, and security patches. This helps prevent slowdowns, protects against vulnerabilities, and keeps your system running smoothly. Let’s dive into how to keep your Windows 11 machine up-to-date.
Accessing Windows Update Settings
There are a couple of easy ways to access the Windows Update settings:
- Through the Settings App: Click the Windows icon on your taskbar, then select the gear icon labeled “Settings.”
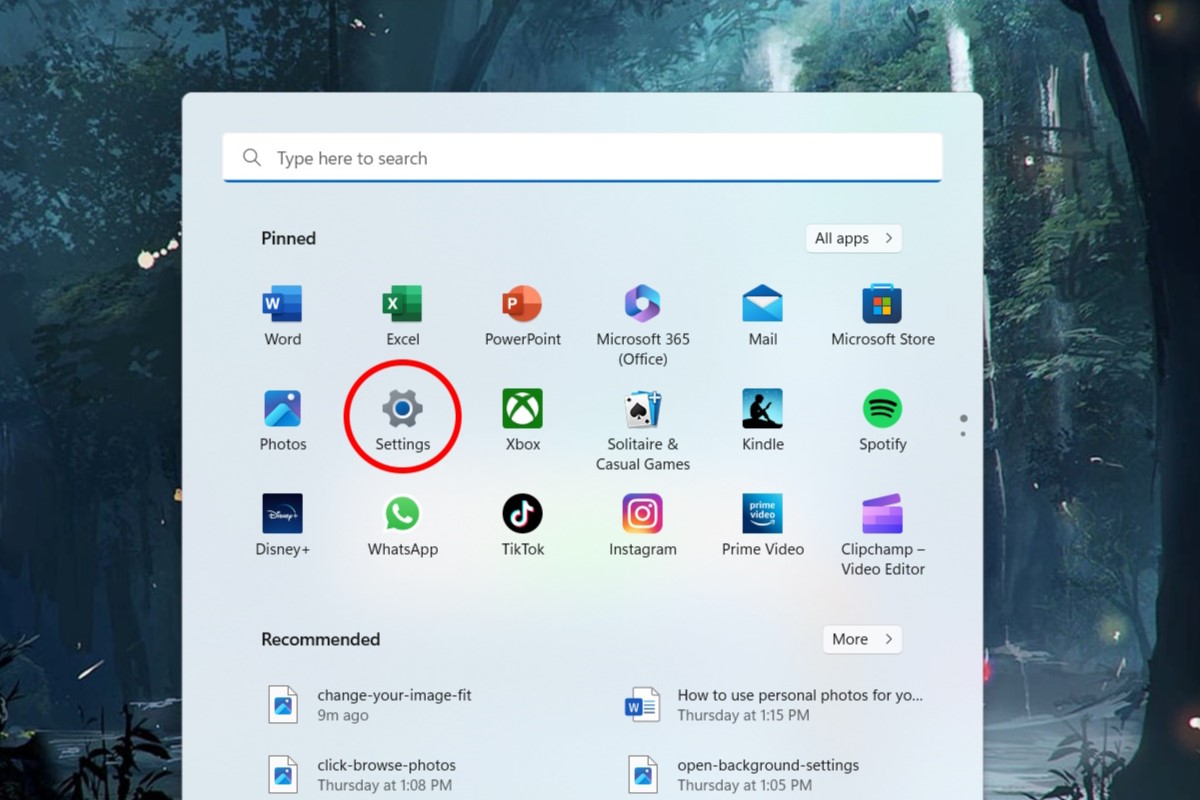 Accessing Windows Update settings through the Windows 11 Settings app.
Accessing Windows Update settings through the Windows 11 Settings app.
- Using the Search Bar: Alternatively, use the search bar next to the Windows icon on your taskbar. Type “update” (or “updates”) and select “Windows Update Settings.”
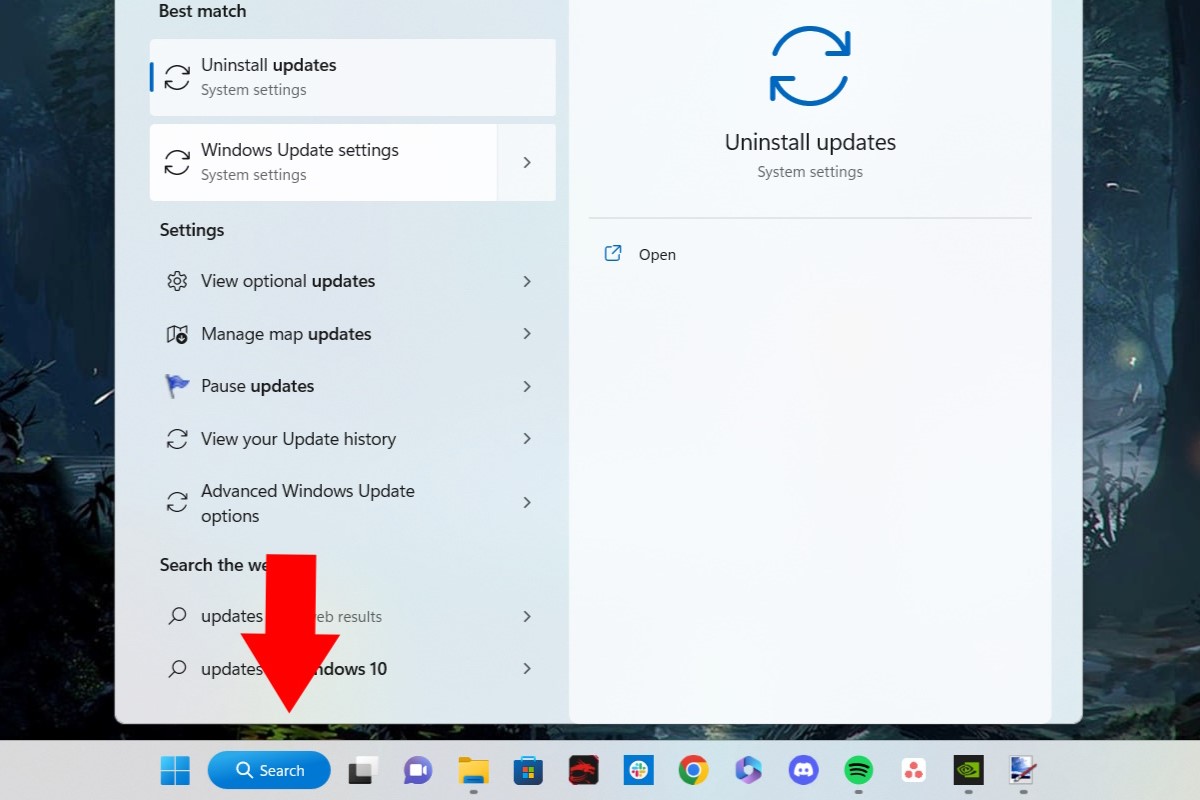 Using the Windows 11 search bar to find Windows Update settings.
Using the Windows 11 search bar to find Windows Update settings.
Once inside the System Settings, you’ll also find the “Windows Update” option directly within the main menu.
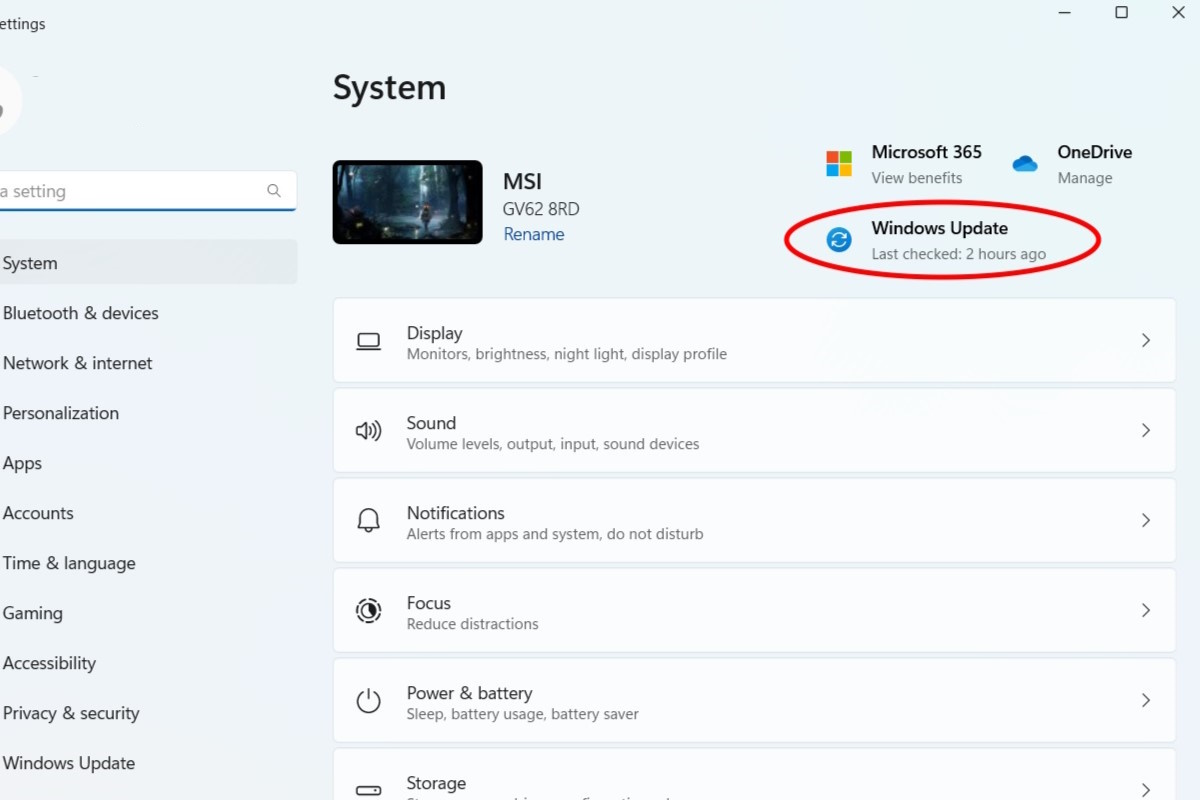 Windows Update option within the main settings menu.
Windows Update option within the main settings menu.
Checking for Updates
After navigating to the Windows Update settings, click the blue “Check for updates” button. This prompts Windows to search for any available updates for your system.
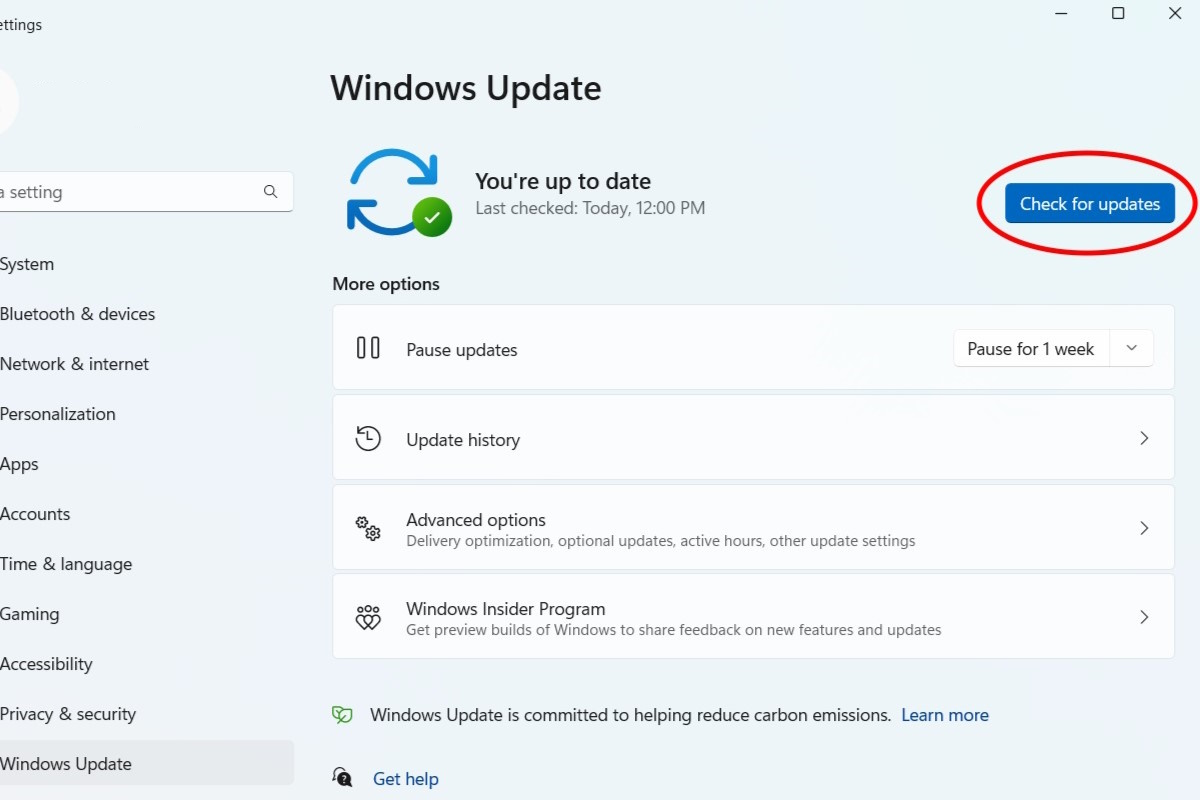 Clicking the "Check for updates" button in Windows 11.
Clicking the "Check for updates" button in Windows 11.
Any available updates will be listed at the top of the menu.
Installing Updates
To install available updates, simply click “Install.” The download and installation process may take a few minutes. It’s generally recommended to restart your computer after the updates are installed to ensure they are properly applied.
Exploring Optional Updates
Beyond the essential updates, Windows 11 also offers optional updates, which might include driver updates, feature updates, or other non-critical updates. To view these, click “Advanced options” within the Windows Update settings.
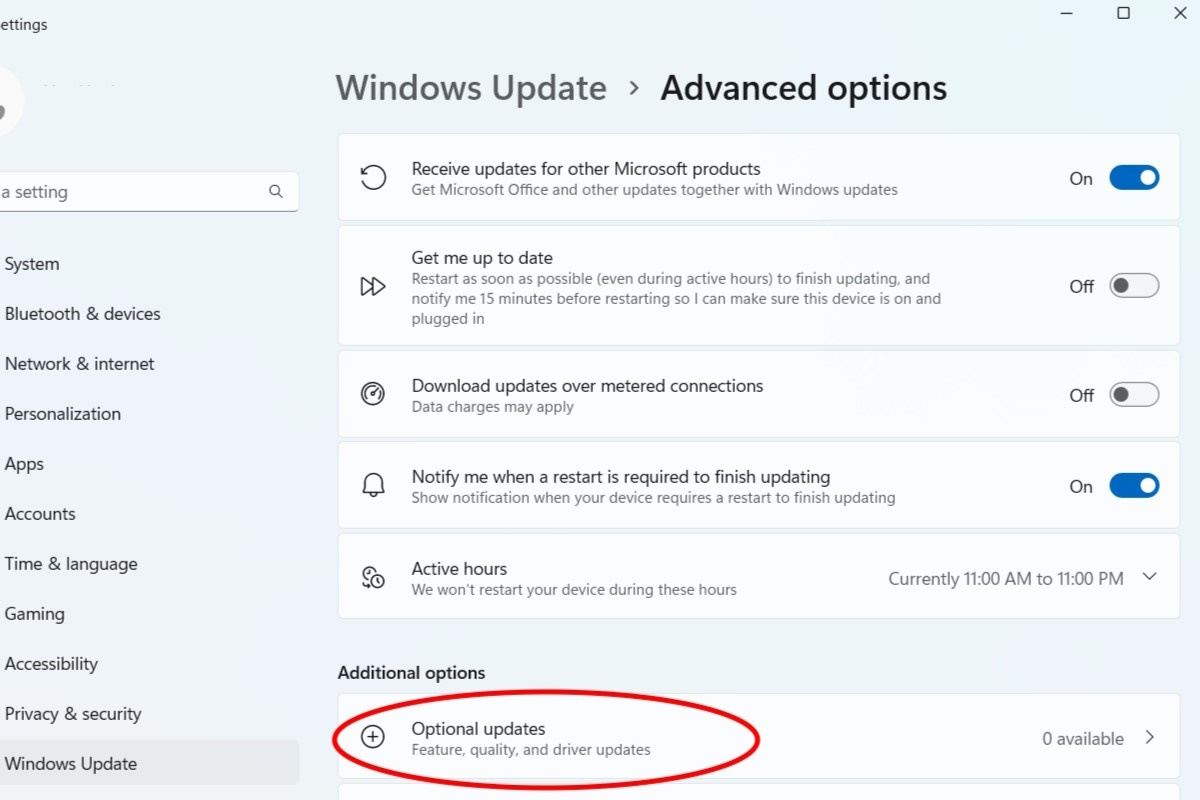 Accessing Advanced options in Windows Update to find optional updates.
Accessing Advanced options in Windows Update to find optional updates.
Under the “Additional options” section, you’ll find “Optional updates.” Click through to see the available optional updates and select the ones you wish to install.
Conclusion
Regularly checking for and installing Windows 11 updates is a simple yet vital task for maintaining a healthy and efficient system. By following these steps, you can ensure your computer has the latest features, performance improvements, and security protections, ultimately providing a better user experience.