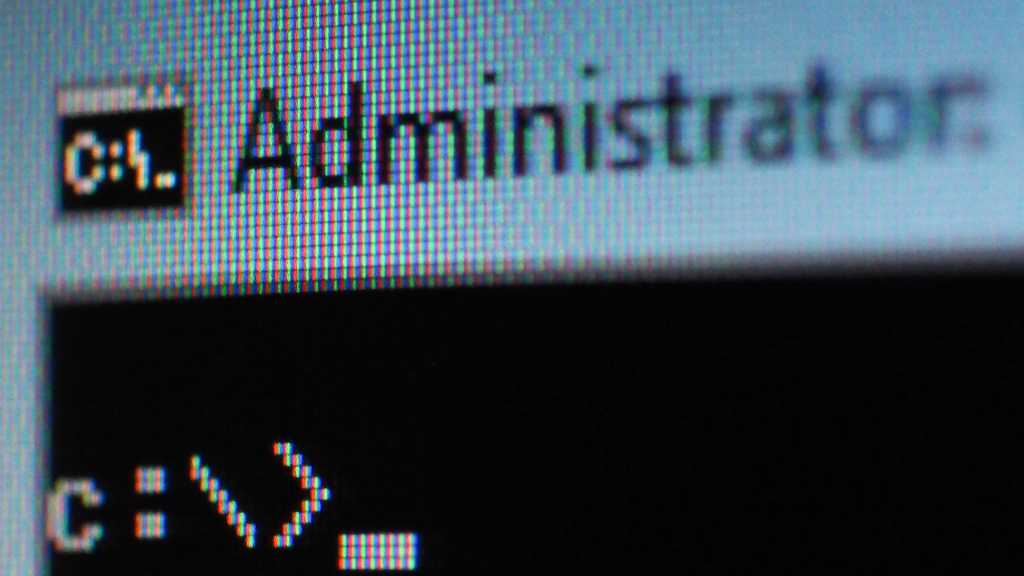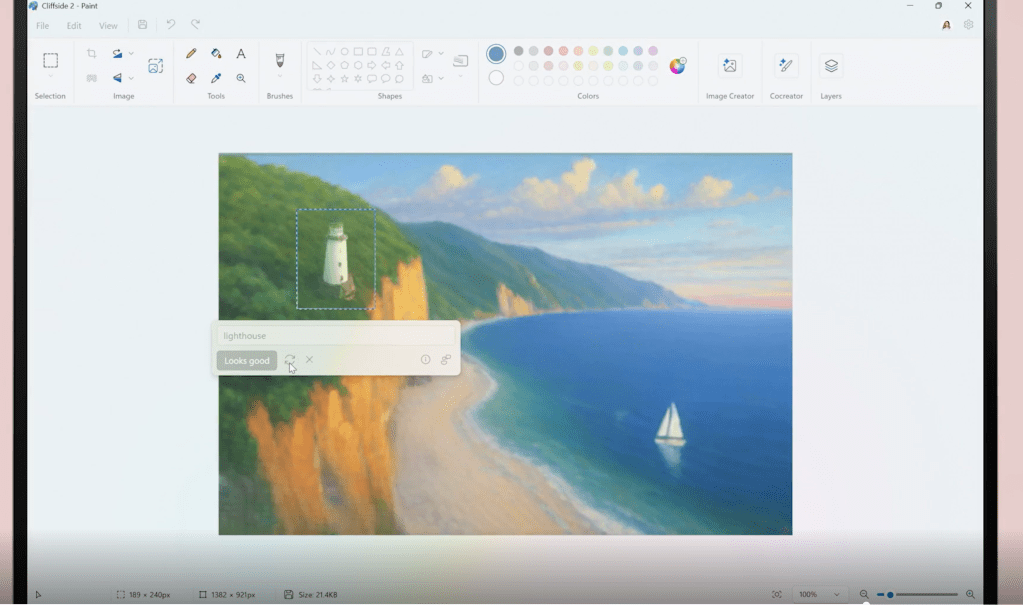PC gaming offers unparalleled graphical fidelity and demanding gameplay. With platforms like Steam, game choices abound, but not all games are optimized equally. One crucial aspect of enhancing your PC gaming experience is optimizing your frames per second (FPS). While tweaking settings might seem tedious, even minor adjustments to your game’s FPS can significantly impact your performance. This guide provides comprehensive instructions on checking and understanding FPS in various games and platforms.
Understanding FPS in Gaming
Frames per second (FPS) is the primary metric for gauging game performance. Higher FPS translates to smoother animations, more responsive gameplay, and a competitive edge. While not essential for casual gaming, knowing your FPS allows you to assess hardware performance, compare systems, and make informed decisions when purchasing a new gaming monitor. Monitoring FPS also provides insights into your PC’s internal workings. It helps determine if setting changes improve performance and identify potential bottlenecks. Even a simple FPS counter can reassure you that your gaming PC is running smoothly.
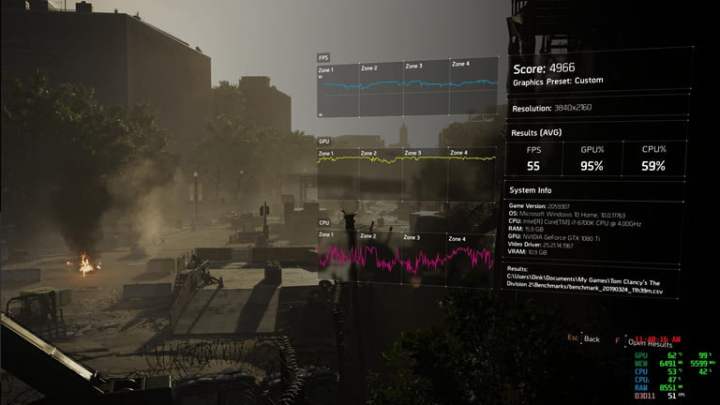 Benchmark results in The Division 2.
Benchmark results in The Division 2.
Checking FPS: Platform-Specific Methods
Several platforms and software solutions offer built-in FPS counters. Here’s a breakdown of the most common methods:
Steam’s Built-in FPS Counter
Steam offers a convenient overlay FPS counter for games in your library, including non-Steam titles.
- Open Steam and click “Steam” in the top left corner.
- Select “Settings” and navigate to the “In-Game” tab.
- Choose the desired FPS counter location using the “In-game FPS counter” dropdown.
- Enable “High contrast color” for improved visibility, then click “OK.”
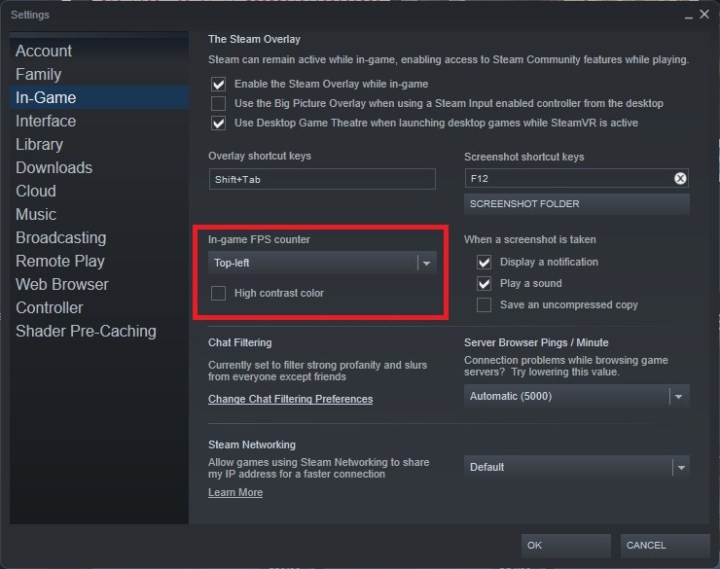 Steam fps counter option.
Steam fps counter option.
Xbox Game Bar on Windows
Xbox Game Bar, available on Windows 10 and 11, provides a comprehensive FPS counter for all games.
- Press Windows Key + G to open Xbox Game Bar.
- Click the “Performance” tab.
- Select “Performance options” and ensure “FPS – frames per second” is checked under “Metrics.”
You can pin the counter for visibility even when the Game Bar is closed. It also displays CPU and GPU usage.
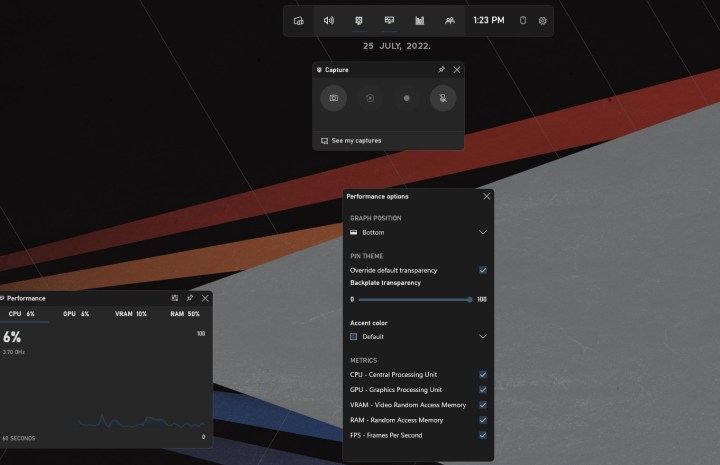 Xbox Game Bar performance overlay.
Xbox Game Bar performance overlay.
Ubisoft Connect
For Ubisoft games, the Ubisoft Connect launcher includes an FPS counter.
- Open the hamburger menu (three lines) in the top left and select “Settings.”
- Check the “Display FPS counter in game” box.
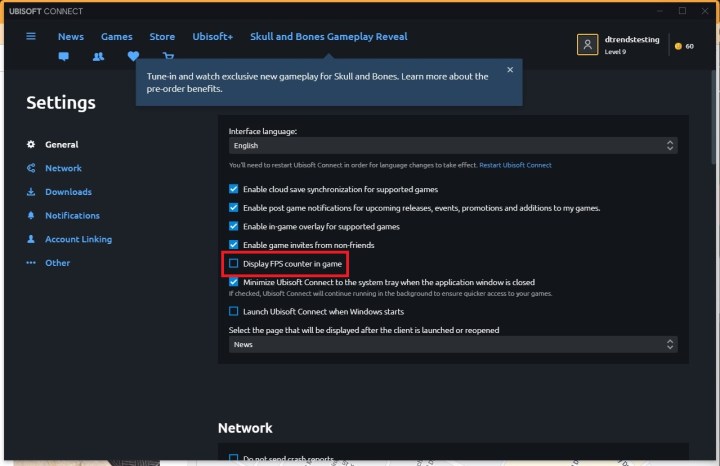 FPS overlay in Ubisoft Connect.
FPS overlay in Ubisoft Connect.
EA Origin
EA Origin also offers an in-game FPS counter.
- Click “Origin” in the top left and choose “Application settings.”
- Select the “Origin In-Game” tab and scroll to “During Gameplay.”
- Configure the FPS counter position, size, and transparency under “Display FPS counter.”
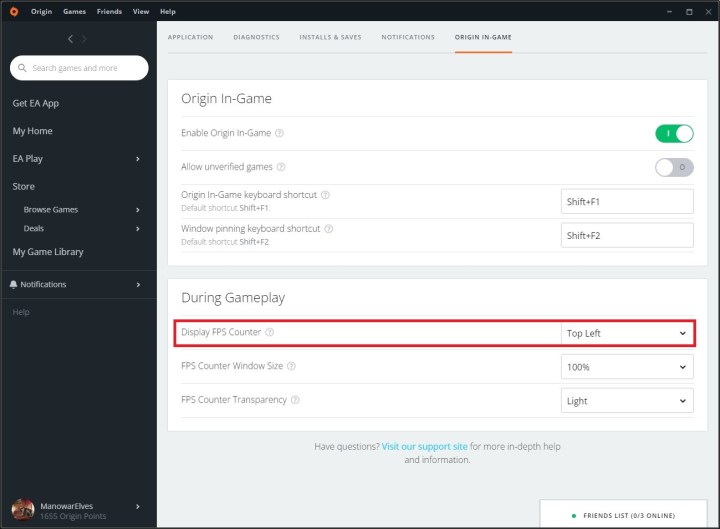 Fps overlay in EA Origin.
Fps overlay in EA Origin.
Nvidia GeForce Experience
Nvidia GPU users can utilize GeForce Experience for FPS monitoring.
- Open GeForce Experience with Alt + Z.
- Click the settings icon (cog) and select “HUD layout.”
- Choose “Performance” and select the desired overlay position. Select “FPS” as the metric.
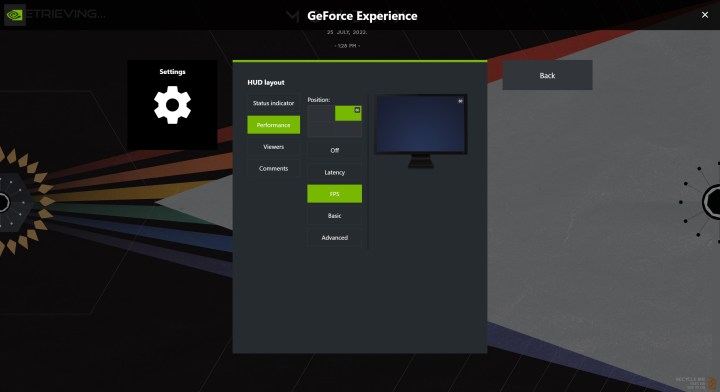 Nvidia graphics settings.
Nvidia graphics settings.
AMD Radeon Software
AMD Radeon Software offers similar functionality for AMD GPU users.
- Open Radeon Software and click the “Performance” tab.
- Under “Metrics,” select desired metrics for the overlay.
- Click the settings icon (cog) and navigate to “General.”
- Enable “In-game overlay” under “Preferences” and adjust language and position.
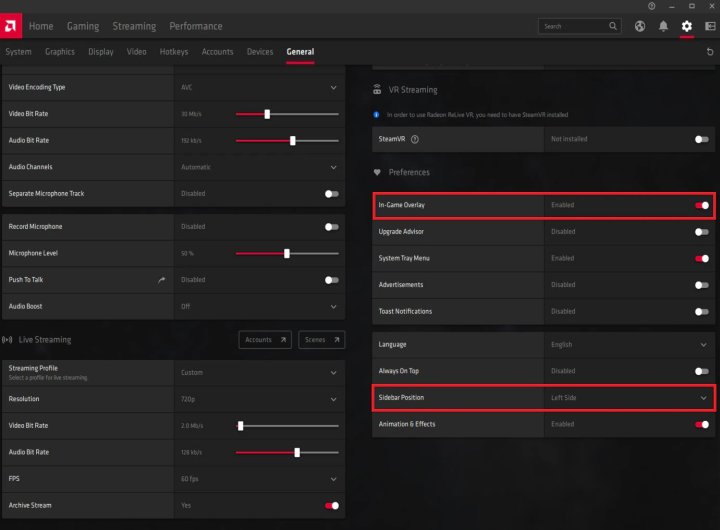 FPS counter in Radeon Software.
FPS counter in Radeon Software.
MSI Afterburner with RivaTuner Statistics Server
For detailed performance monitoring, MSI Afterburner, bundled with RivaTuner Statistics Server, provides extensive customization.
- Open MSI Afterburner and click the settings icon.
- Select the “Monitoring” tab and navigate to “Active hardware monitoring graphs.”
- Choose desired metrics and ensure “Show in On-Screen Display” is checked.
- Scroll down and assign a shortcut to toggle the on-screen display.
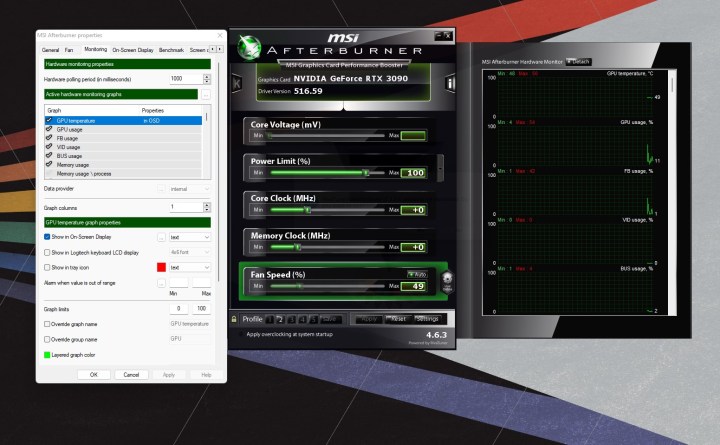 Overlay settings in MSI Afterburner.
Overlay settings in MSI Afterburner.
In-Game FPS Counters
Many games have built-in FPS counters. Check the game’s settings menu, usually under “Display” or a similar category. Some popular examples include Doom Eternal, Borderlands 3, Overwatch, Destiny 2, and Counter-Strike: Global Offensive.
 Four soldiers walk in a Helldivers 2 trailer.
Four soldiers walk in a Helldivers 2 trailer.
Unreal Engine 4 Games
Many Unreal Engine 4 games allow FPS display via console commands. Try “showfps,” “stat fps,” or “stat UnitGraph.” For Steam games, launch options like -ExecCmds="stat fps" can also be used.
What is a Good FPS?
A “good” FPS is subjective and game-dependent. 30 FPS is the minimum for playability, while 60 FPS is generally considered smooth. 100 FPS provides greater fluidity, and competitive gamers often strive for even higher frame rates. Ultimately, the ideal FPS depends on individual preference and hardware capabilities.
Conclusion
Checking your FPS is essential for optimizing your PC gaming experience. By utilizing the methods outlined in this guide, you can gain valuable insights into your system’s performance and make informed adjustments to enhance your gameplay. Whether you’re a casual gamer or a competitive enthusiast, understanding and monitoring FPS is key to unlocking the full potential of your gaming rig.