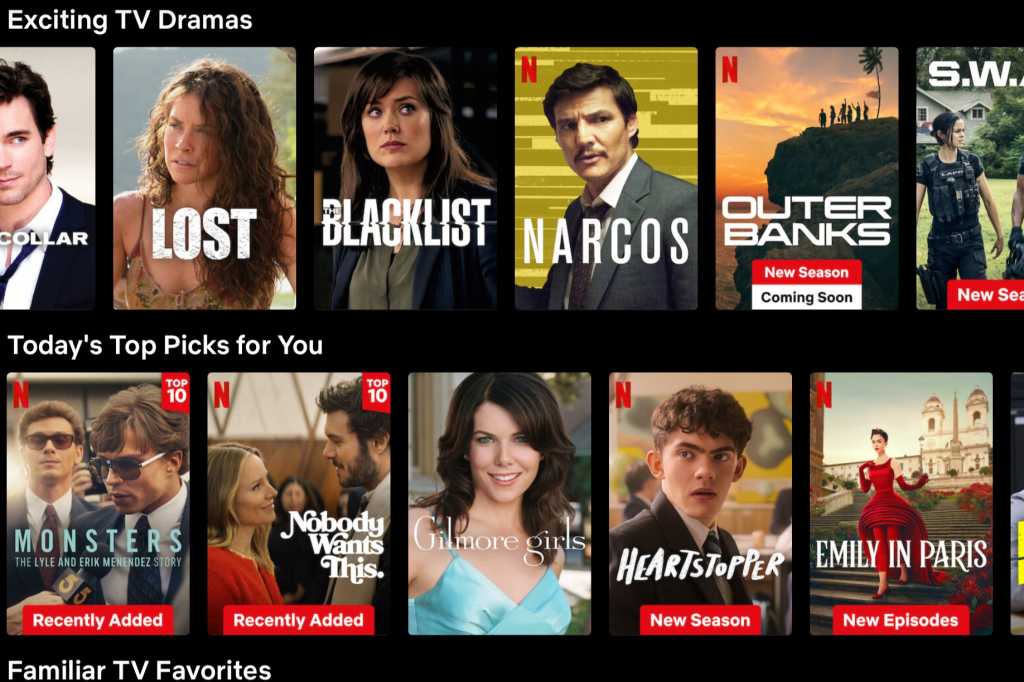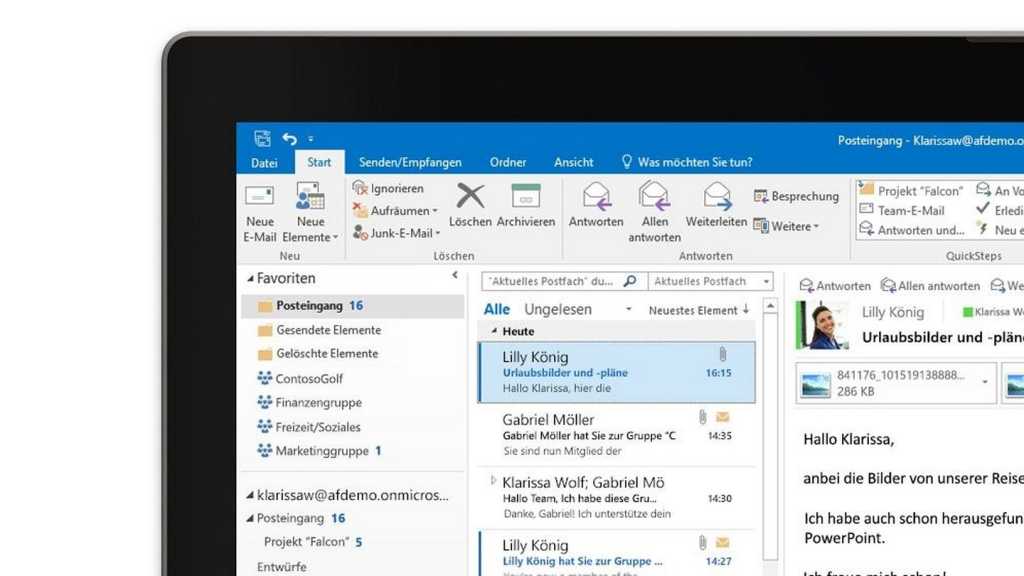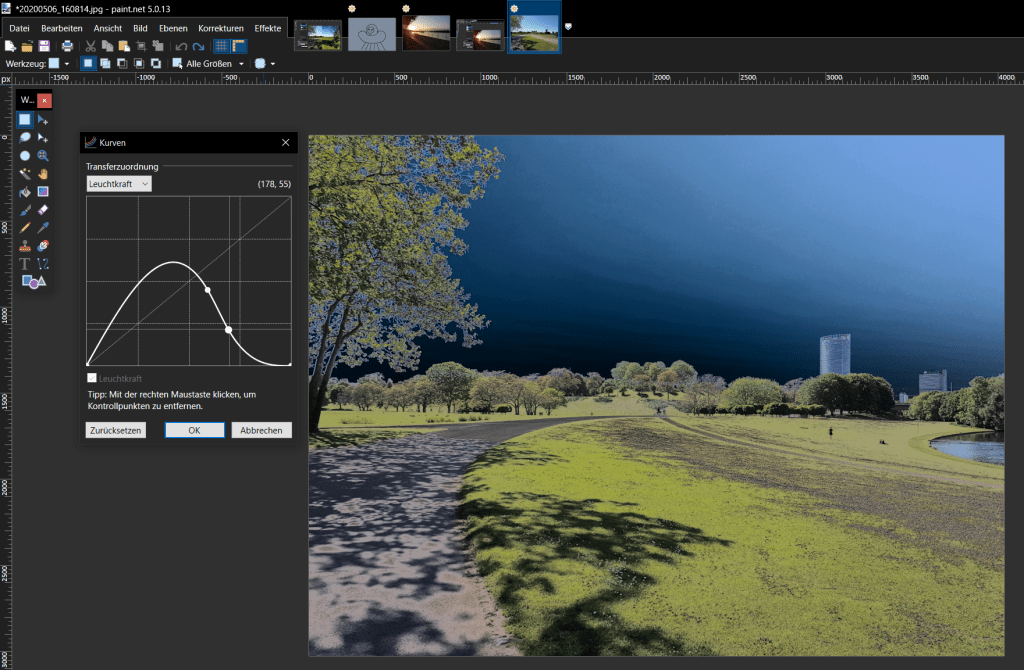Cookies streamline your online experience by remembering your preferences and login details for frequently visited sites. Think of them as digital breadcrumbs, saving you the trouble of re-entering information. However, an accumulation of these digital markers can slow down your computer. Regularly clearing your cookies is a good practice, regardless of your browser. This comprehensive guide details how to clear cookies on Chrome, Firefox, Safari, Edge, Opera, and introduces automated cleanup tools for both PC and Mac.
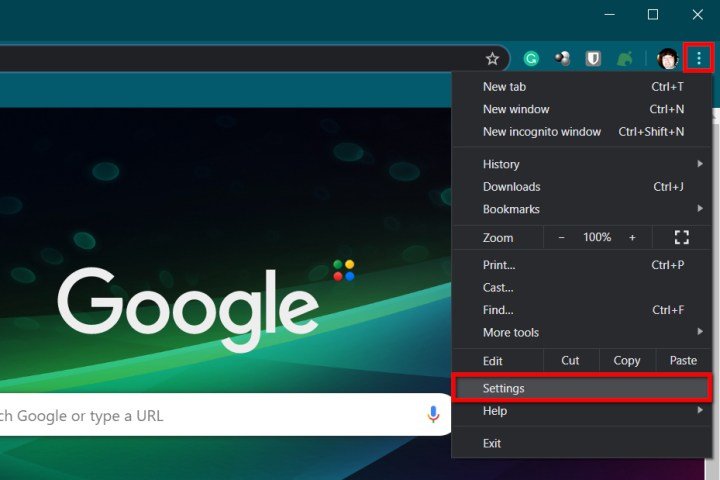 alt text: The Settings option in Google Chrome.
alt text: The Settings option in Google Chrome.
Clearing Cookies in Google Chrome
Chrome offers granular control over browsing data, including cookies.
Desktop
- Click the three-dot Customize and Control icon (top-right corner).
- Select Settings.
- In the Settings tab, click Privacy and Security (left panel).
- Select Clear Browsing Data. Alternatively, type
chrome://settings/clearBrowserDatain the address bar. - In the Basic tab, select the desired time range and check “Cookies and other site data.” For more options, switch to the Advanced tab.
- Click Clear Data. This will also clear cookies on synced devices.
- Manage future cookie storage by navigating to Site Settings under Privacy and Security, then Cookies and Site Data (or type
chrome://settings/content/cookiesin the address bar). Here you can block all cookies, clear them on exit, or block third-party cookies.
Android and iOS
- Tap the three-dot icon (top-right or bottom-right depending on device orientation).
- Tap Settings.
- Tap Privacy.
- Tap Clear Browsing Data, then ensure Cookies and Site Data is selected.
- Tap Clear Browsing Data.
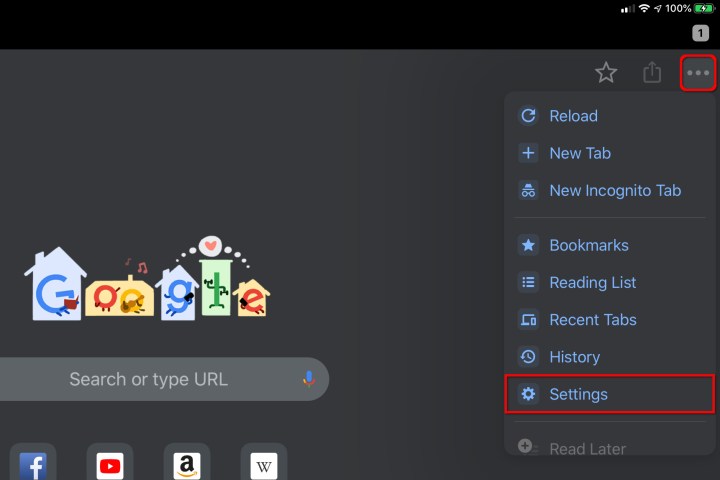 alt text: The Settings option on Chrome for iPadOS.
alt text: The Settings option on Chrome for iPadOS.
Clearing Cookies in Mozilla Firefox
Firefox offers extensive customization options, including cookie management.
Desktop
- Click the three-line Menu icon (top-right corner).
- Select Options.
- Select Privacy & Security (left panel).
- Scroll down to Cookies and Site Data and click Clear Data.
- Ensure Cookies and Site Data is checked, then click Clear. Alternatively, use Manage Data to selectively delete cookies or Manage Permissions to control individual cookie access.
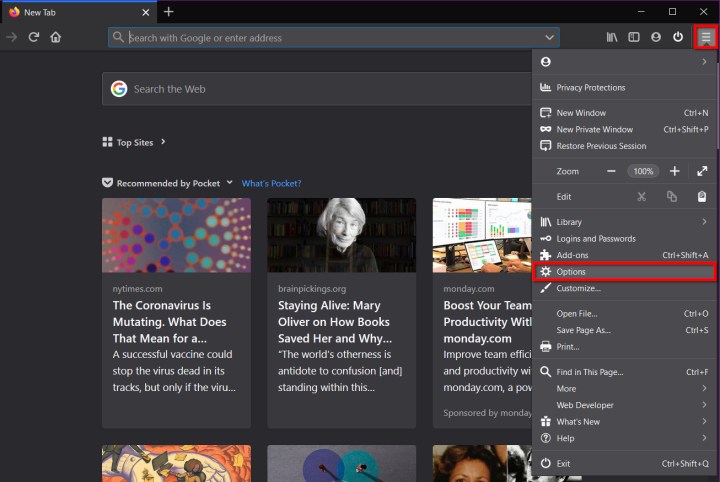 alt text: The Options setting in Mozilla Firefox.
alt text: The Options setting in Mozilla Firefox.
iOS and TabletOS
- Tap the three-line Hamburger icon.
- Tap Settings.
- Navigate to Privacy and tap Data Management (on phones, scroll down; on tablets, it’s in a pop-up window).
- Toggle on Cookies under Clear Private Data, then tap Clear Private Data.
Android
- Tap the three-line Hamburger icon.
- Tap Settings.
- Tap Clear Private Data.
- Ensure Cookies and Active Logins is checked, then tap Clear Data.
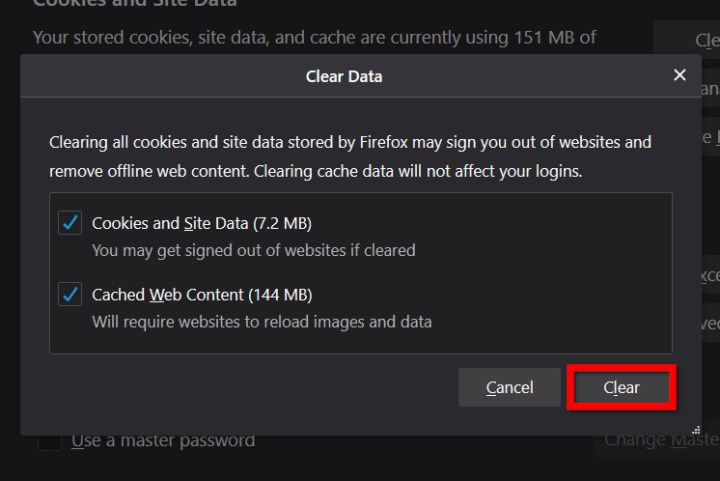 alt text: The Clear Cookies option in Mozilla Firefox.
alt text: The Clear Cookies option in Mozilla Firefox.
Clearing Cookies in Safari
Safari only stores cookies from visited websites.
macOS
- In Safari, click Safari (menu bar) and select Clear History.
- Choose a time range and click Clear History. For more control:
- Click Safari > Preferences > Privacy.
- Use Block All Cookies or Manage Website Data to selectively remove cookies.
iOS and iPadOS
- Open Settings > Safari.
- Tap Clear History and Website Data to delete all cookies.
- To remove specific cookies: Settings > Safari > Advanced > Website Data > Edit.
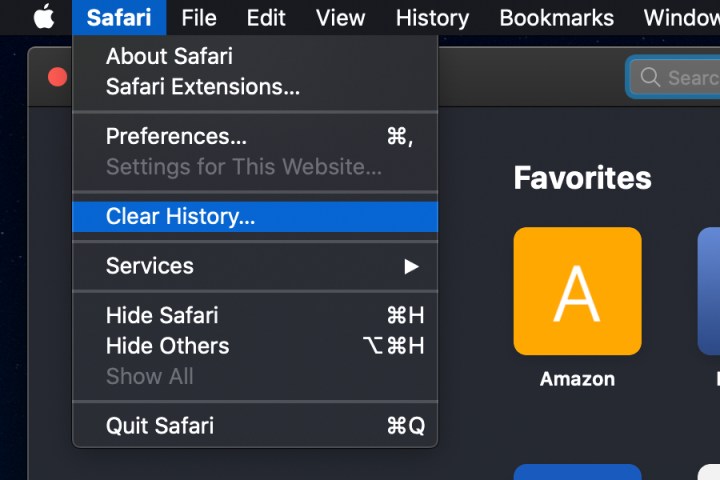 alt text: The Clear History option in Safari for macOS.
alt text: The Clear History option in Safari for macOS.
Clearing Cookies in Microsoft Edge (Non-Chromium)
- Click the three-dot Settings icon (top-right corner).
- Click Settings.
- Click Privacy & Security.
- Click Choose What to Clear.
- Check Cookies and Saved Website Data and click Clear.
- Manage cookie handling by scrolling down to Cookies in Privacy & Security.
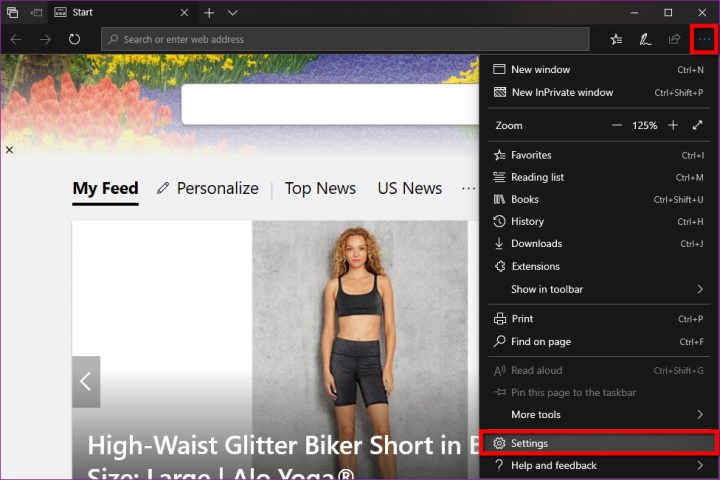 alt text: The Settings option in Microsoft Edge.
alt text: The Settings option in Microsoft Edge.
Clearing Cookies in Opera
- Click the red Opera logo (top-left corner).
- Select Settings.
- Click Advanced > Privacy and Security > Clear Browsing Data.
- In the Basic tab, select the time range and data to clear. The Advanced tab offers more options. Click Clear Data.
- Manage cookie settings via Opera logo > Settings > Advanced > Privacy and Security > Site Settings > Cookies and Site Data.
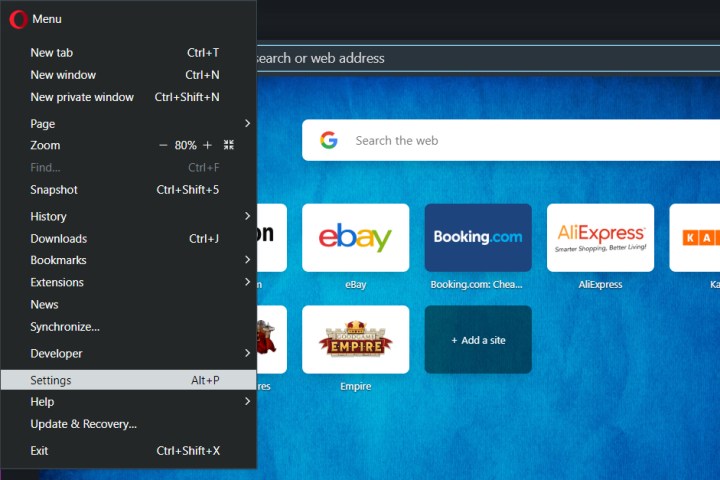 alt text: Opera settings in the Opera web browser.
alt text: Opera settings in the Opera web browser.
Automated Cookie Management Tools
CCleaner
CCleaner is a free tool that cleans cookies across all browsers. The Pro version offers automated cleaning schedules and real-time threat notifications.
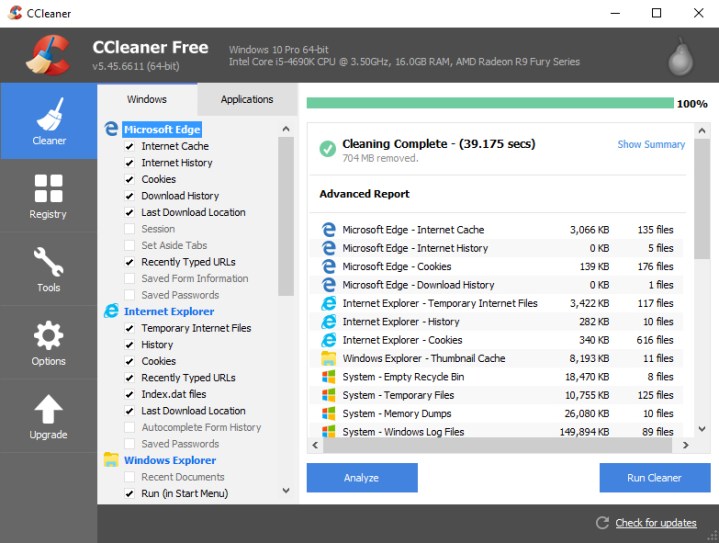 alt text: CCleaner on Windows.
alt text: CCleaner on Windows.
Cookie AutoDelete
Cookie AutoDelete automatically deletes cookies upon browser closure and supports whitelisting/graylisting. It’s compatible with Chrome and Firefox.
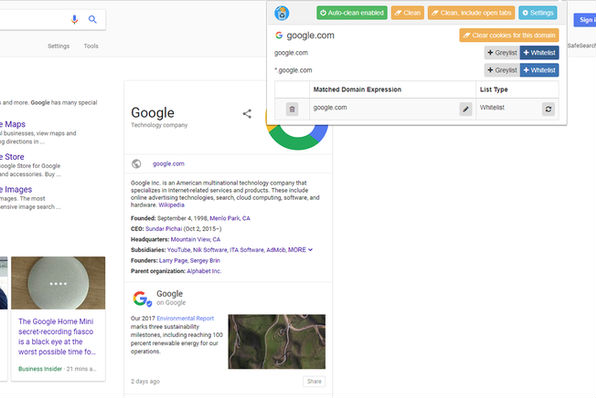 alt text: The Cookie Autodelete home page.
alt text: The Cookie Autodelete home page.
Onyx
Onyx is a free system cleanup tool for macOS. It offers various maintenance options, including clearing cookies and site data under the Maintenance > Internet settings.