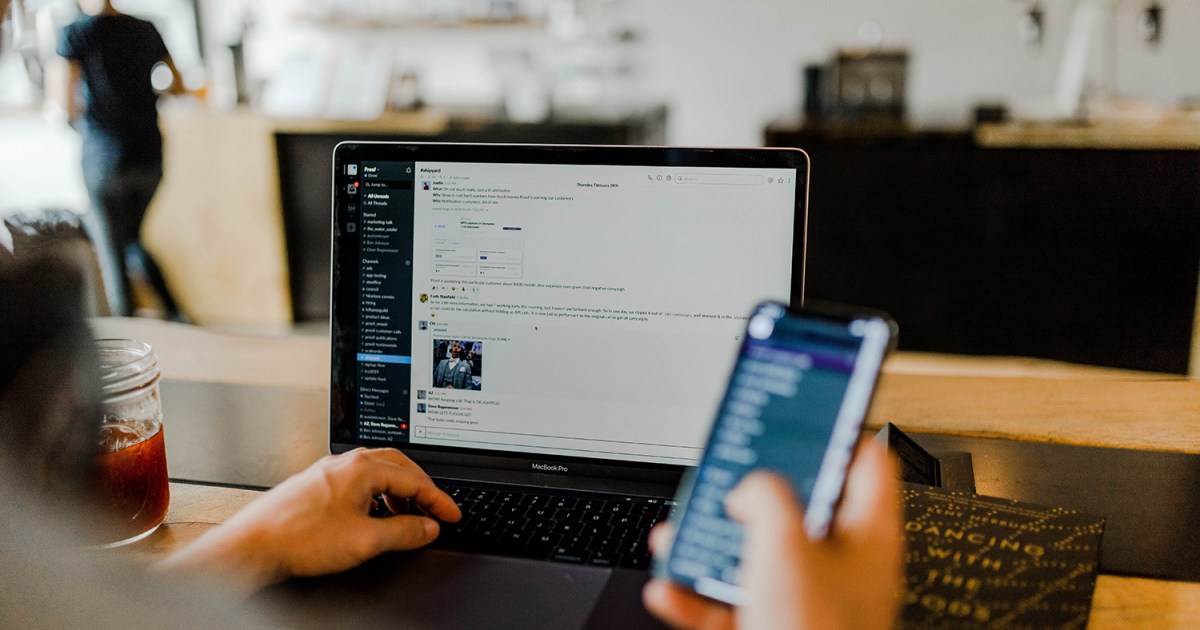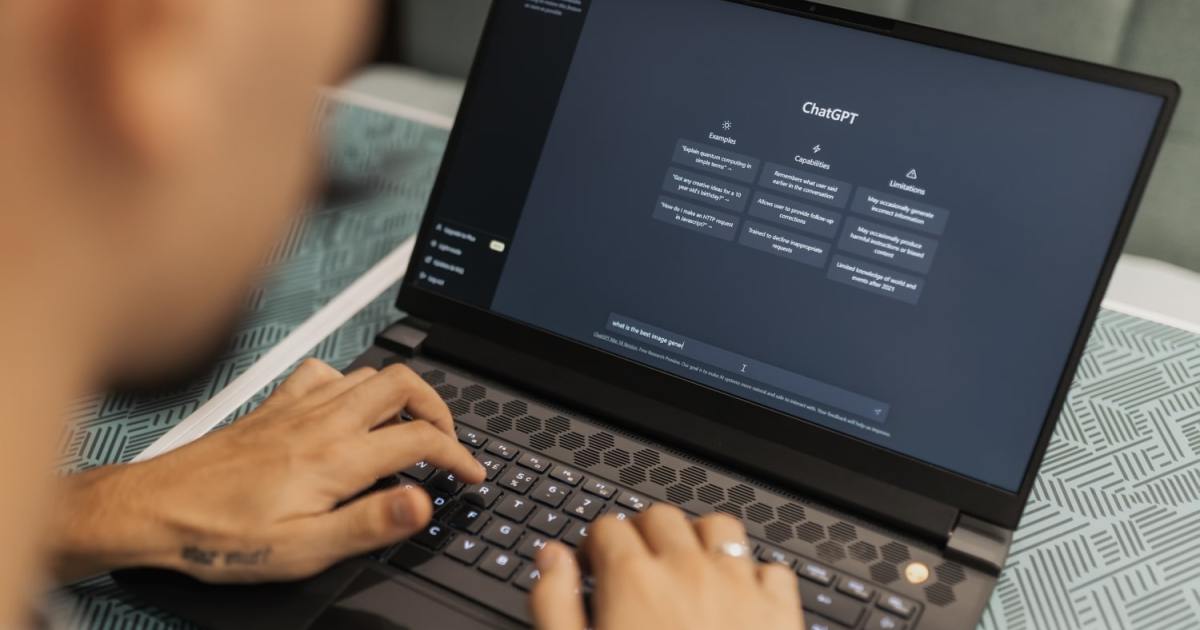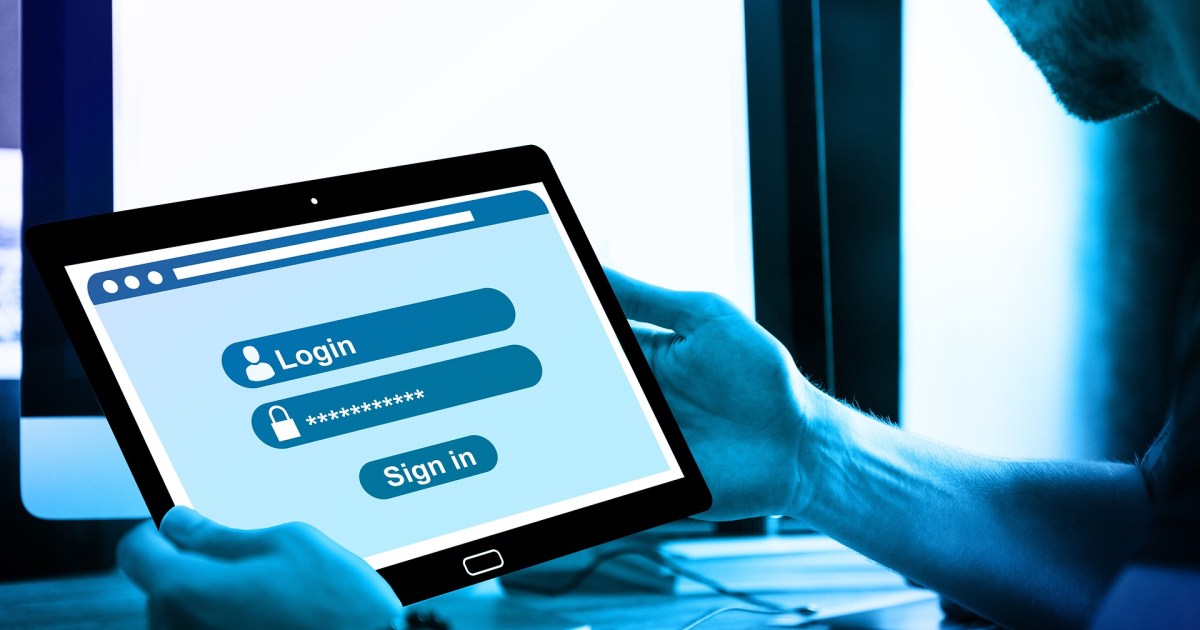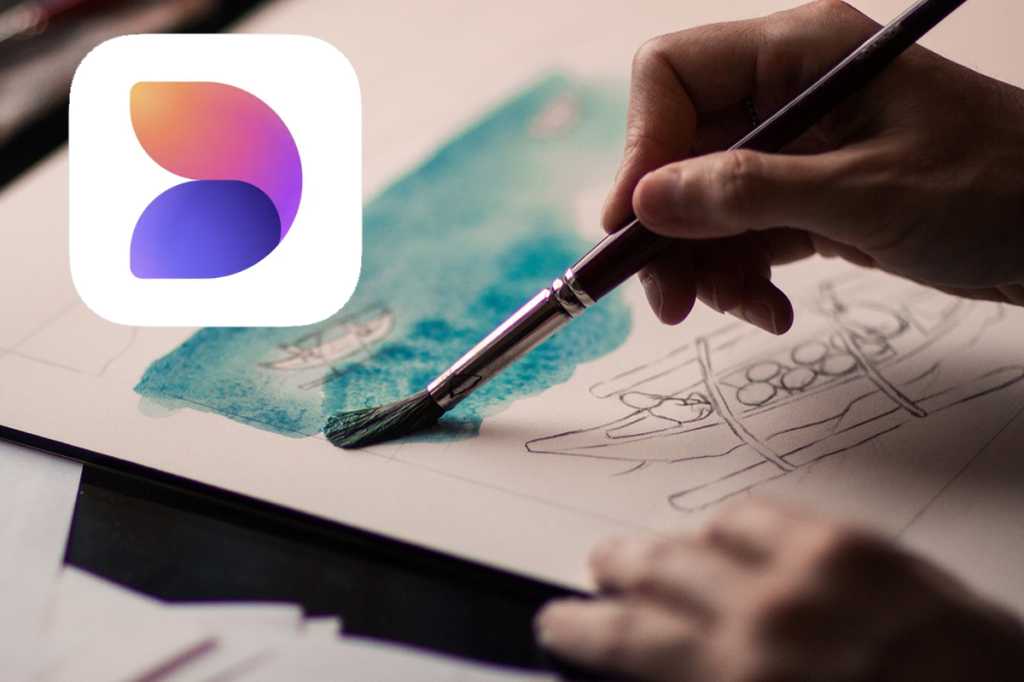Deactivating your Slack account is a quick way to silence notifications and reminders from a workspace you no longer use. While permanent deletion is an option, deactivation offers flexibility. This guide provides a simple, step-by-step process for deactivating (or deleting) your Slack account.
Slack is a powerful tool for communication and collaboration, but if it no longer meets your needs, there’s no reason to keep it around. Perhaps you’ve moved to a new team or prefer alternative platforms. Whatever your reason, this guide will help you manage your Slack presence.
Deactivating Your Slack Account: A Step-by-Step Guide
Before you begin, ensure you have your Slack login credentials handy. These steps apply to both the web app and the desktop client.
Step 1: Access Your Profile
Locate your profile picture in the upper-right corner of the Slack window and click on it.
Step 2: Open Your Profile
From the dropdown menu, select “Profile.”
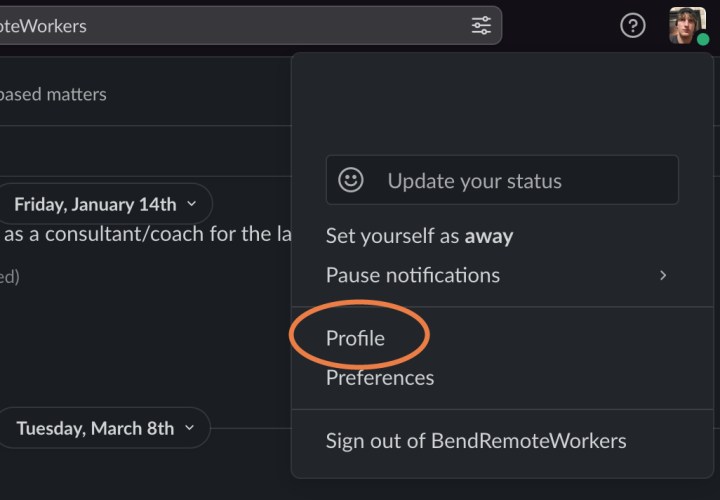 Select Profile in Slack.Image used with permission by copyright holder
Select Profile in Slack.Image used with permission by copyright holder
Step 3: Access More Options
Click the three-dot button (the “More” option) located beneath your profile information.
Step 4: Navigate to Account Settings
Select “Account settings” from the menu.
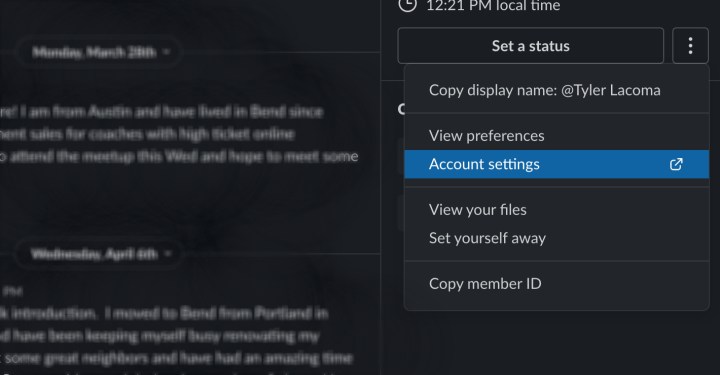 Choose Account Settings in Slack.Image used with permission by copyright holder
Choose Account Settings in Slack.Image used with permission by copyright holder
Step 5: Initiate Deactivation
On the Account settings page, scroll down to find the “Deactivate your account” button and click it. Slack will then present important information regarding deactivation, including the option to contact the workspace owner to request complete profile deletion. This is a recommended step for those seeking a complete removal of their data from the workspace.
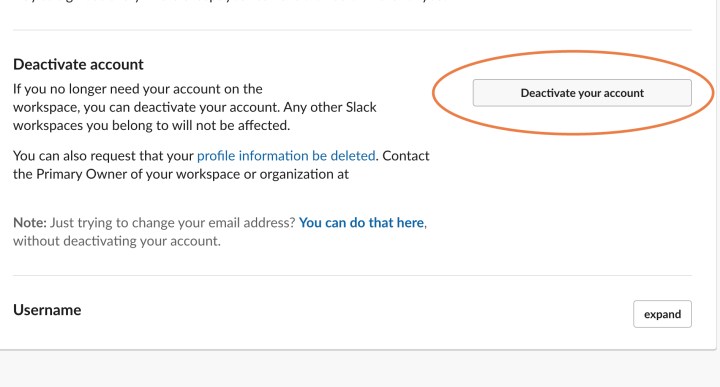 Choose Deactivate Your Account in Slack.Image used with permission by copyright holder
Choose Deactivate Your Account in Slack.Image used with permission by copyright holder
Step 6: Confirm Deactivation
Confirm your decision to deactivate by re-entering your Slack login credentials. Your account will be deactivated immediately upon confirmation.
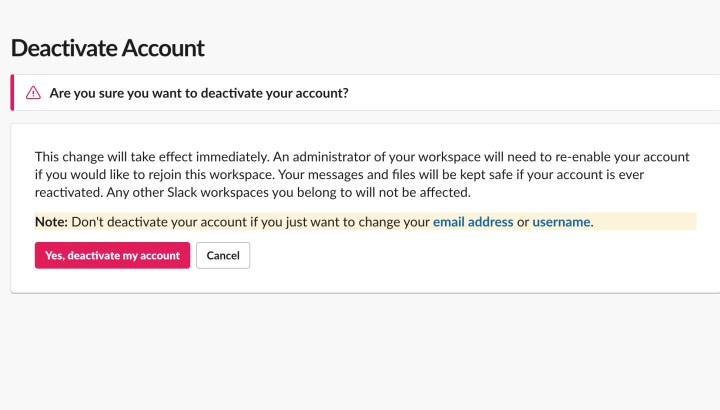 Choose Yes, Deactivate My Account.Image used with permission by copyright holder
Choose Yes, Deactivate My Account.Image used with permission by copyright holder
Understanding Slack Account Deletion
Deactivating your Slack account has specific implications that are important to understand:
- Workspace Specific: Deactivation only removes your account from the current workspace. Other Slack accounts you have on different workspaces will remain active. You must repeat this process for each workspace you wish to leave.
- Data Retention: Your messages and files remain within the workspace even after deactivation. A workspace administrator can reinstate your account if needed. For permanent removal of your messages, consider clearing your chat history before deactivating.
- App Integrations: If you’ve integrated apps with Slack, deactivating your account might affect their functionality. Be prepared to adjust your app logins or discuss access with the Workspace Owner.
- Primary Ownership: If you are the Primary Owner of a workspace, you cannot deactivate your account directly. You must first transfer ownership to another member or shut down the entire workspace.
- Email and Username Changes: If you simply need to update your email or username, you can do so within Slack’s settings without deactivating your account.
Conclusion
Deactivating your Slack account is a straightforward process, offering a convenient way to manage your presence on the platform. Understanding the nuances of deactivation, such as data retention and workspace-specific impact, is crucial for making informed decisions about your Slack usage. If you’re considering alternatives to Slack, exploring options like Microsoft Teams can provide valuable insights into other communication and collaboration platforms.