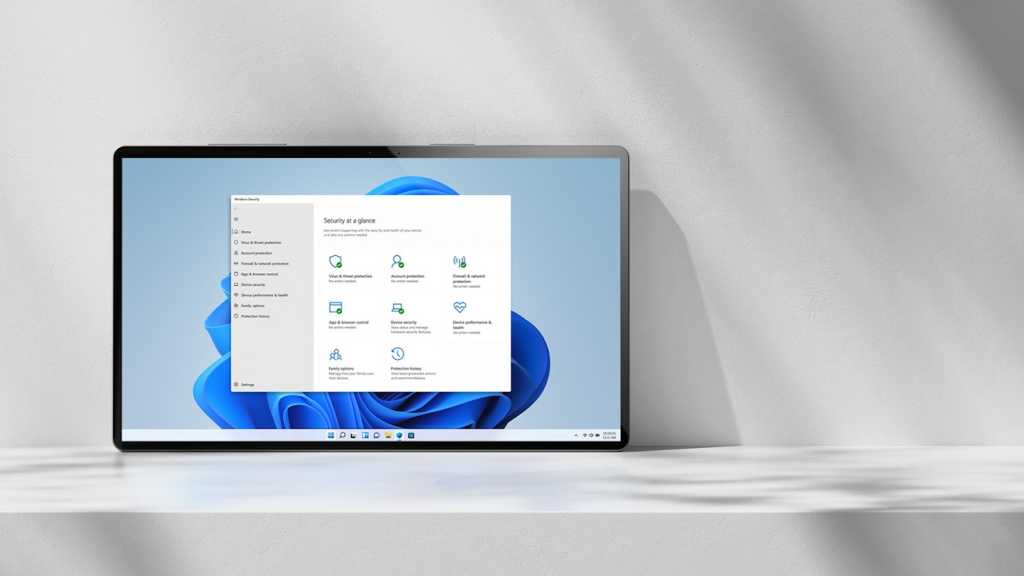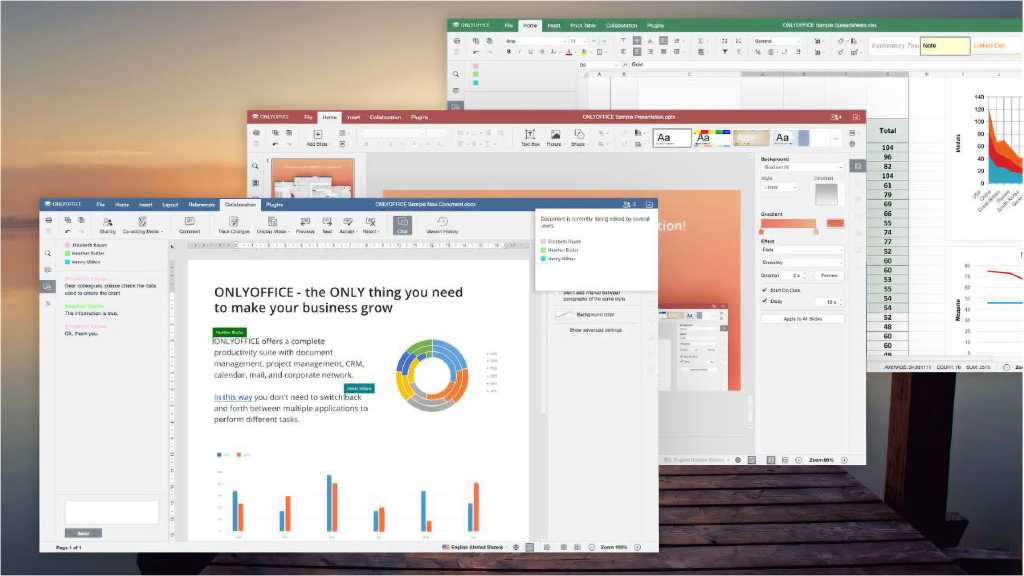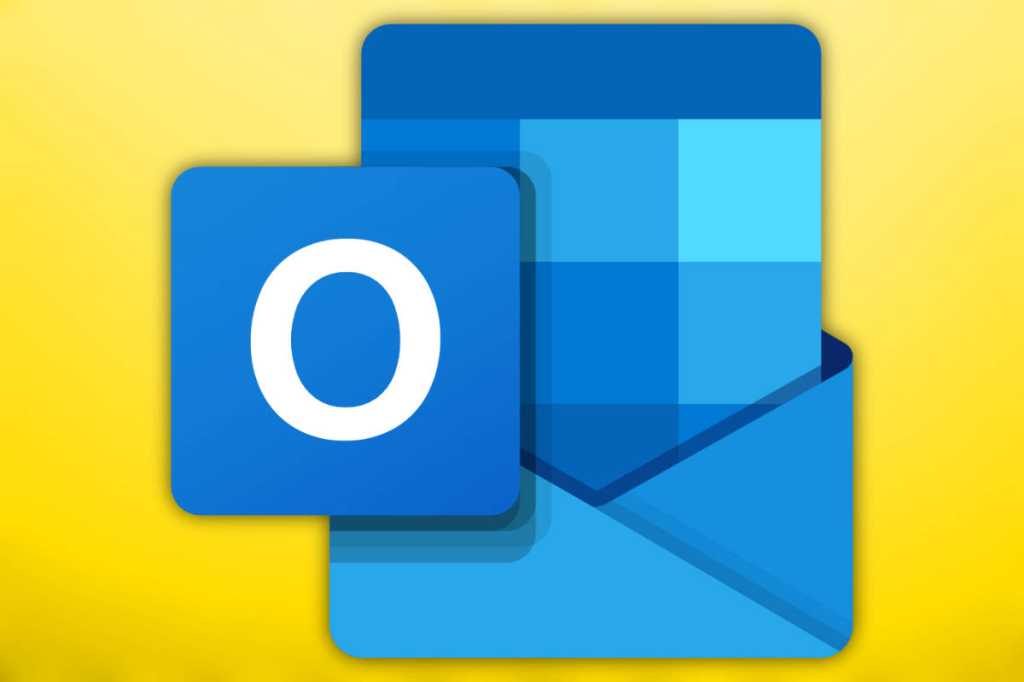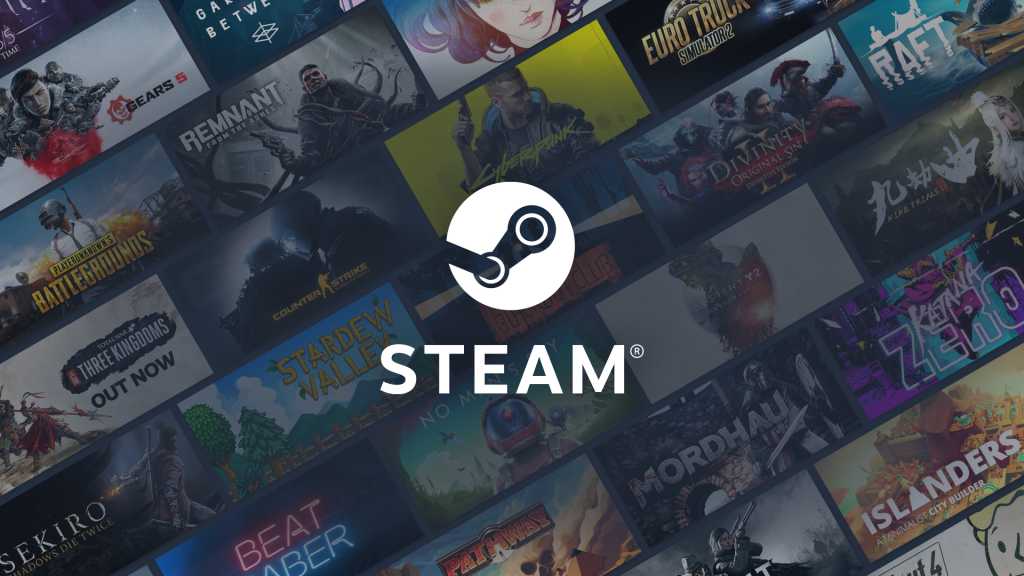Double-spacing is a common formatting requirement for various documents, enhancing readability and providing a cleaner look. Microsoft Word offers several easy ways to implement double spacing, whether for specific paragraphs or the entire document. This guide will walk you through the different methods, ensuring your Word documents are perfectly formatted.
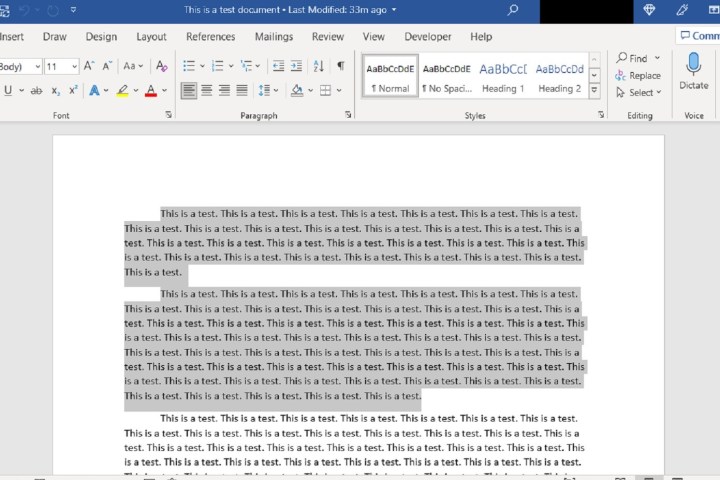 A Microsoft Word desktop app screenshot showing two selected paragraphs.Double spacing selected paragraphs in Word
A Microsoft Word desktop app screenshot showing two selected paragraphs.Double spacing selected paragraphs in Word
Double Spacing Specific Paragraphs in Word
Double spacing selected paragraphs is a straightforward process in Microsoft Word. Follow these steps:
-
Select the Paragraphs: Highlight the paragraphs you wish to double space.
-
Navigate to the Home Tab: Click the “Home” tab in the Ribbon menu at the top of the screen.
-
Click Line and Paragraph Spacing: In the “Paragraph” section, locate the icon resembling a paragraph with two vertical arrows. Click this icon.
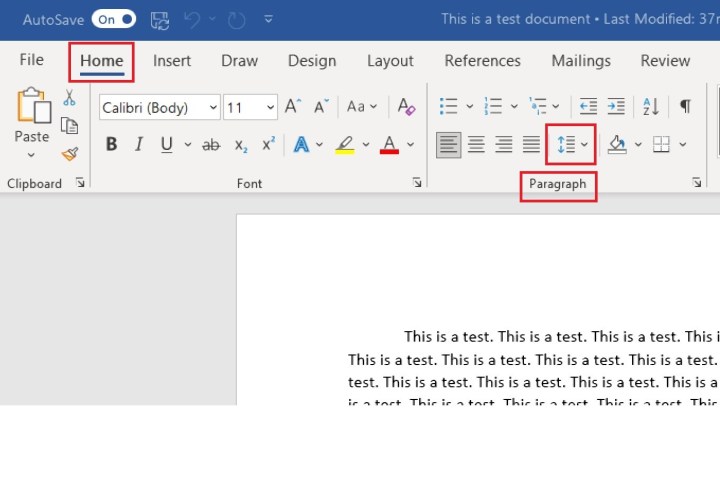 Navigating to the Home tabAccessing the Home tab in Word
Navigating to the Home tabAccessing the Home tab in Word -
Choose 2.0: Select “2.0” from the dropdown menu to apply double spacing to the selected paragraphs.
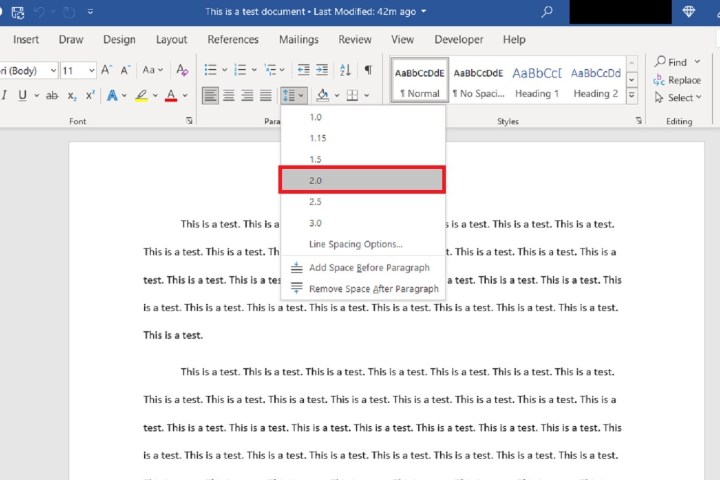 Selecting 2.0 from the line spacing drop down menu in Microsoft Word.Selecting 2.0 for double spacing in Word
Selecting 2.0 from the line spacing drop down menu in Microsoft Word.Selecting 2.0 for double spacing in Word
Tip: To double space an entire document using this method, use the keyboard shortcut Ctrl + A to select all text before following steps 2-4.
Double Spacing the Entire Document Before Writing
If you know you need a double-spaced document from the outset, you can pre-format it for automatic double spacing as you type. Here’s how:
- Open a New Document: Start with a fresh Word document.
- Access the Home Tab: Go to the “Home” tab in the Ribbon menu.
- Click Line and Paragraph Spacing: Find and click the line and paragraph spacing icon (the same one used for specific paragraphs).
- Select 2.0: Choose “2.0” from the dropdown menu. Now, anything you type will be automatically double-spaced.
Alternative Method: Using the Design Tab
Another way to pre-format for double spacing is through the “Design” tab:
-
Open a New Document: Start with a blank Word document.
-
Go to the Design Tab: Click the “Design” tab in the Ribbon.
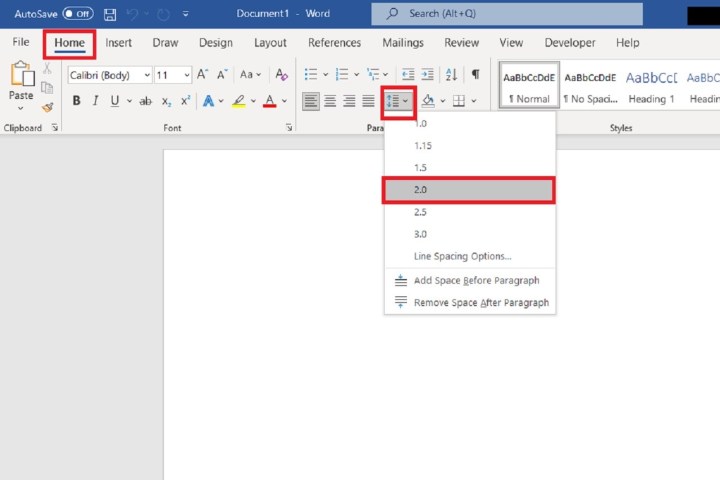 How to double space a Microsoft Word document before writing the text.Accessing line spacing settings via the Home Tab in Word
How to double space a Microsoft Word document before writing the text.Accessing line spacing settings via the Home Tab in Word -
Click Paragraph Spacing: Locate and click the “Paragraph Spacing” button.
-
Select Double: Choose “Double” from the dropdown menu. Your new document will now be formatted for double spacing.
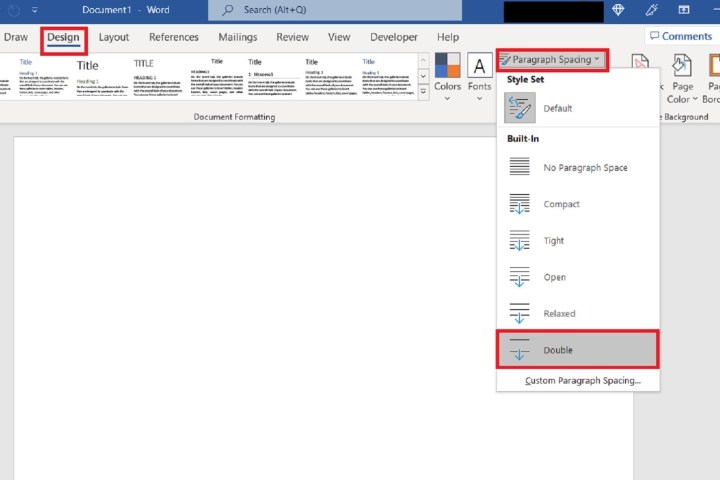 Using the Design tab to double space a Microsoft Word document.Using the Design tab to set double spacing in Word
Using the Design tab to double space a Microsoft Word document.Using the Design tab to set double spacing in Word
Understanding Line and Paragraph Spacing
Line Spacing: This refers to the vertical space between lines of text within a paragraph. Think of it as the height between two consecutive lines.
Paragraph Spacing: This is the space added before or after a paragraph, separating it from other paragraphs. It controls the visual breaks between distinct sections of text.
Spacing vs. Alignment
Spacing and alignment are distinct formatting concepts.
- Spacing: Deals with the vertical space between lines or paragraphs.
- Alignment: Determines how text is positioned horizontally on the page (left, center, right, or justified).
Undoing Double Spacing
If you need to revert the double spacing, try these options:
- Change the Spacing Value: Select the affected text and choose a different spacing value (e.g., 1.0 for single spacing) from the line and paragraph spacing menu.
- Undo Feature: Use the undo button (curved left arrow at the top left) or the keyboard shortcut Ctrl + Z to revert the formatting change.
By following these instructions, you can easily control double spacing in your Microsoft Word documents, creating professional and readable text.