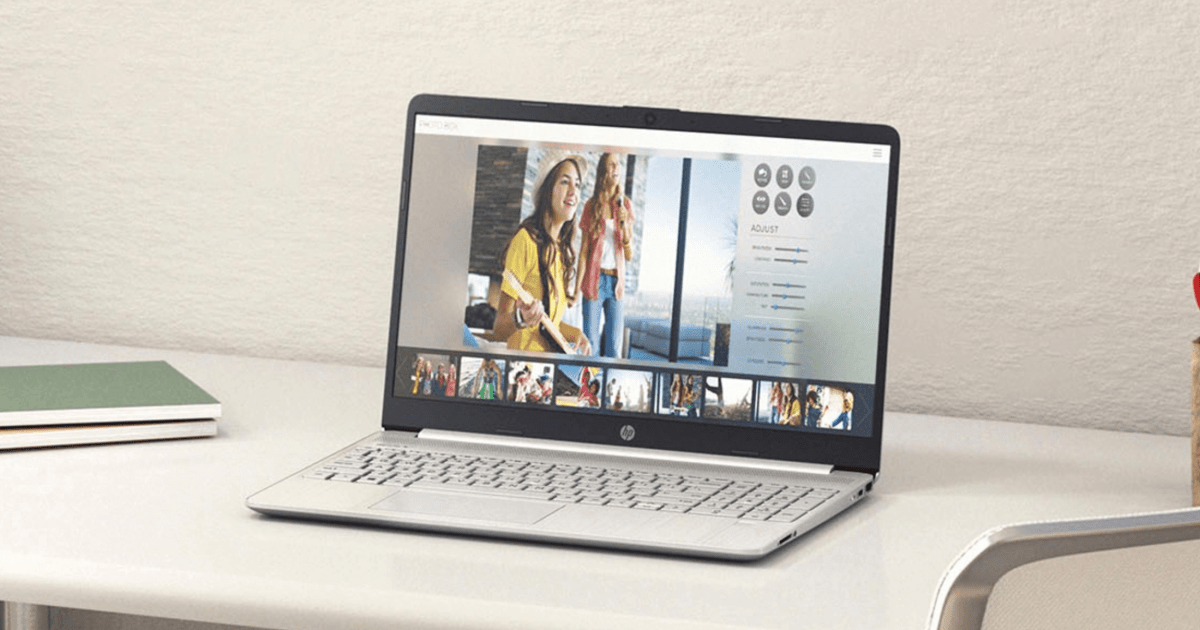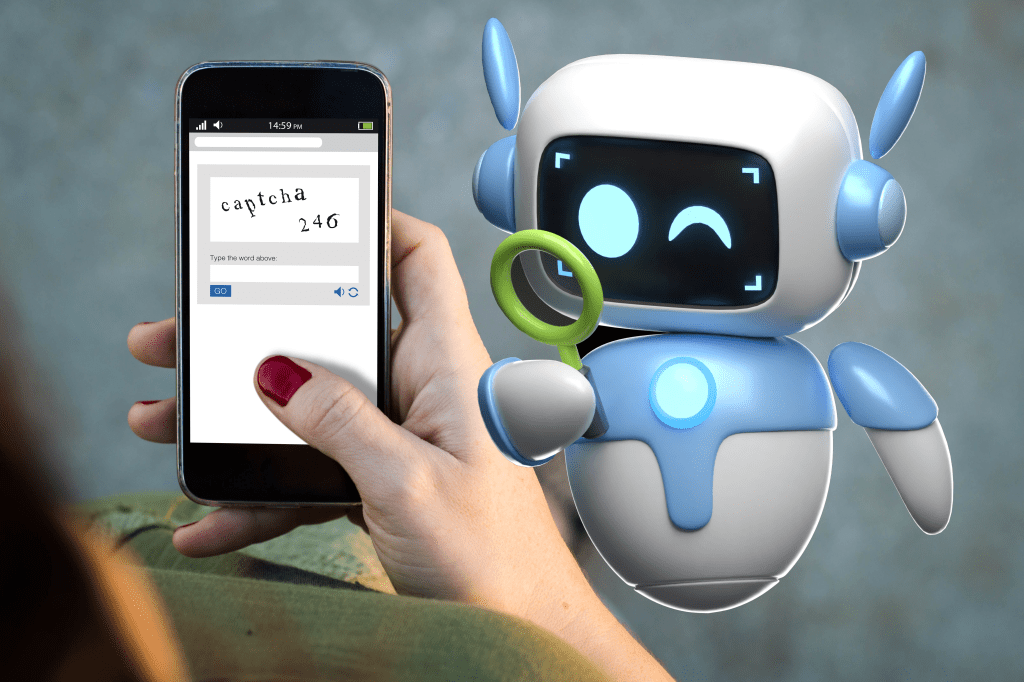Factory resetting a computer is often a last resort when other troubleshooting methods fail. While not ideal, it can restore your HP laptop to optimal performance. This comprehensive guide provides step-by-step instructions for factory resetting HP laptops running Windows 10 and 11, as well as methods for resetting without a password and for older operating systems like Windows 7 and 8.
Resetting an HP Laptop on Windows 10 or 11
These steps apply to HP laptops running Windows 10 and 11. Remember to back up important data before proceeding.
Accessing Recovery Settings
- Open the Settings app by pressing the Windows key + I.
- Select Update & Security, then click on Recovery.
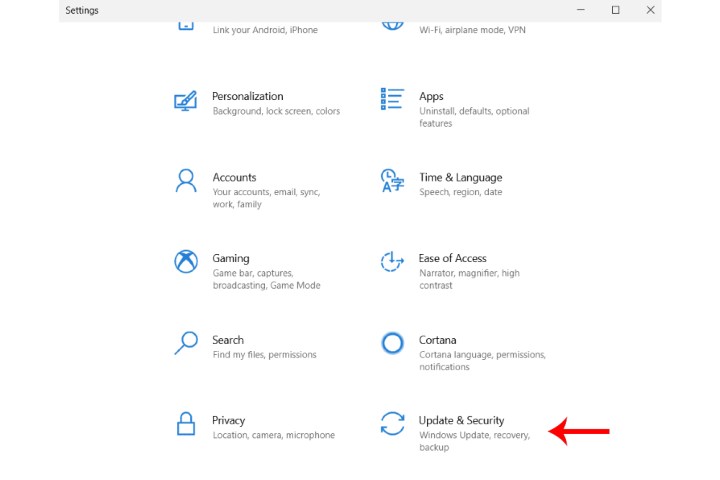 The Update and Security option in Windows 10.Image used with permission by copyright holder
The Update and Security option in Windows 10.Image used with permission by copyright holder
Choosing a Reset Option
- Under Reset this PC, click Get started.
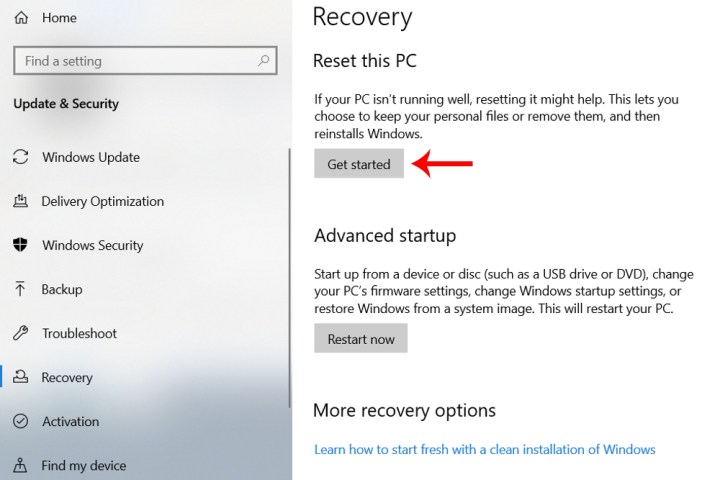 The Reset This PC and Get Started buttons in Windows 10.Image used with permission by copyright holder
The Reset This PC and Get Started buttons in Windows 10.Image used with permission by copyright holder
- Choose between two main options:
- Keep my files: This option removes installed apps and settings but preserves your personal files. You can further customize this by selecting Change settings to prevent the restoration of pre-installed apps.
- Remove everything: This option completely erases all data, including files, programs, and settings, returning the laptop to its factory state. Within this option, you can choose between Just remove my files for a quicker reset, or Remove files and clean the drive for a more thorough cleanse, which is recommended if you’re selling or giving away the laptop.
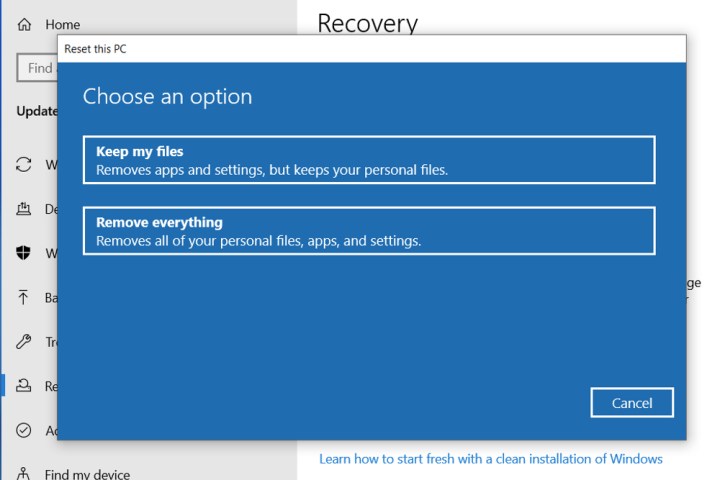 The different reset options in Windows 10.Image used with permission by copyright holder
The different reset options in Windows 10.Image used with permission by copyright holder
- Click Next and follow the on-screen prompts. Ensure your laptop is connected to a power source during the reset process.
Alternatively, installing a new SSD and reinstalling Windows provides a similar outcome.
Resetting an HP Laptop without a Password
If you’ve forgotten your password, you can still factory reset your HP laptop through the recovery environment.
Accessing the Recovery Environment
- Shut down your laptop completely.
- Turn it on and immediately press the F11 key repeatedly. If this doesn’t work, try F9 or F10.
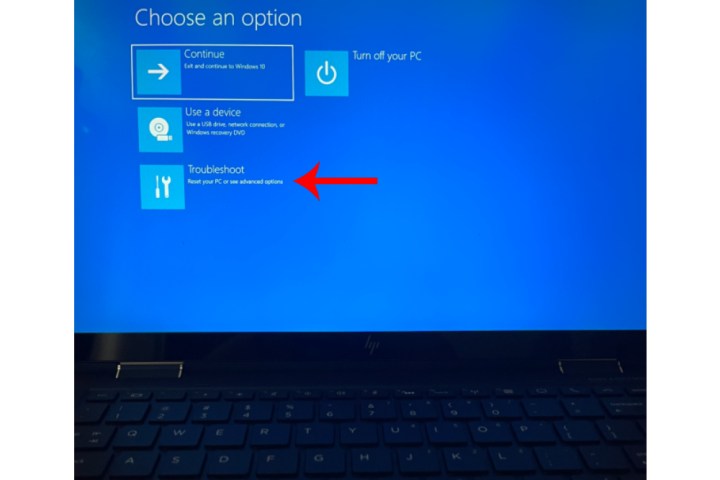 The F11 options menu for a Windows 10 laptop.Image used with permission by copyright holder
The F11 options menu for a Windows 10 laptop.Image used with permission by copyright holder
Resetting through Troubleshooting
- Select Troubleshoot.
- Choose Reset this PC and follow the steps outlined in the previous section.
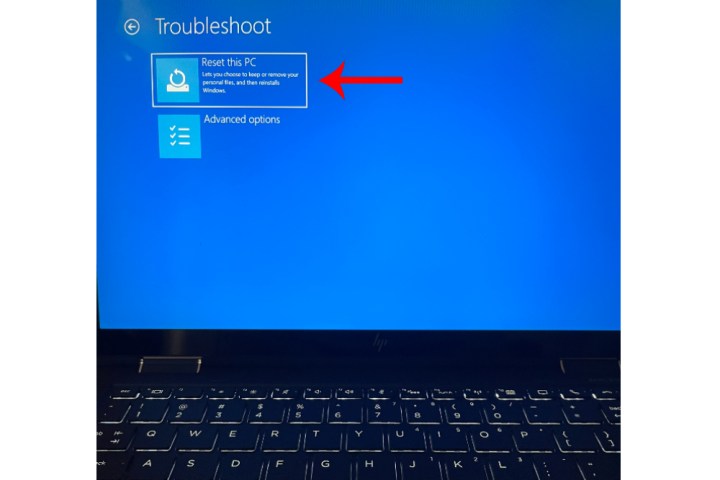 The Reset This PC option within Troubleshooting for a Windows 10 laptop.Image used with permission by copyright holder
The Reset This PC option within Troubleshooting for a Windows 10 laptop.Image used with permission by copyright holder
Factory Resetting HP Laptops with Windows 7 or 8
While the process differs slightly, you can still factory reset HP laptops running Windows 7 or 8. For Windows 8, follow the same steps as for Windows 10 or 11. For Windows 7, consult our comprehensive guide on factory resetting different Windows versions.
Conclusion
Factory resetting your HP laptop can resolve various software issues and restore it to its original performance. By following these step-by-step instructions, you can easily perform a factory reset, even without knowing your password. Remember to back up your data before initiating the reset process to avoid data loss.