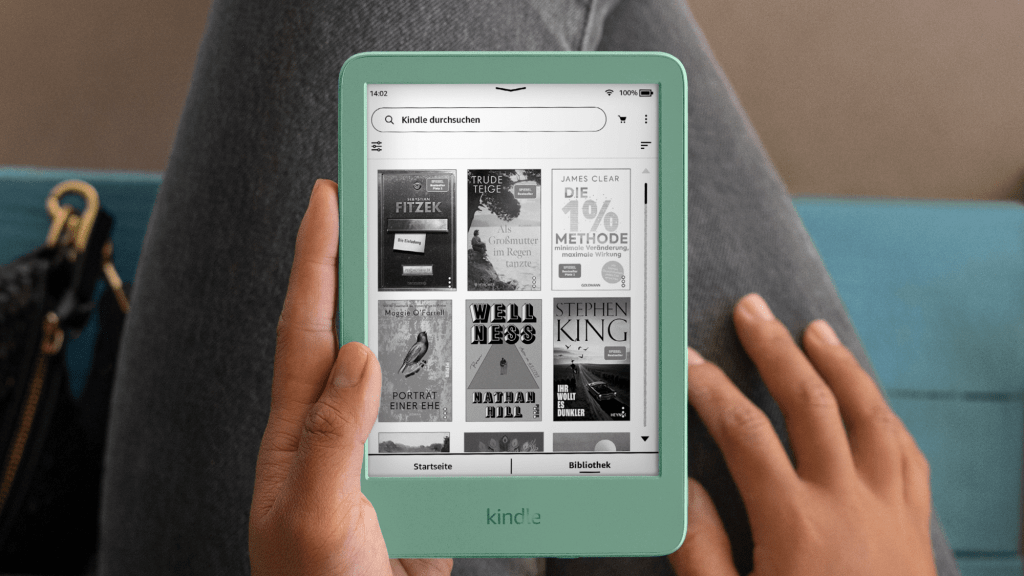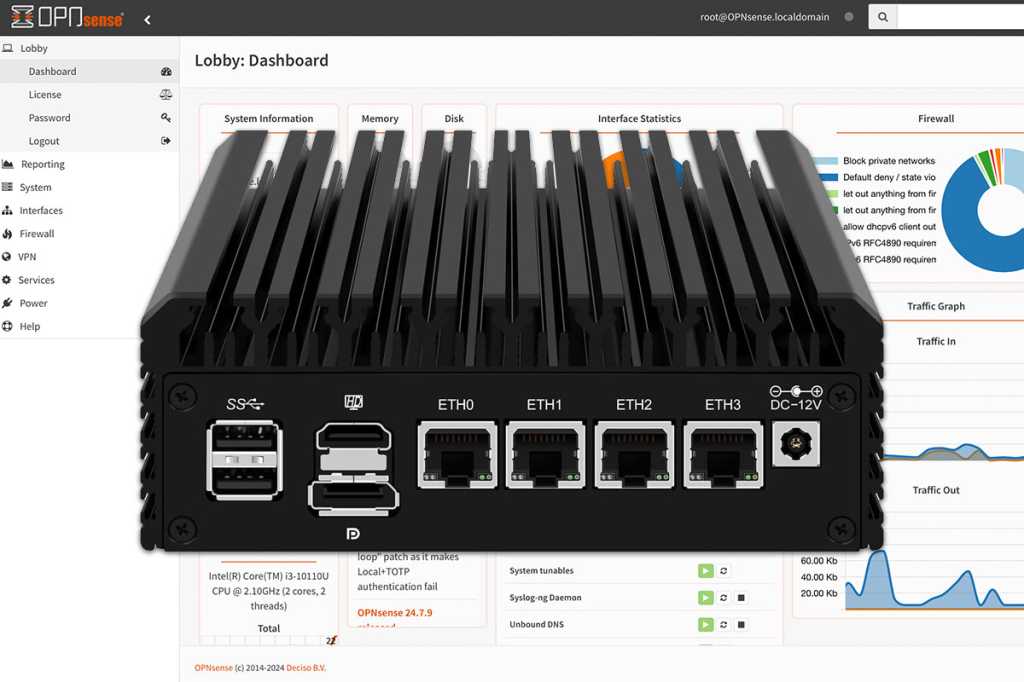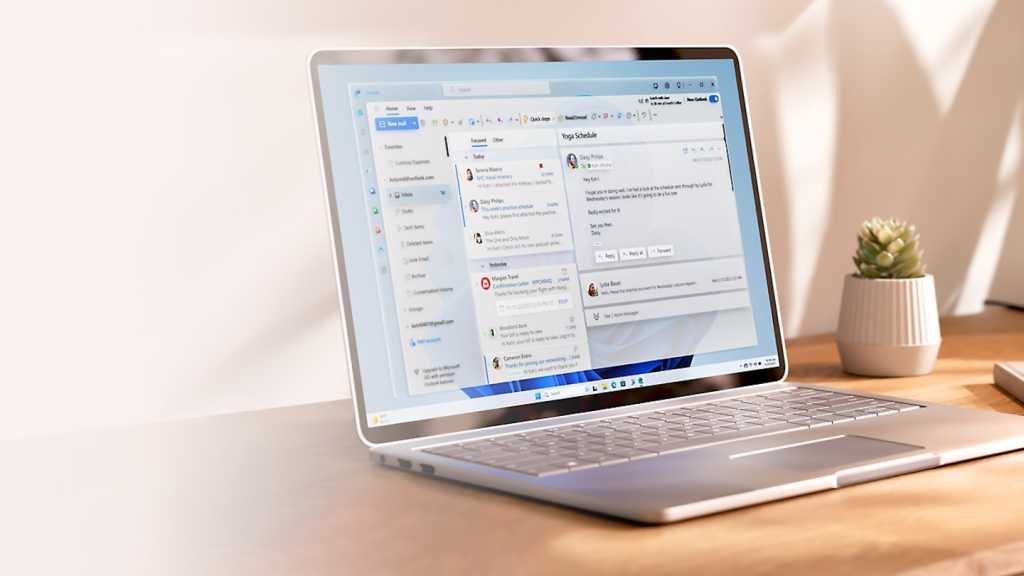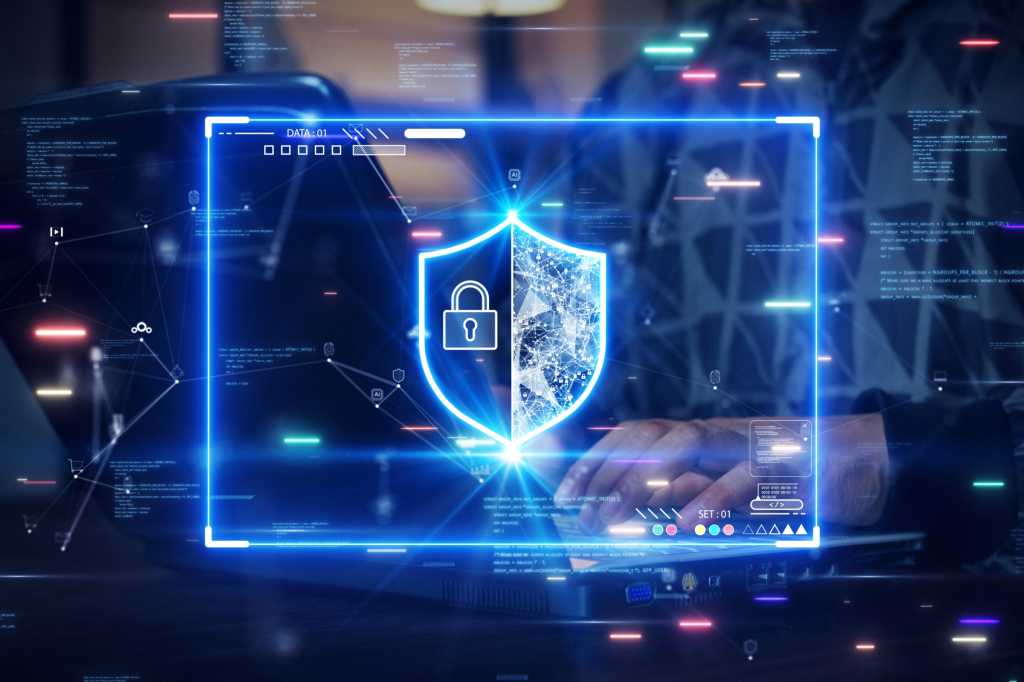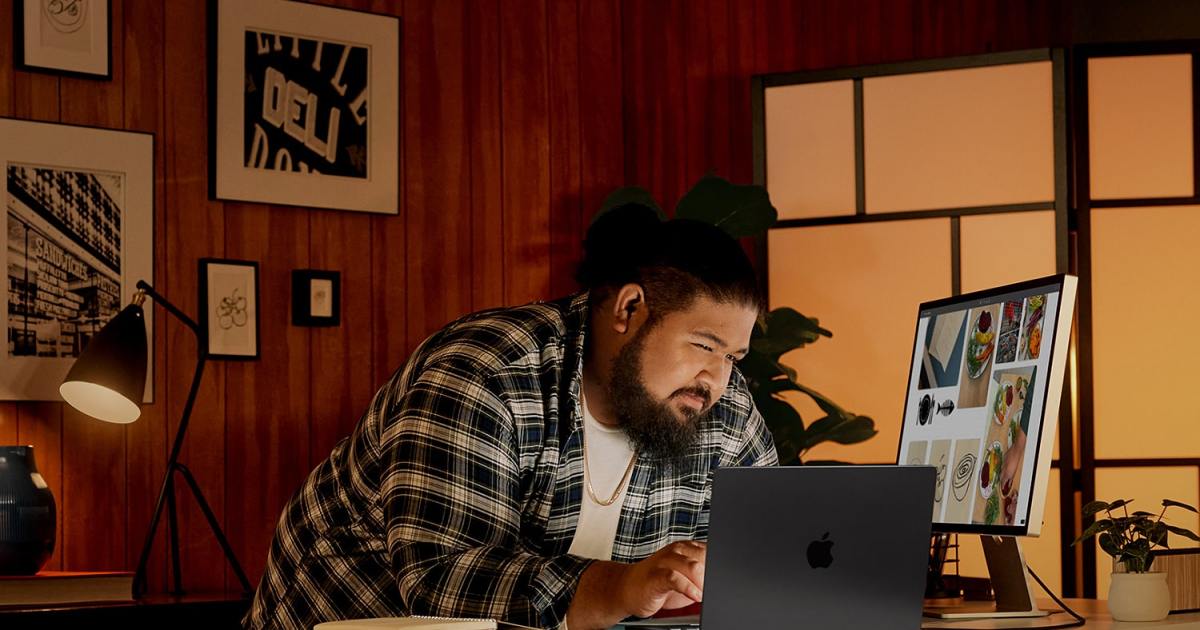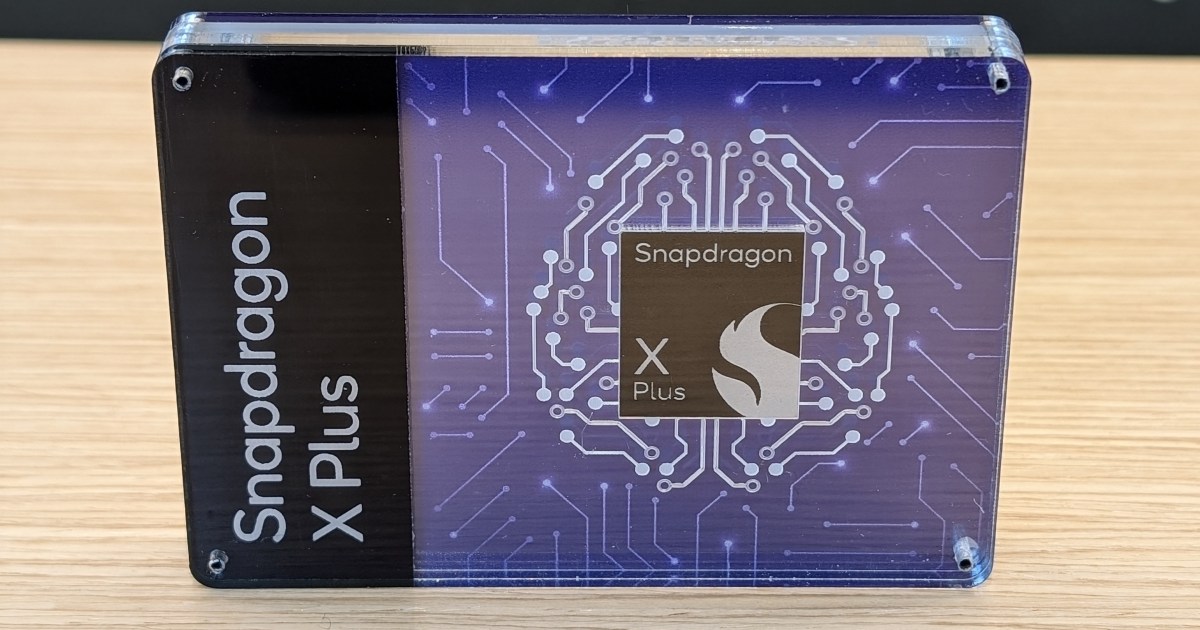Is your Kindle e-reader sluggish and unresponsive? A slow Kindle can disrupt your reading flow, but thankfully, several troubleshooting tricks can revitalize its performance. This guide offers simple solutions to speed up your Kindle, whether you’re using an older model or the latest Paperwhite, including step-by-step instructions.
Manage Your Kindle’s Storage
One common culprit for a slow Kindle is excessive storage usage. Having a large library is a reader’s pride, but downloading every single book can impact performance. Prioritize downloading only the books you’re currently reading.
On a Kindle Paperwhite (11th generation and later), removing individual books is straightforward:
- Go to your library.
- Long-press the book cover.
- Select “Remove from Device.”
To remove multiple books:
- Tap the three vertical dots (upper right corner).
- Select Settings > Device Options > Storage Management > Manual Removal > Books.
- Check the books to remove and tap the “Remove” button.
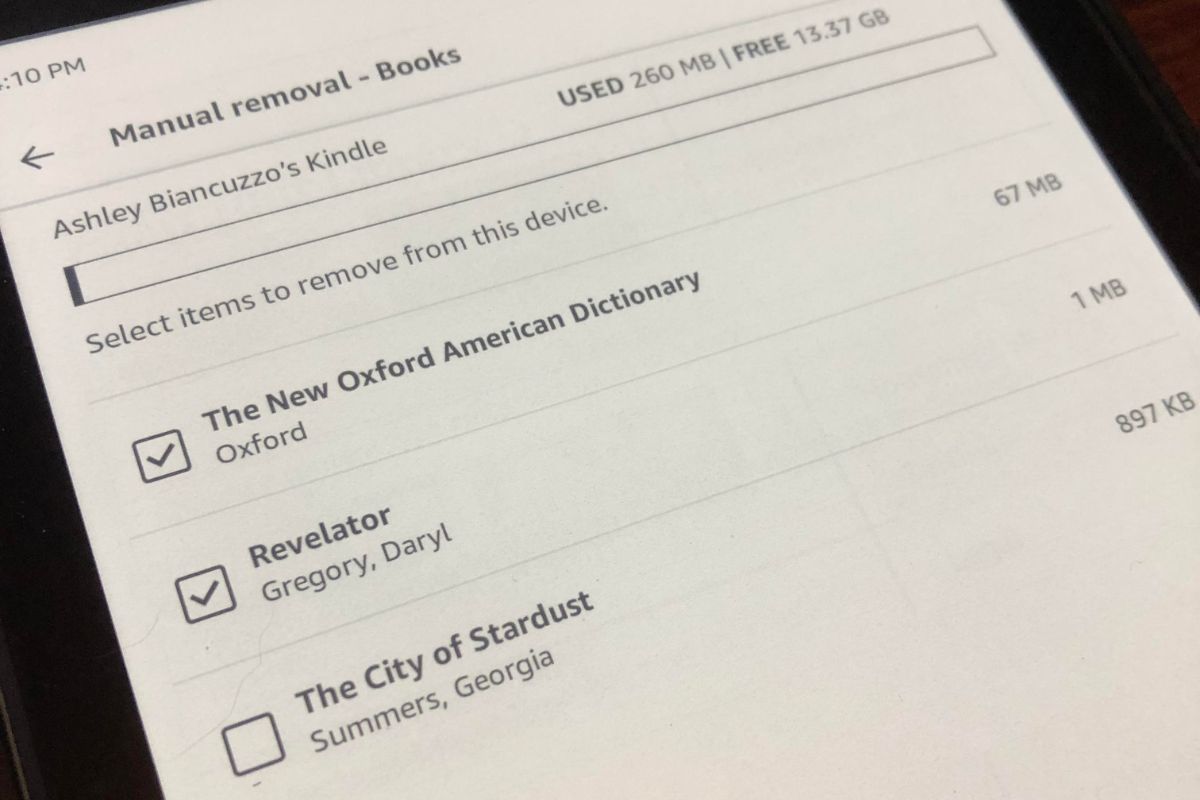 Manual removal of Kindle books
Manual removal of Kindle books
Factory Reset Your Kindle
For a complete refresh, a factory reset can significantly improve boot-up speed and responsiveness. This will erase all downloaded content and personal settings (like brightness and color temperature), so be prepared to reconfigure your preferences.
For 11th Generation and Later Paperwhites:
- Go to Settings > Device Options > Factory Reset.
- Confirm the reset.
For the 2024 Kindle Paperwhite:
- Wake up the Kindle.
- Swipe down for the Quick Actions panel.
- Select the All Settings icon.
- Select Device Options > Reset.
- Confirm.
Restart Your Kindle
Like any electronic device, a simple restart can often resolve minor glitches.
For all Kindle Paperwhites:
- Hold the power button for 30-40 seconds until the power menu appears.
- Select “Restart.”
Update Your Kindle Software
Regular software updates are essential for optimal performance. They introduce new features, fix bugs, and often improve responsiveness. While updates usually happen automatically when connected to Wi-Fi, you can manually check:
For 11th Generation and Later Paperwhites:
- Go to Settings > Device Options > Software Updates.
- If available, select “Update Your Kindle.”
For the 2024 Kindle Paperwhite:
- Go to the Home screen.
- Select All Settings > Device Options > Software Updates.
- The current software version will be displayed.
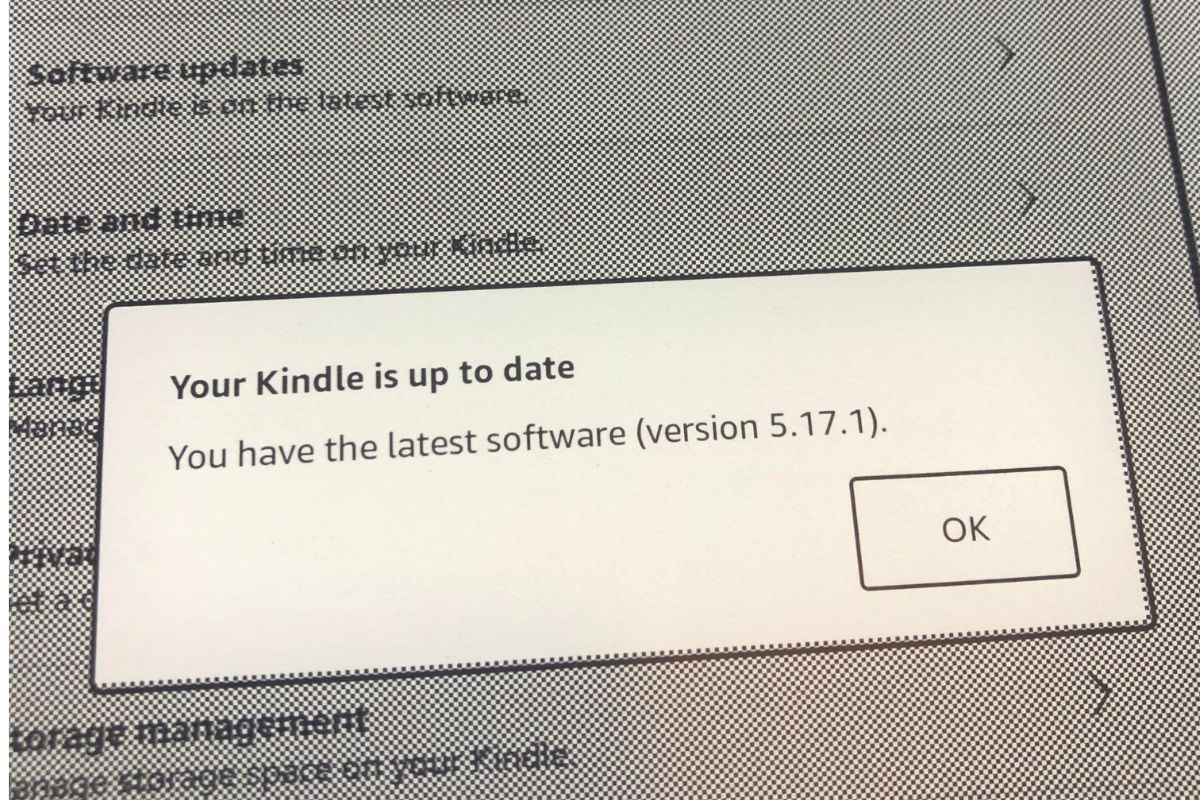 Software update for Kindle
Software update for Kindle
By implementing these simple troubleshooting steps, you can significantly improve your Kindle’s speed and responsiveness, ensuring a smooth and enjoyable reading experience.
Further reading: Amazon Kindle vs. Kindle Paperwhite: Should you pay more for your e-reader?