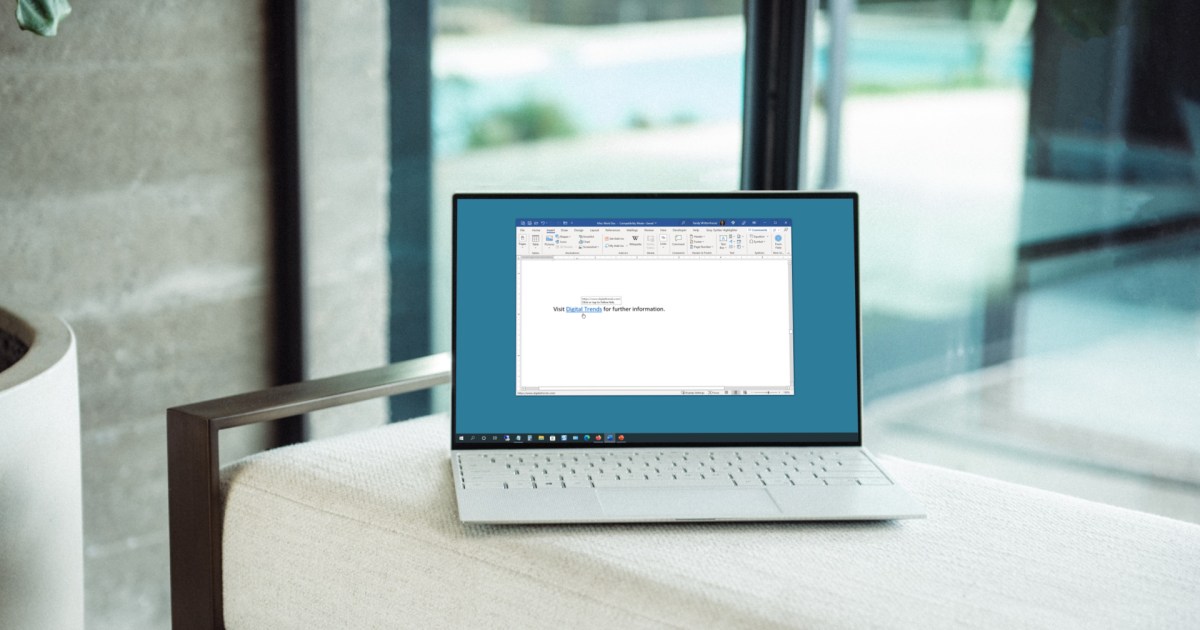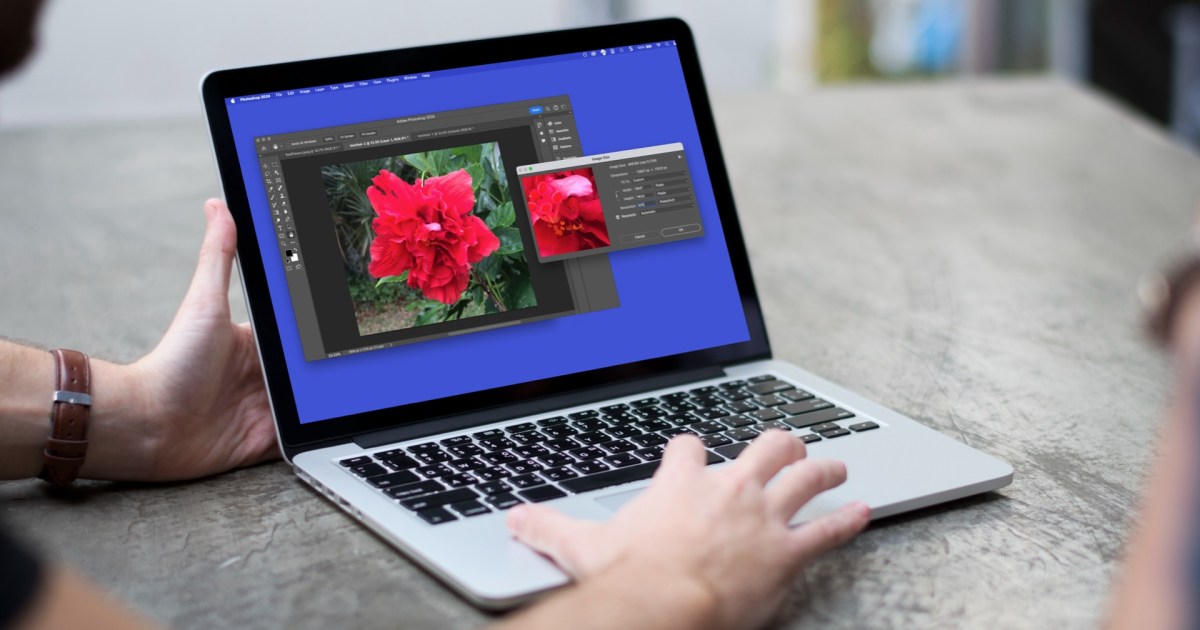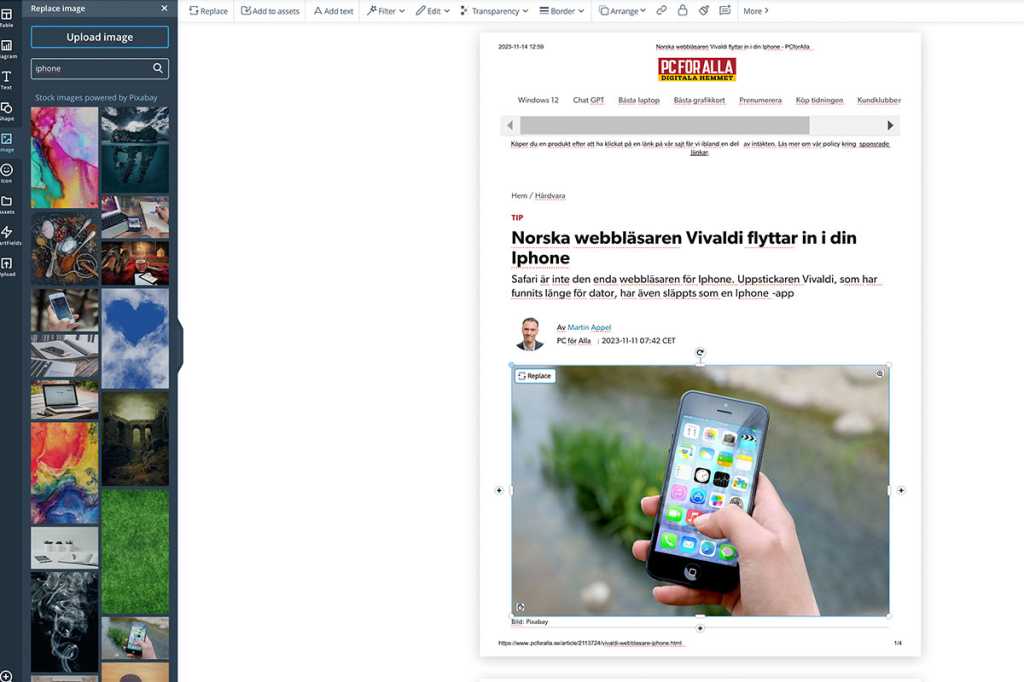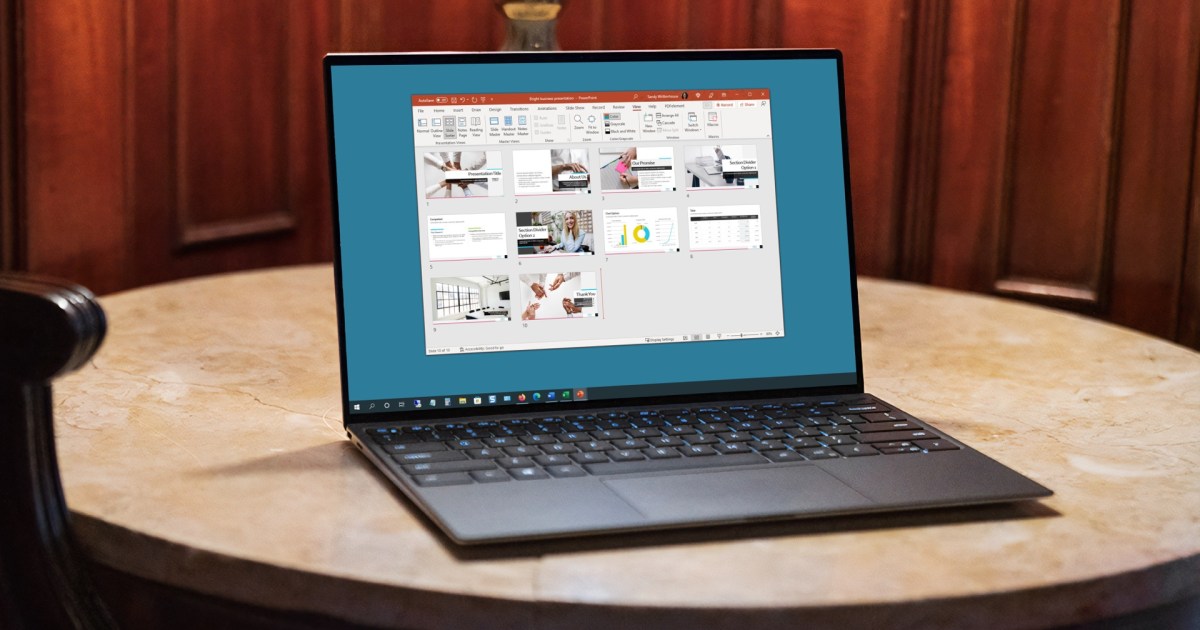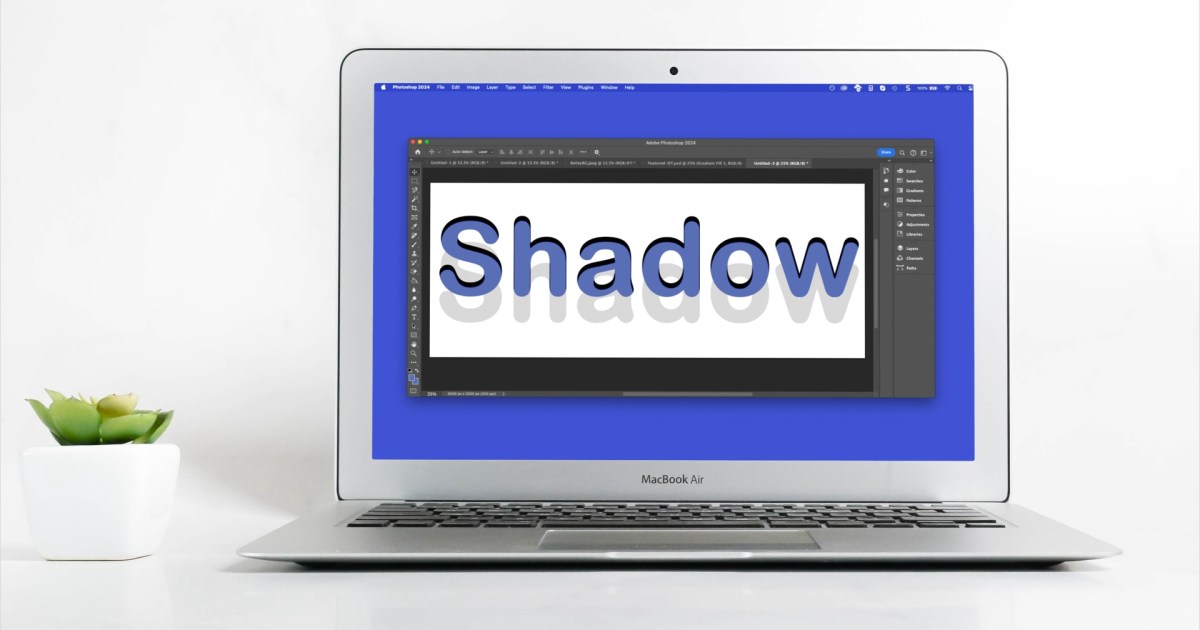Adding hyperlinks to your Microsoft Word documents enhances readability and provides valuable context for your audience. Whether linking to external websites, internal files, specific document sections, or email addresses, hyperlinks streamline navigation and offer a seamless experience for your readers. This guide will demonstrate how to create these various types of hyperlinks in Word.
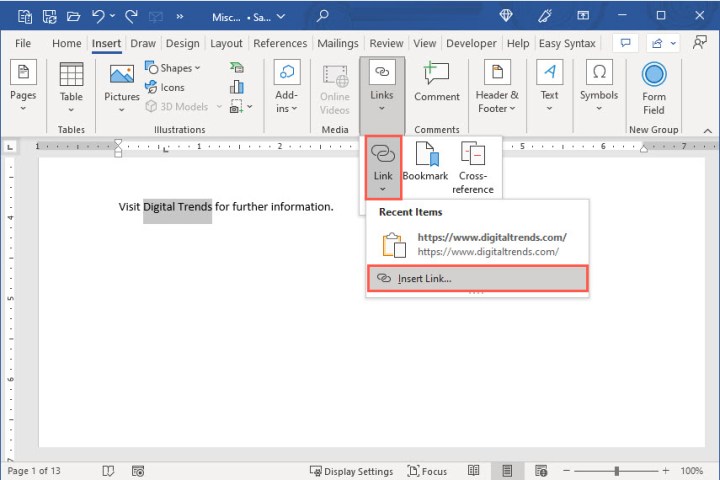 Links drop-down menu with Insert Link in Word.Image used with permission by copyright holder
Links drop-down menu with Insert Link in Word.Image used with permission by copyright holder
Linking to a Web Page
Linking to a website or a specific web page allows your readers to quickly access referenced sources or footnotes.
-
Select the text: Highlight the text you want to turn into a hyperlink.
-
Access the Link option: Navigate to the Insert tab, click Links, then select Link and choose Insert Link. Alternatively, right-click the highlighted text, choose Link, and select Insert Link.
-
Choose Existing File or Web Page: In the Insert Link dialog box, select Existing file or web page from the left-hand menu.
-
Enter the URL: If you’ve recently visited the page, you can select it from Browsed Pages. Otherwise, type or paste the URL into the Address field.
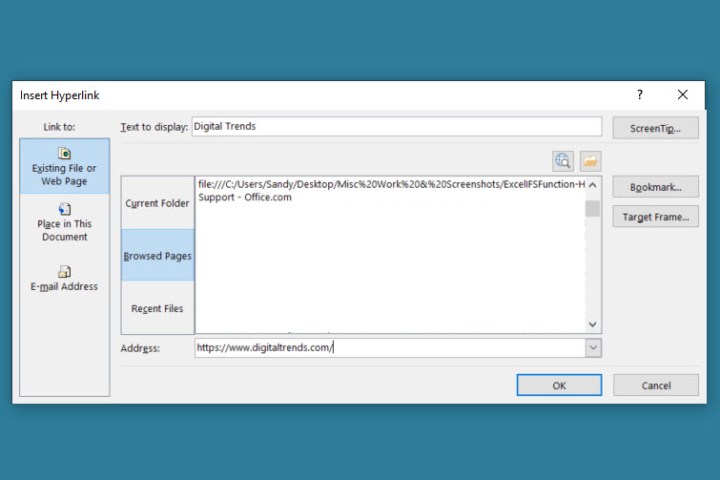 Browsed Pages in the Insert Link box in Word.Image used with permission by copyright holder
Browsed Pages in the Insert Link box in Word.Image used with permission by copyright holder
-
Apply the link: Click OK.
-
Confirmation: The linked text in your document will appear blue and underlined. Clicking it will open the linked web page in your default browser.
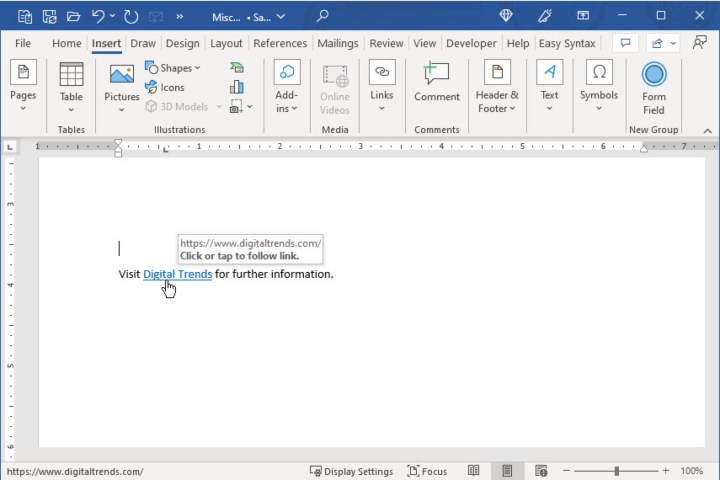 Text linked to a website in Word.Image used with permission by copyright holder
Text linked to a website in Word.Image used with permission by copyright holder
Linking to Another File
Hyperlinks can also connect your document to related files, such as spreadsheets or other documents.
-
Select the text: Highlight the text for the hyperlink.
-
Access the Link option: Follow the same steps as above to access the Insert Link dialog box.
-
Choose Existing File or Web Page: Select Existing file or web page from the left-hand menu.
-
Select the file: Locate the file by browsing the Current folder, Recent files, or entering the full file path in the Address field.
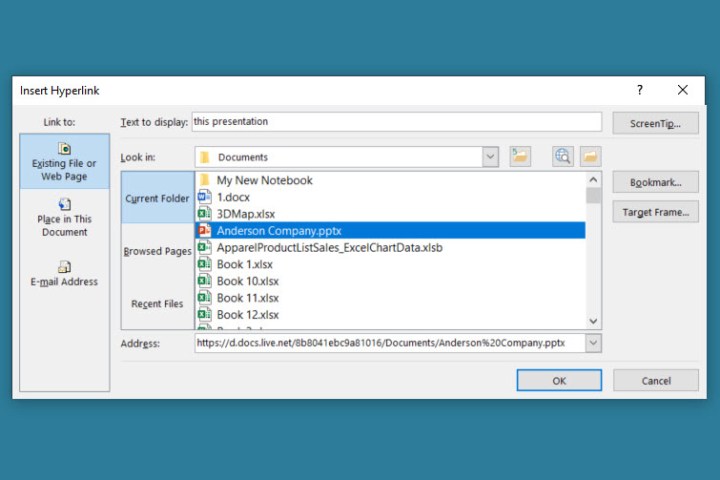 Current Folder in the Insert Link box in Word.Image used with permission by copyright holder
Current Folder in the Insert Link box in Word.Image used with permission by copyright holder
-
Apply the link: Click OK.
-
Confirmation: The linked text will be displayed as a hyperlink. Clicking it will open the linked file.
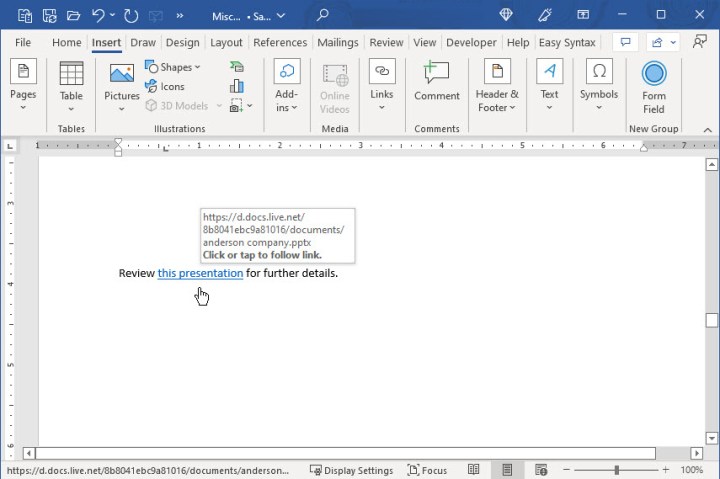 Text linked to a file in Word.Image used with permission by copyright holder
Text linked to a file in Word.Image used with permission by copyright holder
Linking to a Place within the Document
For longer documents, internal links can improve navigation by linking to specific headings, bookmarks, or the top of the document.
-
Select the text: Highlight the text for the hyperlink.
-
Access the Link option: Open the Insert Link dialog box.
-
Choose Place in This Document: Select Place in this document from the left-hand menu.
-
Select the location: Choose the target location (heading, bookmark, or top of the document) from the list on the right.
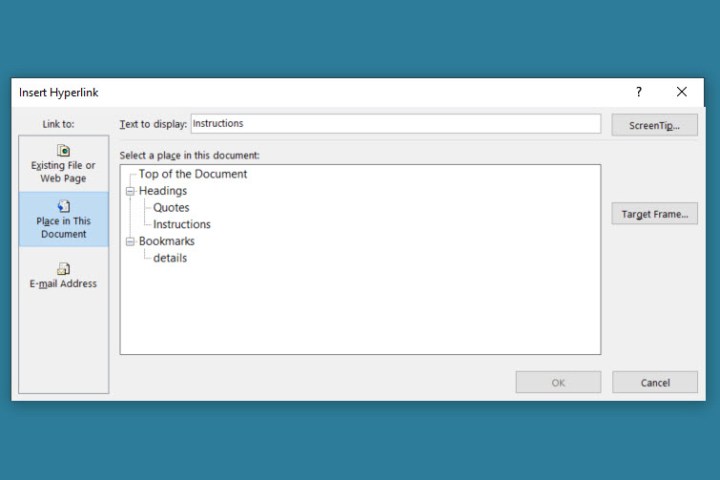 Place in This Document in the Insert Link box in Word.Image used with permission by copyright holder
Place in This Document in the Insert Link box in Word.Image used with permission by copyright holder
-
Apply the link: Click OK.
-
Confirmation: Clicking the linked text will jump to the designated location within the document.
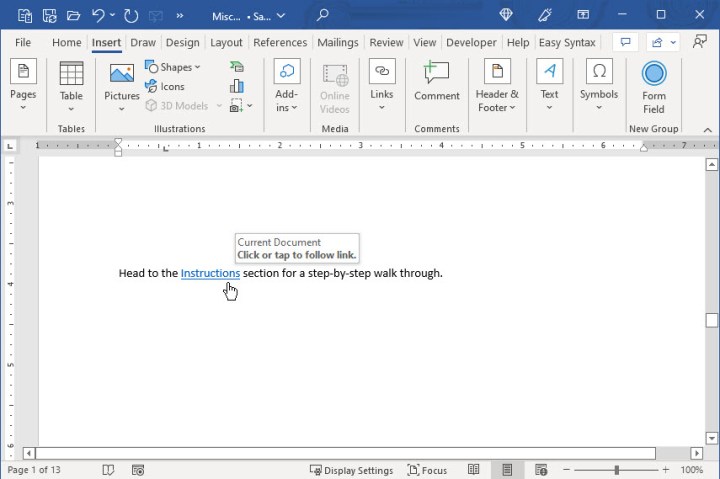 Text linked to a heading in the Word document.Image used with permission by copyright holder
Text linked to a heading in the Word document.Image used with permission by copyright holder
Linking to an Email Address
Including hyperlinked email addresses allows readers to easily contact you or other individuals.
-
Select the text: Highlight the text for the hyperlink.
-
Access the Link option: Open the Insert Link dialog box.
-
Choose Email Address: Select E-mail address from the left-hand menu.
-
Enter the email address: Type or select the email address.
-
Add a subject (optional): Include a subject line to pre-populate the email subject.
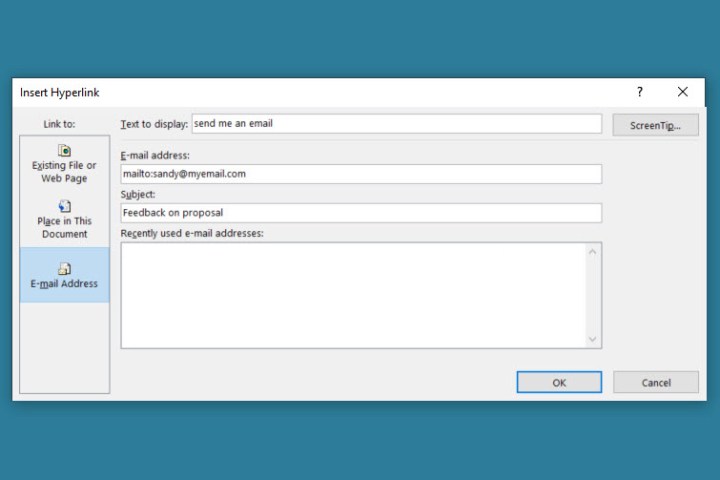 Email Address in the Insert Link box in Word.Image used with permission by copyright holder
Email Address in the Insert Link box in Word.Image used with permission by copyright holder
-
Apply the link: Click OK.
-
Confirmation: Clicking the linked text will open a new email message in your default email client, pre-filled with the specified address and subject.
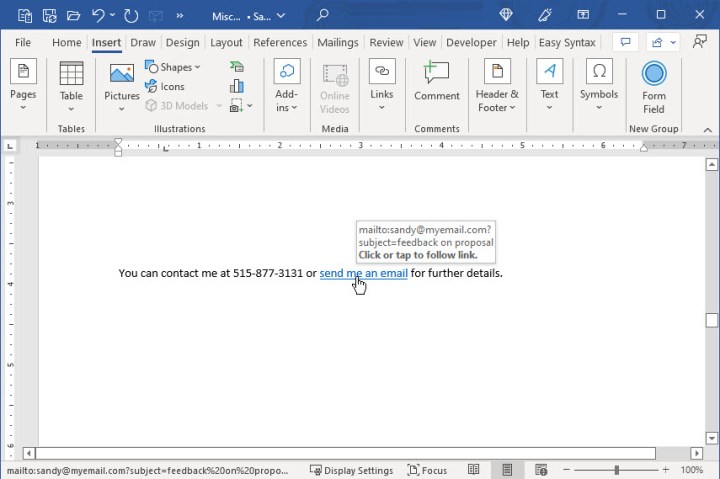 Text linked to an email address in Word.Image used with permission by copyright holder
Text linked to an email address in Word.Image used with permission by copyright holder
Managing Hyperlinks: Editing, Copying, and Removing
Once inserted, hyperlinks can be easily modified or removed.
- Edit: Right-click the link and choose Edit hyperlink to change the URL, display text, or other properties.
- Copy: Right-click and select Copy hyperlink to copy the link to your clipboard.
- Remove: Right-click and choose Remove hyperlink to delete the link while retaining the text.
By mastering these techniques, you can leverage the power of hyperlinks to enhance your Word documents, providing a richer and more interactive experience for your readers.