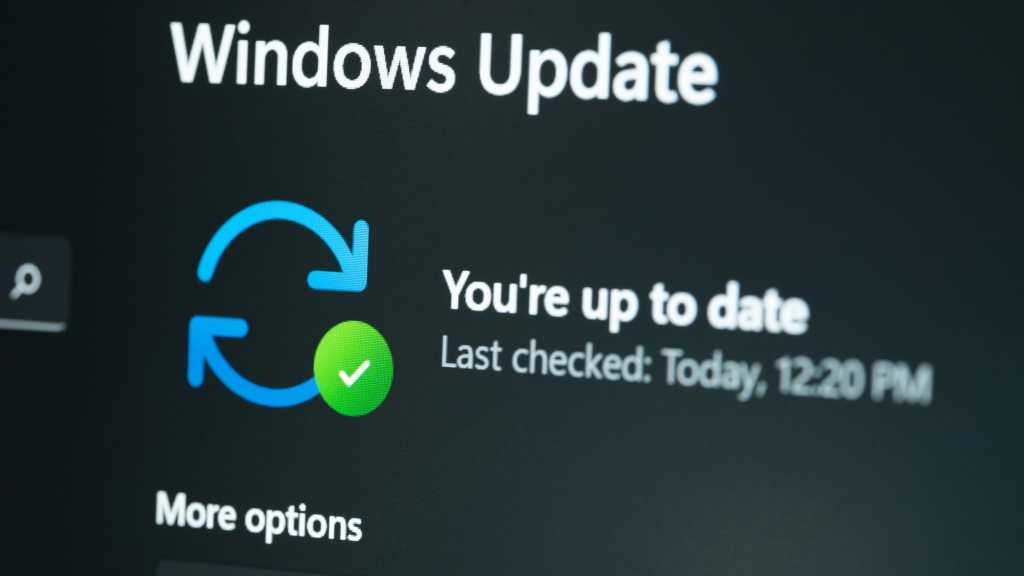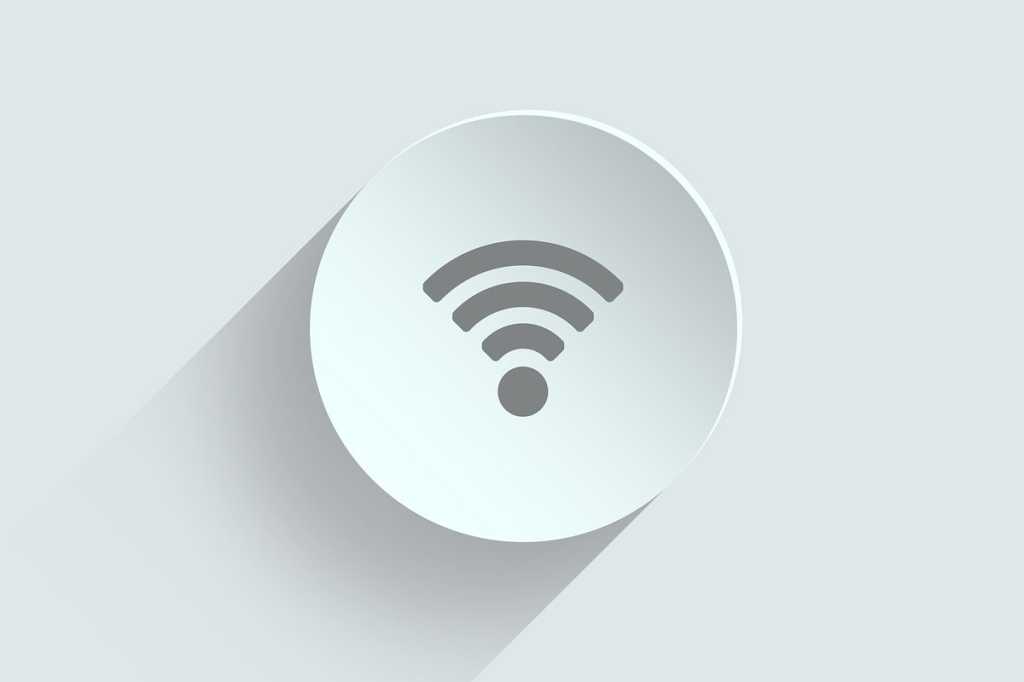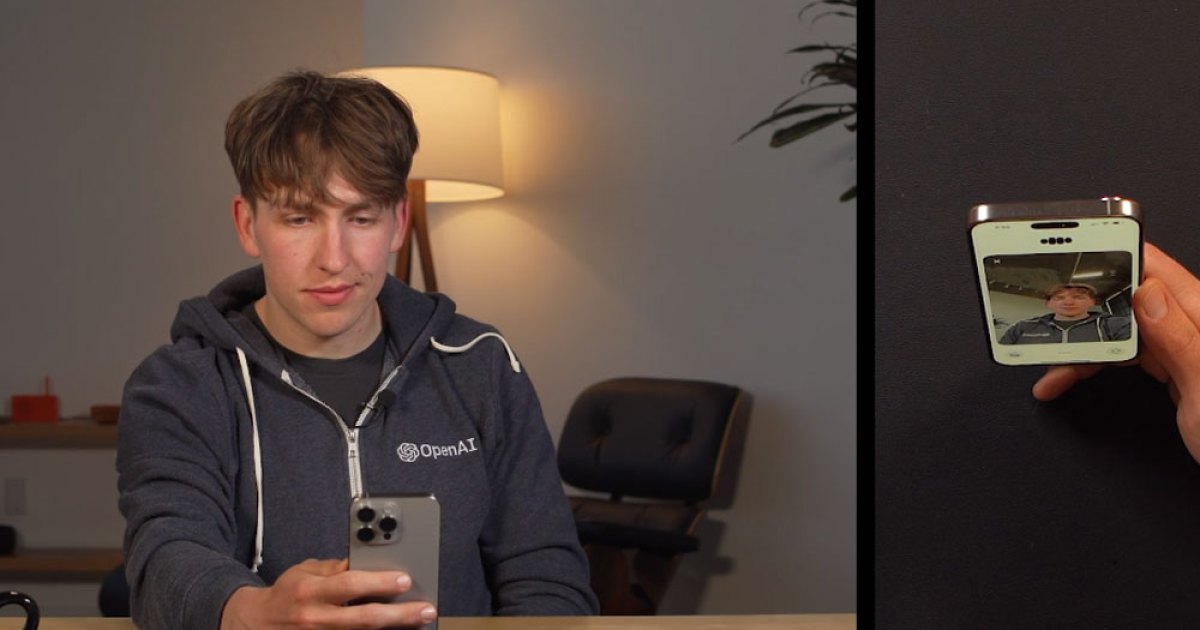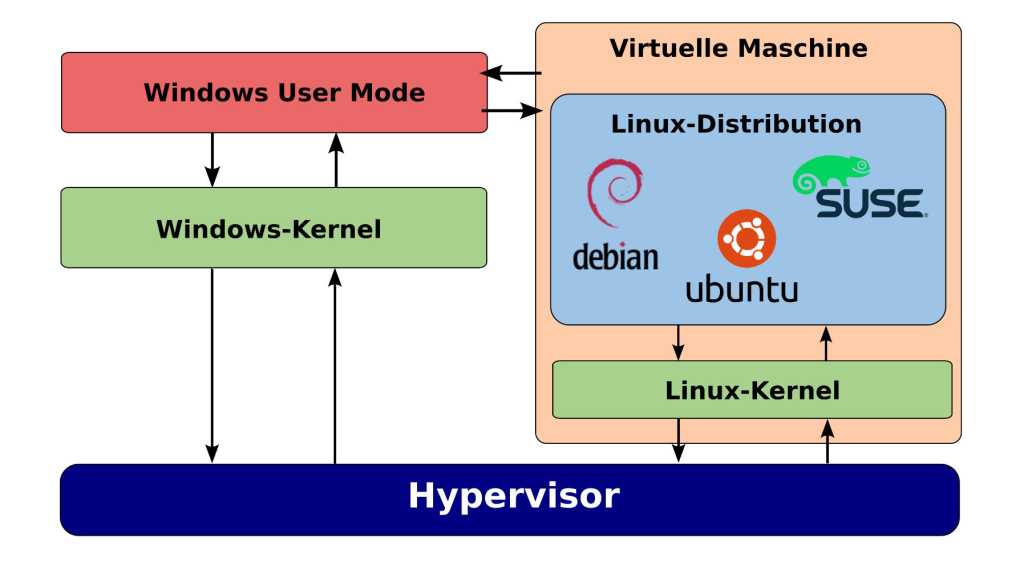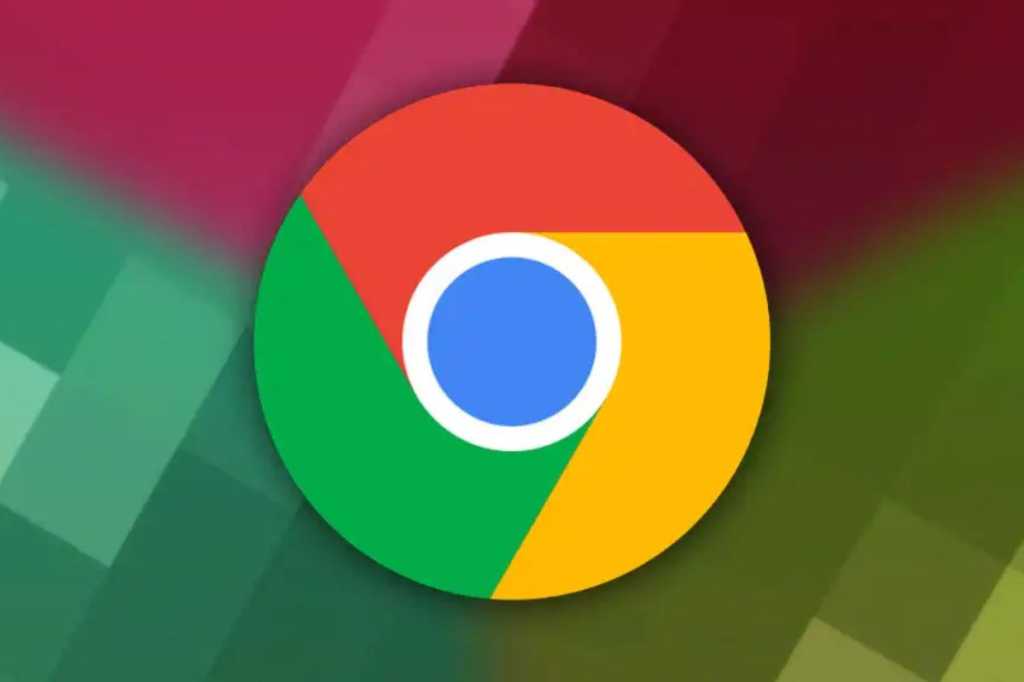Updates for newer Windows versions are typically downloaded in the background and installed automatically upon rebooting. This automated process ensures your system stays current with security patches, new features, and performance enhancements, like the recent Windows 11 24H2 update. However, this automatic update process isn’t always seamless. Occasionally, updates fail to install completely, download only partially, or, worse, contain bugs that disrupt system stability. The recent Windows update KB5043145, for instance, caused the dreaded Blue Screen of Death (BSOD) for some users instead of delivering promised improvements.
If a Windows update causes problems, the first step is to remove the problematic update from your system. Microsoft usually addresses these issues quickly with subsequent updates, effectively patching the patch. In the meantime, you can safely continue using the previous Windows version without significant risk. This article outlines various methods to revert or reset a Windows update.
Before Resetting: A Preliminary Checklist
Before attempting to reset an update, troubleshoot potential conflicts with this checklist:
- Disk Space: Verify sufficient free space on your system drive for the update.
- Restart: Reboot your system; sometimes, this allows the update to install correctly.
- Retry Update: Run the Windows update process again.
- Disconnect Peripherals: Unplug non-essential external hardware like drives or storage media.
- Device Manager Check: Open Device Manager to identify any reported conflicts or errors.
- Antivirus/Malware Interference: Ensure your antivirus or malware scanner isn’t blocking the update. You might need to temporarily disable or uninstall these programs.
- Windows Update Service: Confirm the Windows Update service is active. Navigate to Start > Services (search for “services.msc”). Locate “Windows Update” in the list. Its startup type should be “Manual.” Right-click on “Windows Update” and select “Properties” to adjust the startup type if necessary.
If these steps don’t resolve the issue, proceed with the following methods to reset or repair Windows updates.
Option 1: Windows Update Troubleshooter
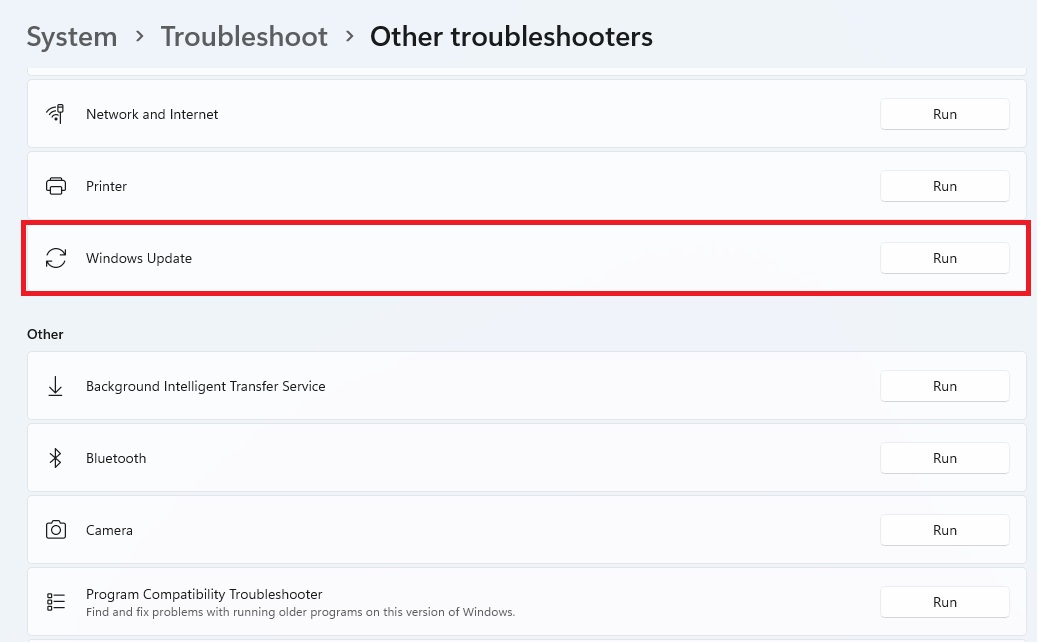 Windows Update Troubleshoot
Windows Update Troubleshoot
Microsoft provides built-in tools to address update problems. The simplest approach is the Windows Update troubleshooter, accessed differently in Windows 10 and 11.
Windows 11: Navigate to Start > Settings > System > Troubleshoot > Other troubleshooters. Locate “Windows Update” and click “Run.” Restart your system afterward.
Windows 10: Navigate to Start > Settings > Update & Security > Troubleshoot. Alternatively, search for “troubleshooting” in the Start menu and select “Troubleshooting settings.” At the bottom, click “Additional troubleshooters.” Select “Windows Update” and click “Run the troubleshooter.” Allow the system to analyze and attempt repairs, then restart.
Option 2: System Restore Point
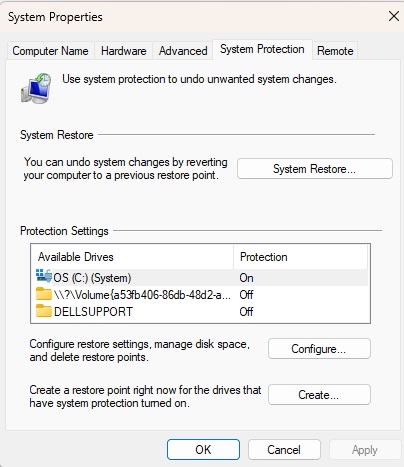 Create a restore point
Create a restore point
Windows creates restore points periodically (unless disabled), enabling you to revert your system to a previous state. This can resolve update issues and other system problems without losing data or settings. You can also create restore points manually.
Activating a Restore Point:
- Search for “restore point” in the Start menu. Select “Create a restore point.”
- In the “System Protection” tab, click “System Restore…”.
- Click “Next.”
- Choose the desired restore point from the list. Use “Scan for affected programs” to see which components will be affected.
- Click “Next,” then “Finish.” Confirm any security prompts. Your system will revert to the chosen restore point’s configuration and restart.
Option 3: Reset Windows Update Tool
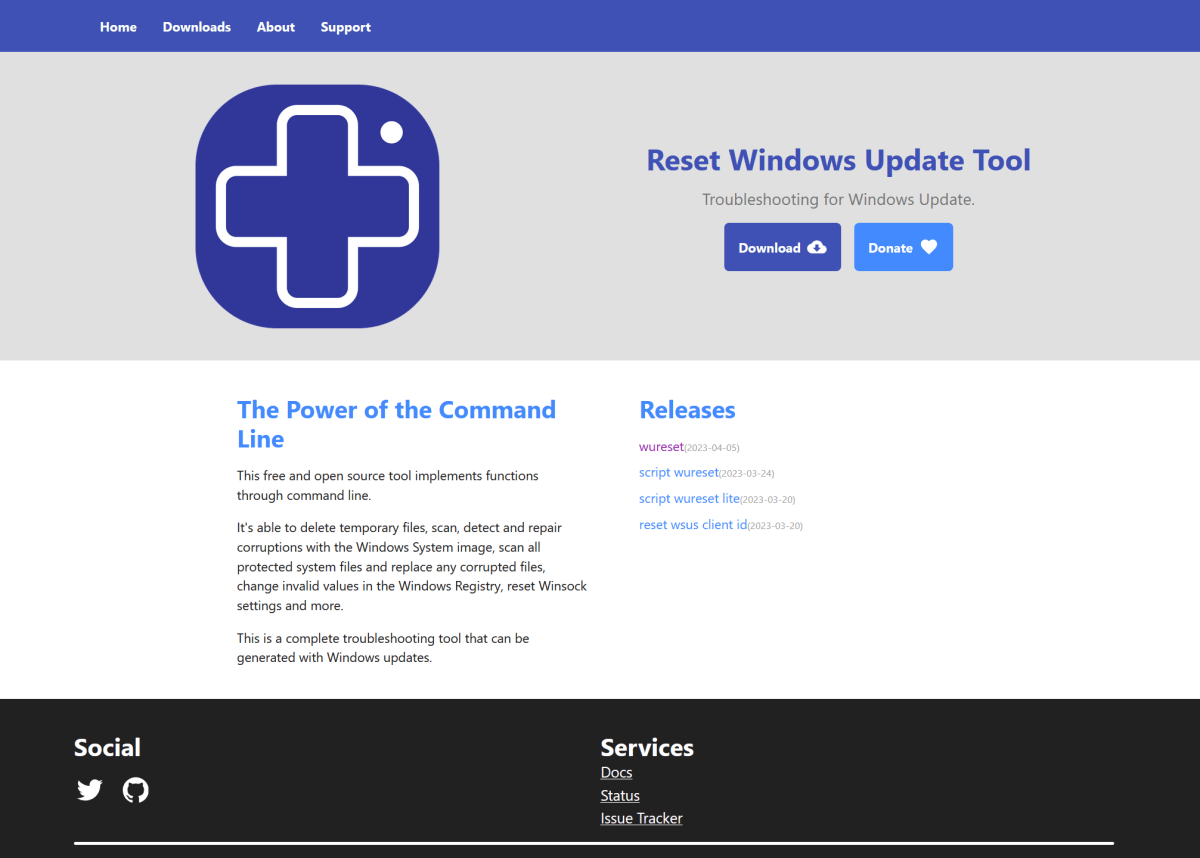 Reset Windows Update Tool
Reset Windows Update Tool
The free, open-source Reset Windows Update Tool can fix software-related update issues. Download the portable version (archive) from the tool’s official website.
- Extract the downloaded archive to a folder.
- Run “wureset.exe” as administrator (right-click and select “Run as administrator”).
- Choose your preferred language.
- Select “Restore Windows Update Components” (usually option “2,” then press Enter).
- The process takes several minutes. Updates should function correctly afterward.
Option 4: Manual Update Installation
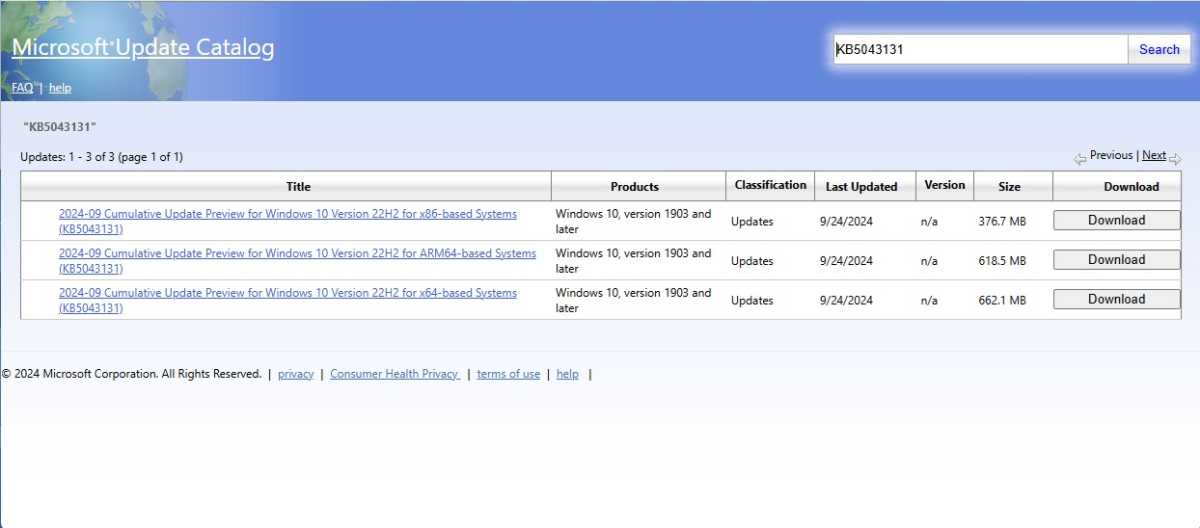 Microsoft update catalog
Microsoft update catalog
If the automatic update fails, you can manually download and install the specific update. This is useful after restoring to a previous point, allowing you to install critical updates without re-encountering the problematic one.
You’ll need the update’s KB identifier (KB number). Check for updates (Start > Check for updates) to find the KB number before installation. Alternatively, review your “Update history” for past update names and KB numbers.
- Visit the Microsoft Update Catalog.
- Search for the update using its KB identifier.
- Download the update.
- Run the downloaded update file.
Option 5: Reset and Restart Update Services
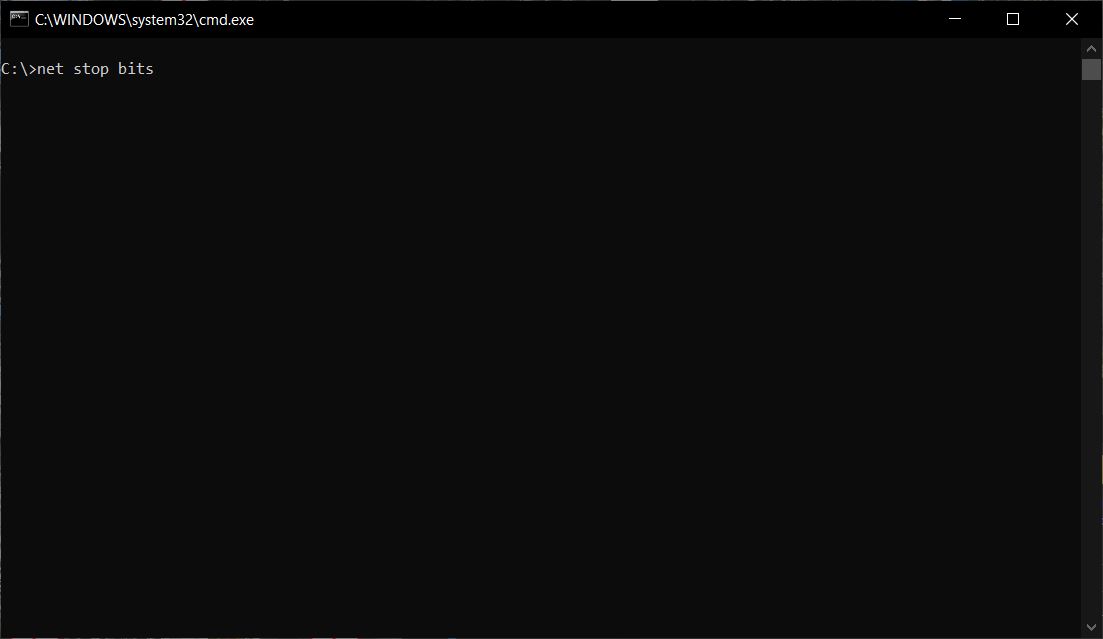 CMD Updatedienste neustarten
CMD Updatedienste neustarten
Resetting update services via the command prompt can resolve update failures. This won’t revert an update, but it can help the operating system process updates correctly.
- Search for “cmd” in the Start menu.
- Right-click “Command Prompt” and select “Run as administrator.”
- Enter the following commands sequentially:
net stop bits
net stop wuauserv
Dism.exe /online /Cleanup-Image /StartComponentCleanup
sfc /scannow
net start bits
net start wuauservThis stops and restarts the Background Intelligent Transfer Service (BITS) and Windows Update AutoUpdate Service (Wuauserv). Retry installing the problematic update.
Last Resort: System Reinstallation
If all else fails, consider reinstalling Windows. This should be a last resort, as it can lead to data and settings loss. Only reinstall if your system is unusable after an update and you cannot wait for a fix from Microsoft.