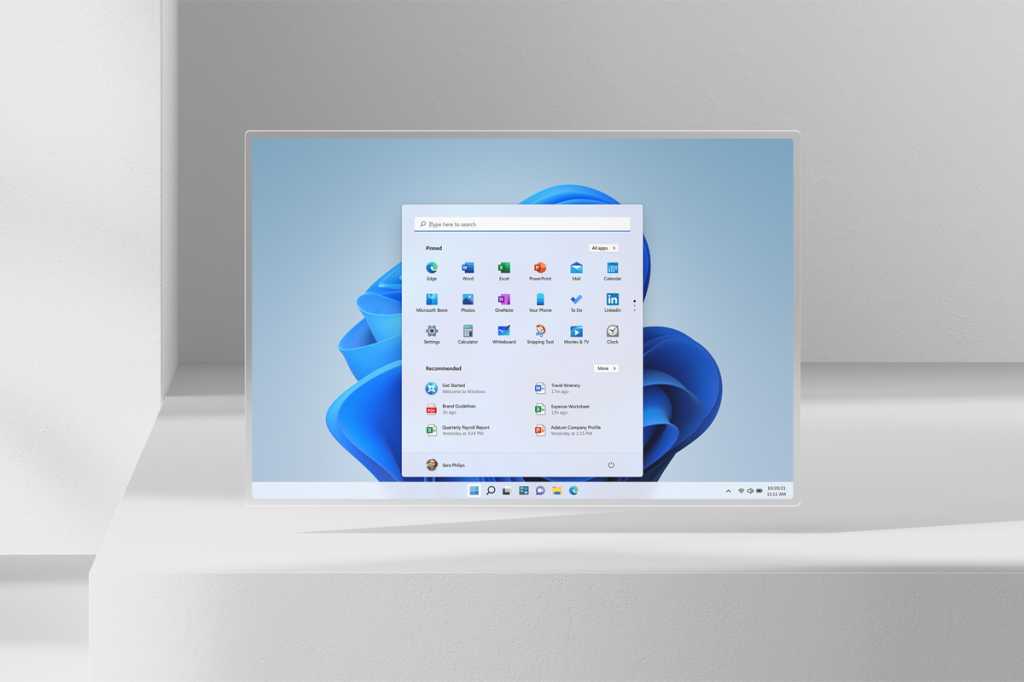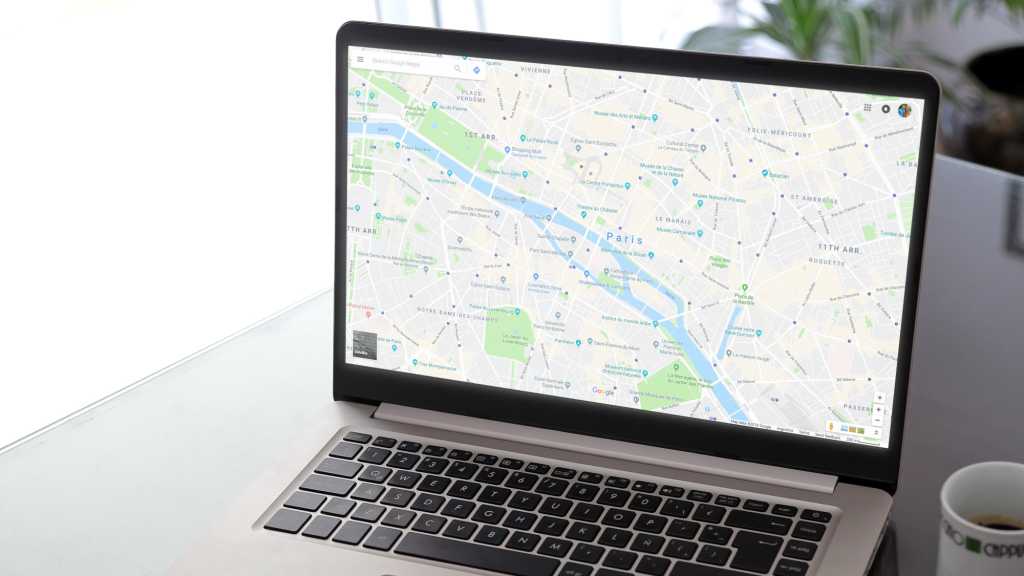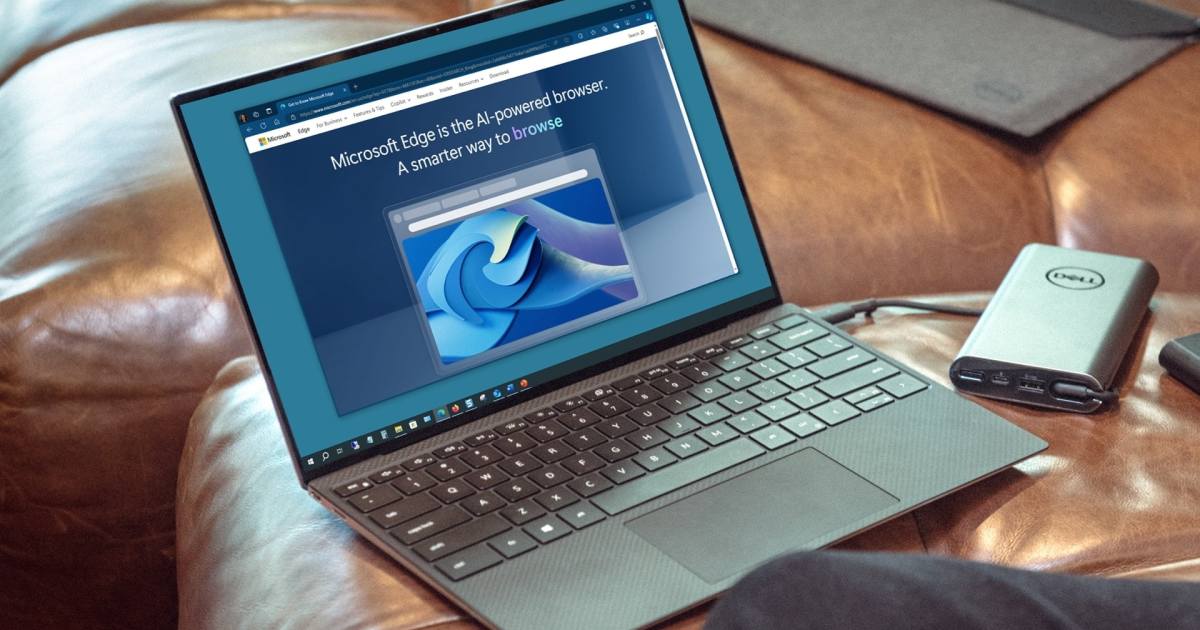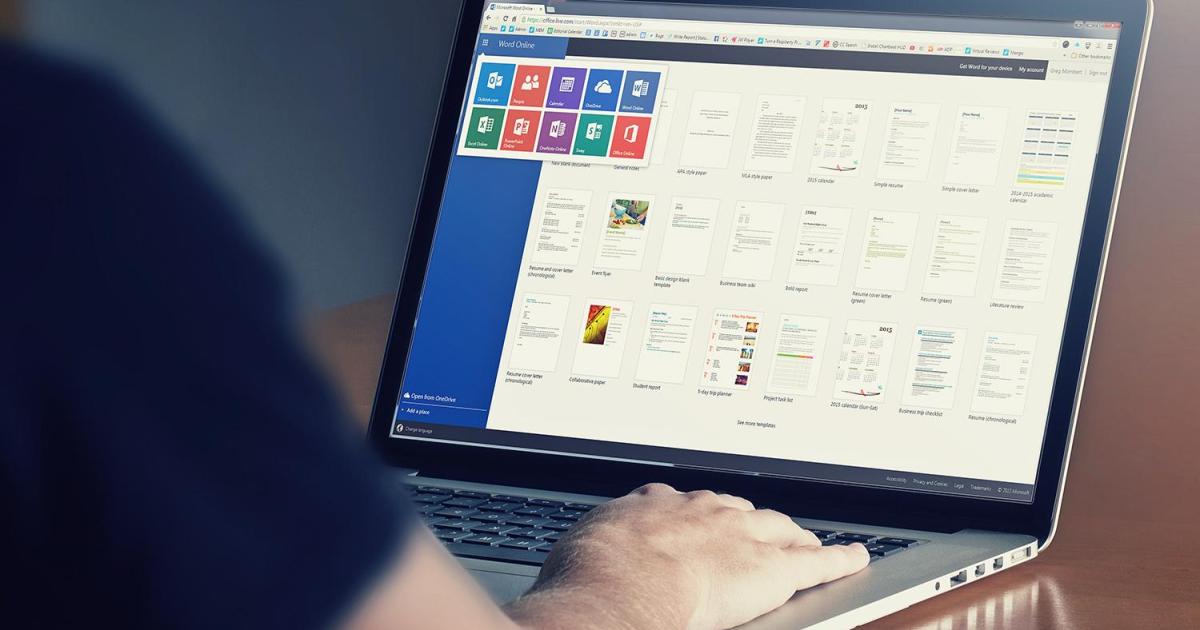Your graphics processing unit (GPU) is the heart of your PC gaming experience, responsible for rendering everything you see on screen, from simple UI elements to complex 4K visuals. Even with a top-of-the-line GPU, there’s always room for improvement. This guide explores various techniques to maximize your graphics card’s performance and elevate your gaming to the next level.
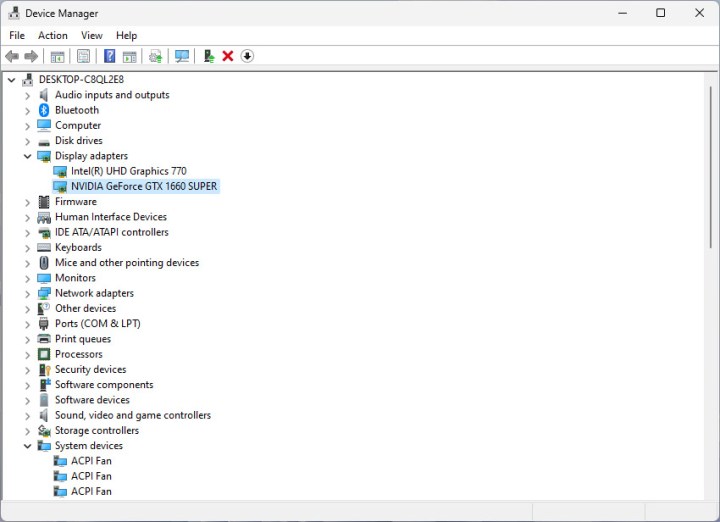 A screenshot of the device manager on Windows 11 showing display adapters. Kunal Khullar/MaagX
A screenshot of the device manager on Windows 11 showing display adapters. Kunal Khullar/MaagX
Driver Updates: The First Step to GPU Optimization
Keeping your GPU drivers updated is crucial, regardless of whether you’re using integrated graphics or a dedicated card. Drivers are the software that allows your operating system to communicate effectively with your hardware. Updated drivers often include performance enhancements, bug fixes, and support for new games and technologies.
To determine your GPU model in Windows 10/11:
- Right-click the Start button and select Device Manager.
- Expand Display Adapters to view your GPU(s). You’ll typically see an Intel or AMD Radeon entry if you have integrated graphics. A dedicated GPU will be listed separately (Nvidia GeForce or AMD Radeon).
- Download the latest drivers from the respective manufacturer’s website:
For AMD, choose the “Custom install” option to remove older drivers. For Nvidia, opt for the “Clean install.” Nvidia’s GeForce Experience desktop client often notifies you of driver updates automatically.
Windows Updates: Ensuring System Compatibility
Keeping your Windows installation up-to-date ensures compatibility and provides necessary resources for optimal GPU performance. Here’s how:
- Click the Start button, then the Gear icon (Settings) on the left. In Windows 11, it’s simply the Settings icon.
- Choose Update & Security.
- Click Check for Updates.
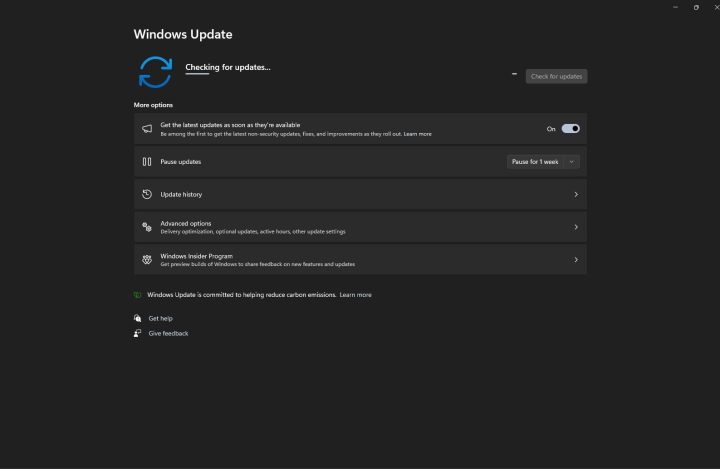 Screenshot of Windows 11 Settings checking for the latest updates. Kunal Khullar / MaagX
Screenshot of Windows 11 Settings checking for the latest updates. Kunal Khullar / MaagX
Unleashing Potential: Raising the GPU Power Limit
Boosting your GPU’s power limit allows it to reach its maximum boost clock speed more consistently, translating to improved performance. MSI Afterburner is a powerful tool for safely increasing this limit and even overclocking. Important: Ensure adequate cooling before raising the power limit, as this will increase GPU temperature and fan noise.
- Download MSI Afterburner.
- Open MSI Afterburner.
- Increase the Power Limit slider (typically beyond 100%).
- Apply the change by clicking the check mark.
- Monitor GPU clock speed and temperature using MSI Afterburner while running a demanding game. Gradually increase the limit while staying within safe temperature ranges.
 Screenshot of MSI Afterburner used to increase GPU power limit. Kunal Khullar/MaagX
Screenshot of MSI Afterburner used to increase GPU power limit. Kunal Khullar/MaagX
Optimizing Cooling: Setting a Custom Fan Curve
Managing GPU temperature is essential for maintaining peak performance. A custom fan curve allows you to control fan speed based on temperature, preventing overheating.
- In MSI Afterburner, click the Settings icon.
- Select the Fan tab.
- Check Enable User Defined Software Automatic Fan Control.
- Adjust the curve to increase fan speed with rising temperature. Set the fan to 100% before the GPU reaches its temperature limit. Monitor in-game temperatures to fine-tune the curve and balance cooling with noise.
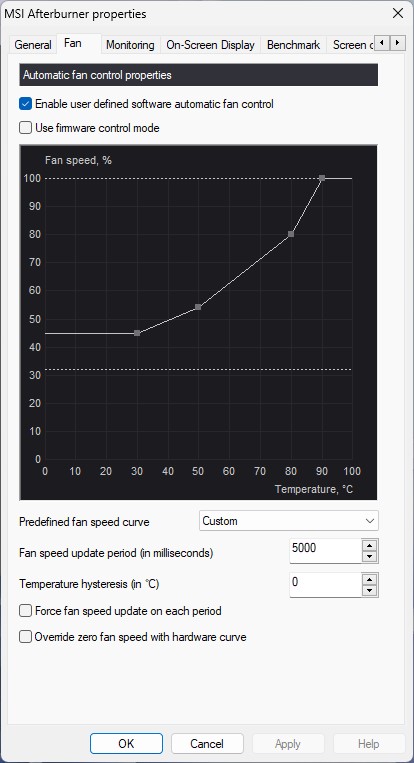 how to speed up your graphics card msi afterburner fan curve
how to speed up your graphics card msi afterburner fan curve
Windows Power Settings: Prioritizing Performance
Adjusting Windows power settings can prioritize performance over power saving.
- Open the Control Panel (search for it in the Start menu).
- Click System and Security.
- Select Power Options and choose High Performance.
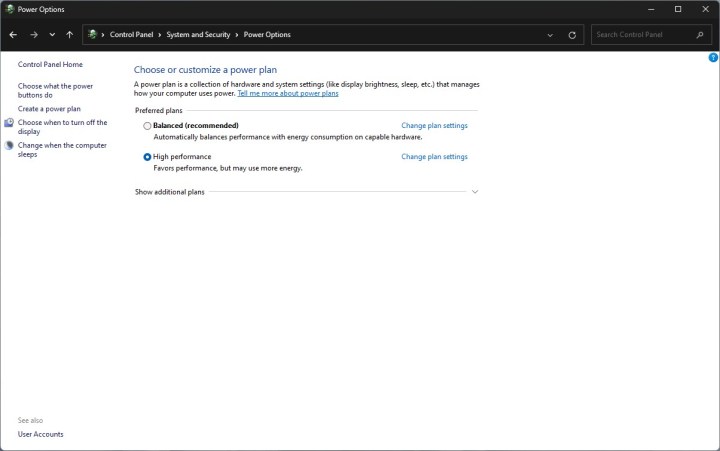 Screenshot of how to select High performance mode on Windows. Kunal Khullar/MaagX
Screenshot of how to select High performance mode on Windows. Kunal Khullar/MaagX
Additional Performance Enhancements
Beyond the above, consider these strategies:
- Driver Reinstallation/Reset: Resetting or reinstalling graphics drivers can resolve underlying software issues.
- PC Cleaning: Dust buildup restricts airflow and hinders cooling. Clean intake fans and internal components with compressed air. Avoid using a vacuum cleaner due to potential static damage.
- Airflow Improvement: Add case fans to desktops for better cooling. For laptops, consider a cooling pad.
- Component Upgrades: A powerful GPU needs a capable CPU, sufficient RAM (16GB is recommended), and fast storage. Use Windows Task Manager to identify bottlenecks. If CPU usage consistently exceeds GPU usage during gaming, a CPU upgrade might be beneficial.
By implementing these strategies, you can unlock your GPU’s full potential and enjoy a smoother, more immersive gaming experience.