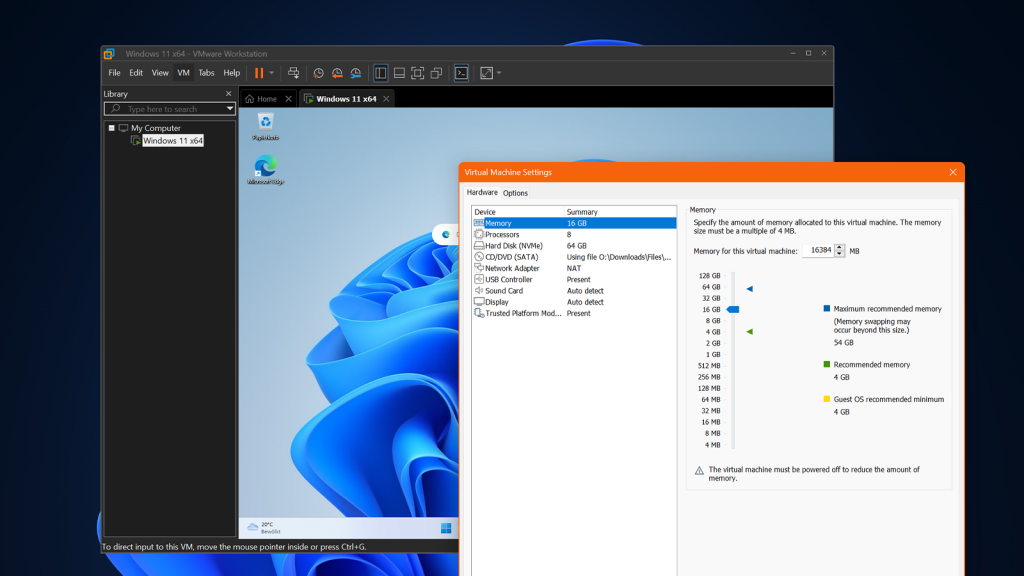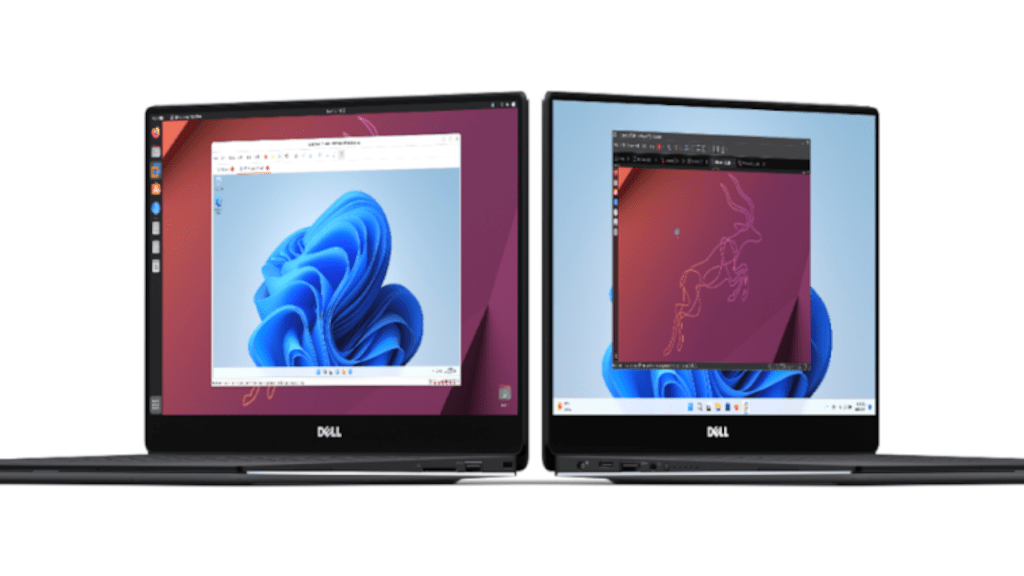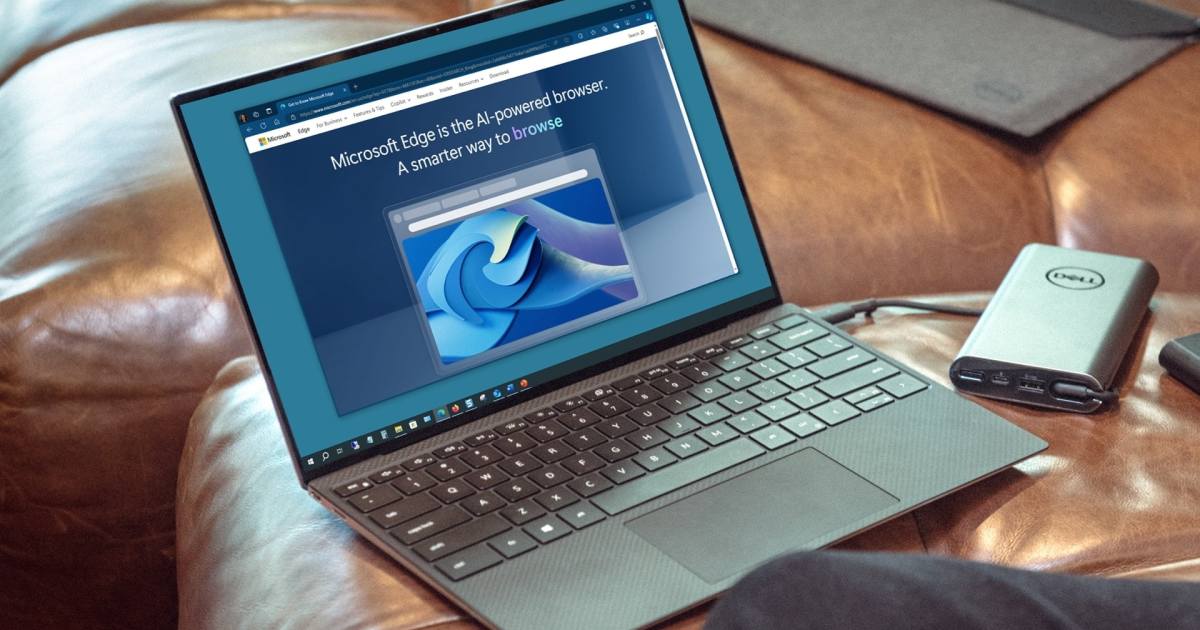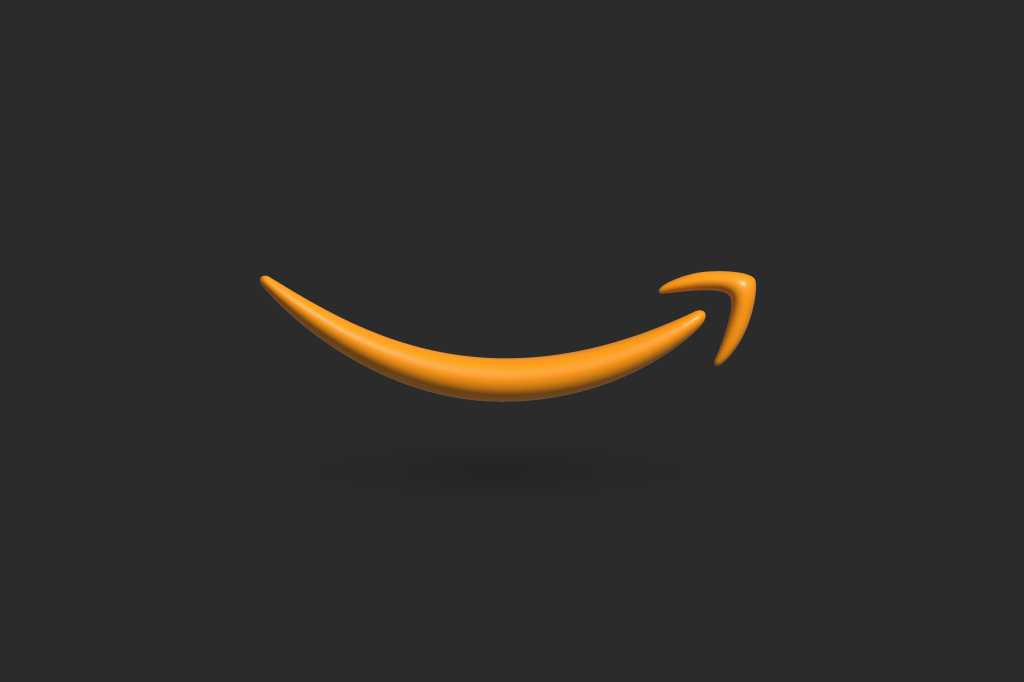Even the highest-quality SSDs have a limited lifespan. Due to their reliance on NAND flash memory, each read/write cycle contributes to eventual degradation. While it’s unlikely you’ll exhaust all read/write cycles, SSDs can fail prematurely. Recognizing early warning signs like crashes, blue screens of death (BSODs), slow performance, data loss, and write errors is crucial for timely data backup. This guide explores several methods to test your SSD’s health and safeguard your valuable information.
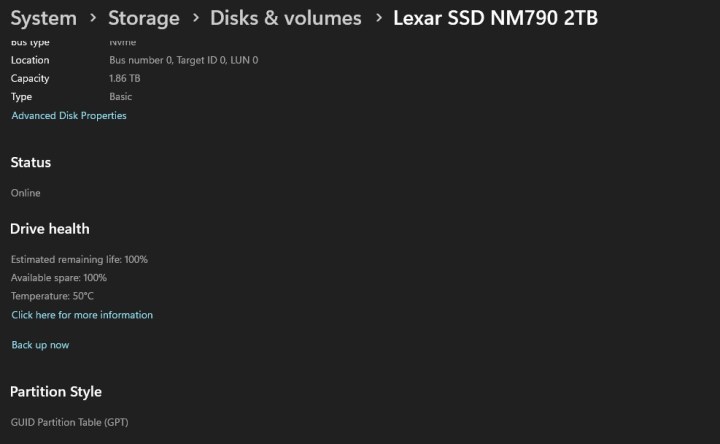 Storage settings in Windows 11.Checking SSD health in Windows Storage Settings (Image: Monica J. White / MaagX)
Storage settings in Windows 11.Checking SSD health in Windows Storage Settings (Image: Monica J. White / MaagX)
Checking SSD Health in Windows Settings
Windows Settings offers a basic SSD health check. While not comprehensive, it’s a convenient starting point.
-
Open Storage Settings: Press Windows + I and navigate to System > Storage, or search for “Storage Settings” in the Windows Search bar.
-
Access Disk Properties: Scroll down to Advanced storage settings, then select Disks & volumes. Choose your SSD and click Properties.
-
Review Drive Health: Scroll down to the Drive health section. Windows displays estimated remaining lifespan, available space, and drive temperature.
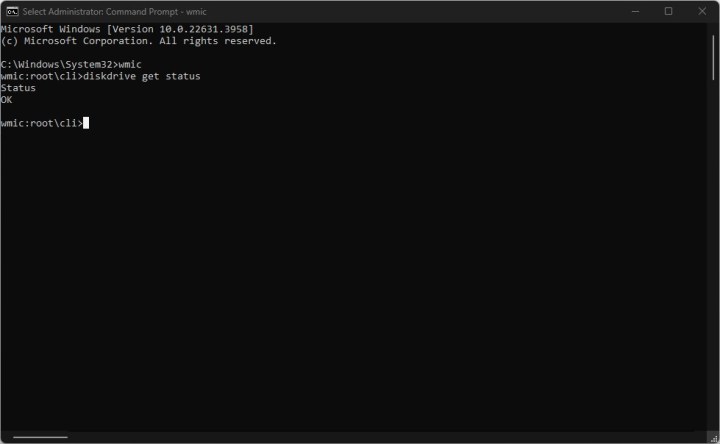 Windows Command Prompt.Using the Windows Command Prompt to check SSD status (Image: Monica J. White / MaagX)
Windows Command Prompt.Using the Windows Command Prompt to check SSD status (Image: Monica J. White / MaagX)
Using Windows Command Prompt
The Command Prompt provides a simple “pass/fail” assessment of SSD health.
-
Open Command Prompt as Administrator: Search for “Command Prompt” in the Start Menu, right-click, and select “Run as administrator.”
-
Run Command: Type
wmic diskdrive get statusand press Enter.
An “OK” status indicates a healthy drive. “Pred Fail” signifies impending failure, requiring immediate data backup and further investigation.
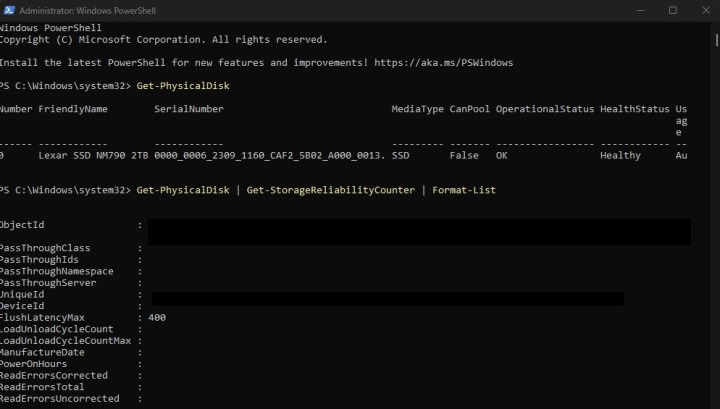 Windows PowerShell.Using Windows PowerShell for more detailed SSD analysis (Image: Monica J. White / MaagX)
Windows PowerShell.Using Windows PowerShell for more detailed SSD analysis (Image: Monica J. White / MaagX)
Using Windows PowerShell
PowerShell offers more detailed SSD information than the Command Prompt.
-
Open PowerShell as Administrator: Search for “Windows PowerShell” in the Start Menu, right-click, and select “Run as administrator.”
-
Run Commands: Use the following commands:
Get-PhysicalDisk: Displays operational status and health.Get-PhysicalDisk | Get-StorageReliabilityCounter | Format-List: Provides extensive details, including temperatures, read/write errors, and usage time.
Empty columns may indicate the need for more advanced tools. You can also target specific data using modified commands like Get-PhysicalDisk | Get-StorageReliabilityCounter | Select WriteErrorsTotal.
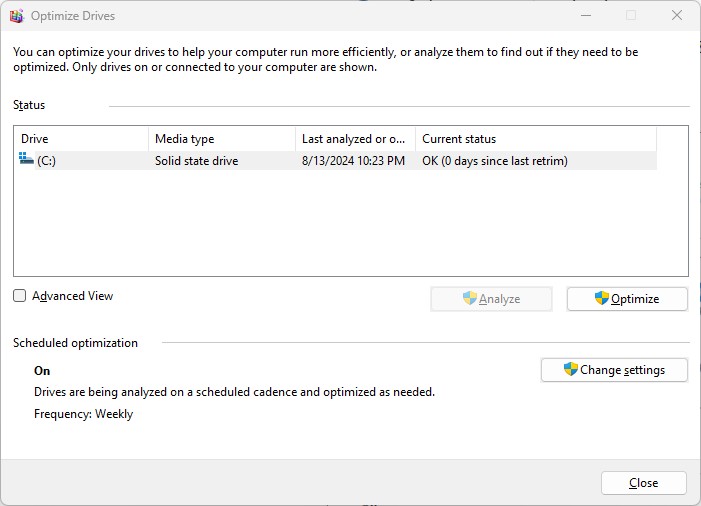 The Windows Optimize Drives utility.Optimizing SSD performance using the Windows Optimize Drives utility (Image: Monica J. White / MaagX)
The Windows Optimize Drives utility.Optimizing SSD performance using the Windows Optimize Drives utility (Image: Monica J. White / MaagX)
Using Optimize Drives in Windows
The Optimize Drives utility provides a health check and optimization options. Avoid using the defragmentation feature on SSDs.
-
Open Optimize Drives: Search for “Defragment & Optimize Drives” in the Start Menu and launch the tool.
-
Check Status and Optimize: The Current status column indicates SSD health. The “retrim” process reclaims unused space. Click Optimize to run a retrim, which occurs in the background.
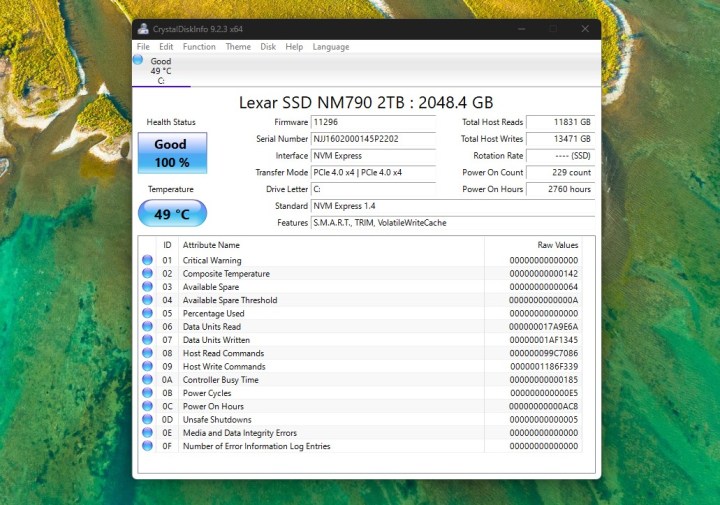 A screenshot of CrystalDiskInfo.Using CrystalDiskInfo for comprehensive SSD health monitoring (Image: Monica J. White / MaagX)
A screenshot of CrystalDiskInfo.Using CrystalDiskInfo for comprehensive SSD health monitoring (Image: Monica J. White / MaagX)
Using CrystalDiskInfo
CrystalDiskInfo is a free, user-friendly tool for comprehensive SSD health monitoring.
-
Download and Install: Download CrystalDiskInfo from crystalmark.info, install, and run.
-
Review SMART Data: CrystalDiskInfo uses Self-Monitoring, Analysis, and Reporting Technology (SMART) to assess drive health. Key metrics include Health Status, Power On Count, Power On Hours, and Total Host Writes.
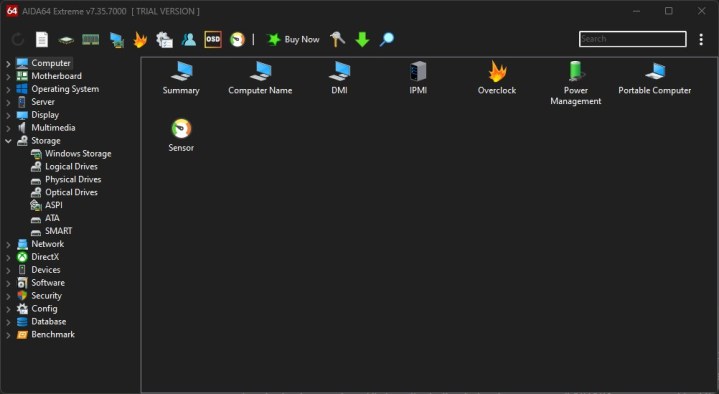 A screenshot of AIDA64 Extreme.Using AIDA64 Extreme to check SSD health and other PC components (Image: Monica J. White / MaagX)
A screenshot of AIDA64 Extreme.Using AIDA64 Extreme to check SSD health and other PC components (Image: Monica J. White / MaagX)
Using AIDA64 Extreme
AIDA64 Extreme (30-day free trial) offers comprehensive PC diagnostics, including SSD health.
-
Download and Install: Download the AIDA64 Extreme trial from aida64.com, install, and launch.
-
Access SMART Data: Navigate to Storage and then SMART to locate your SSD and review its health, lifetime writes, and power-on time.
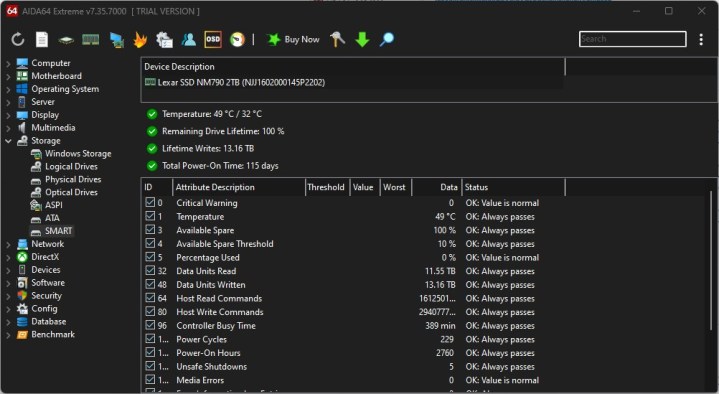 A screenshot of the Storage section of AIDA64 Extreme.Detailed SSD information within AIDA64 Extreme (Image: Monica J. White / MaagX)
A screenshot of the Storage section of AIDA64 Extreme.Detailed SSD information within AIDA64 Extreme (Image: Monica J. White / MaagX)
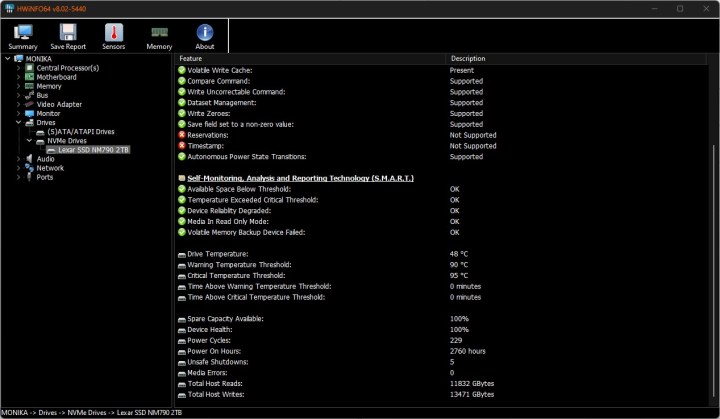 A screenshot of HWiNFO.Using HWiNFO for in-depth SSD analysis and sensor monitoring (Image: Monica J. White / MaagX)
A screenshot of HWiNFO.Using HWiNFO for in-depth SSD analysis and sensor monitoring (Image: Monica J. White / MaagX)
Using HWiNFO
HWiNFO provides detailed system monitoring, including comprehensive SSD information.
-
Download and Launch: Download HWiNFO from hwinfo.com (installer or portable version) and launch. Click Start without selecting any checkboxes.
-
Navigate to NVMe Drives: Close or minimize the system summary. In the main window, click the arrow next to Drives, select NVMe Drives, and choose your SSD.
-
Review Data: Scroll through the provided information, including device health, spare capacity, power cycles, and errors. For real-time metrics like temperature and read/write totals, click Sensors and locate the S.M.A.R.T. section for your SSD model.
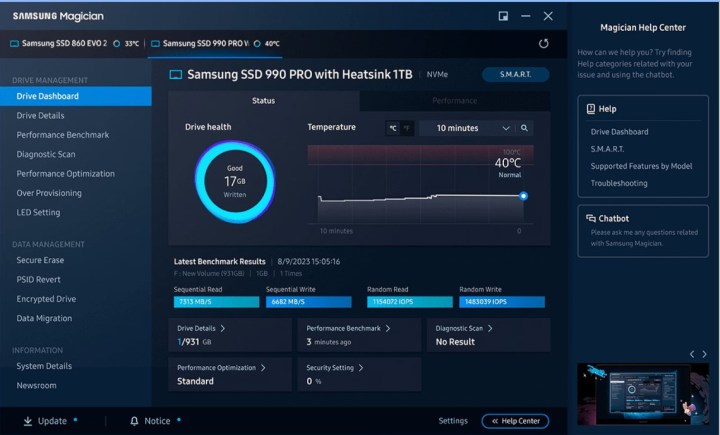 A screenshot of Samsung Magician.Utilizing vendor-specific tools like Samsung Magician for SSD management (Image: Samsung)
A screenshot of Samsung Magician.Utilizing vendor-specific tools like Samsung Magician for SSD management (Image: Samsung)
Using Vendor-Specific Tools
SSD manufacturers often provide specialized tools with additional testing and optimization features.
- Seagate SeaTools: Works with various drives and offers diagnostic tests.
- Samsung Magician: Designed for Samsung SSDs, including performance optimization features.
- Western Digital Dashboard: For WD and SanDisk SSDs, offering health checks and firmware updates.
- Crucial Storage Executive: For Crucial SSDs, with performance optimization and firmware updates.
- Kingston SSD Manager: Provides SMART data, secure erase, and firmware updates for Kingston SSDs.
If tests reveal your SSD is failing, consider replacing it. Knowing how to install an SSD is essential for a smooth upgrade process.