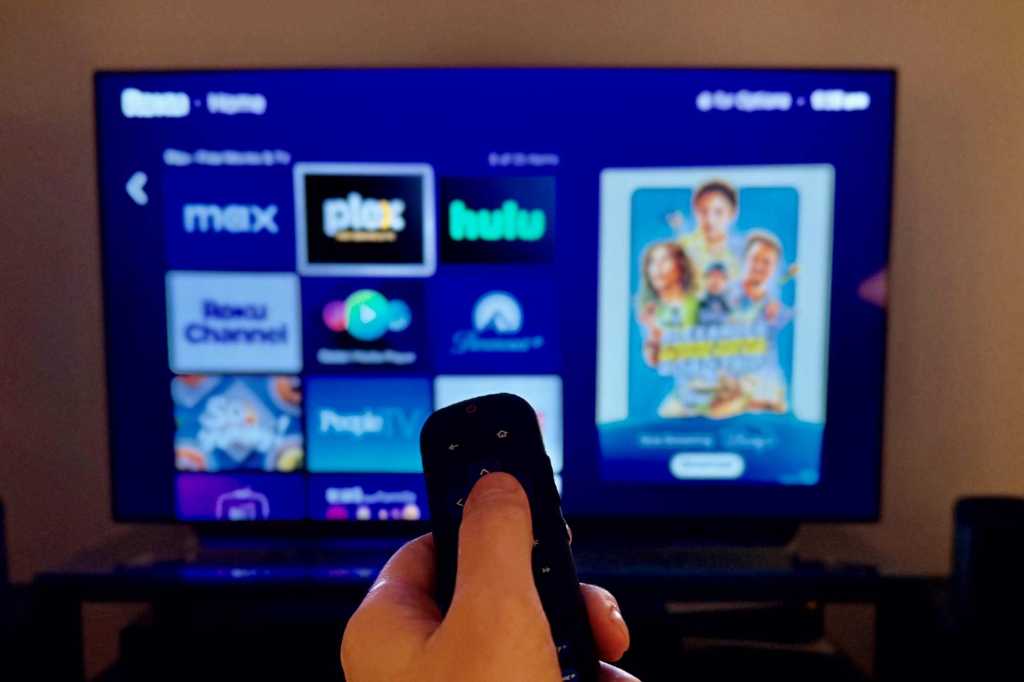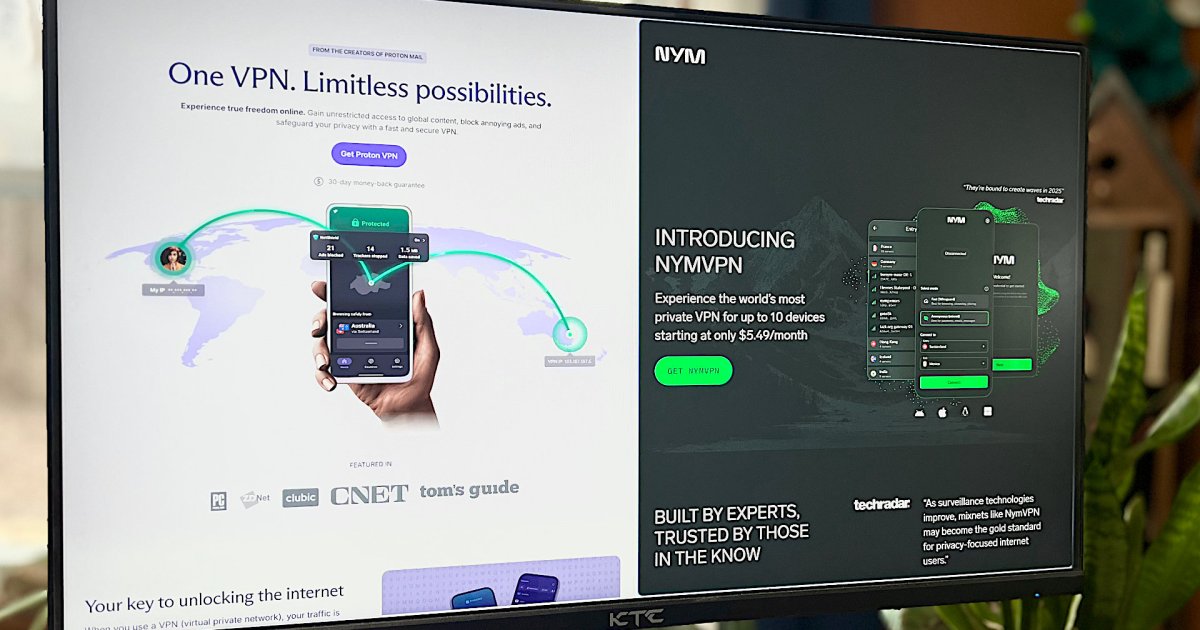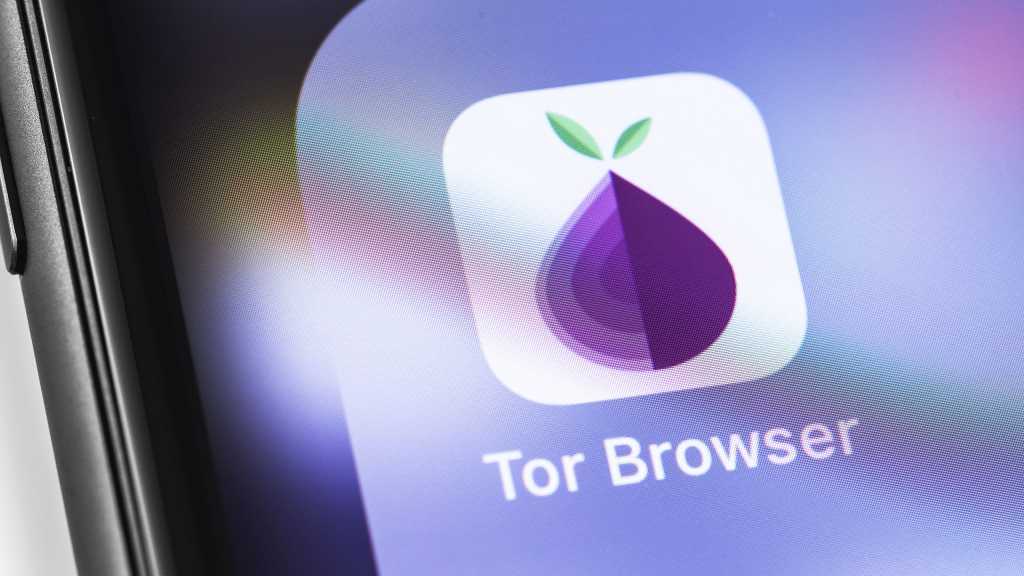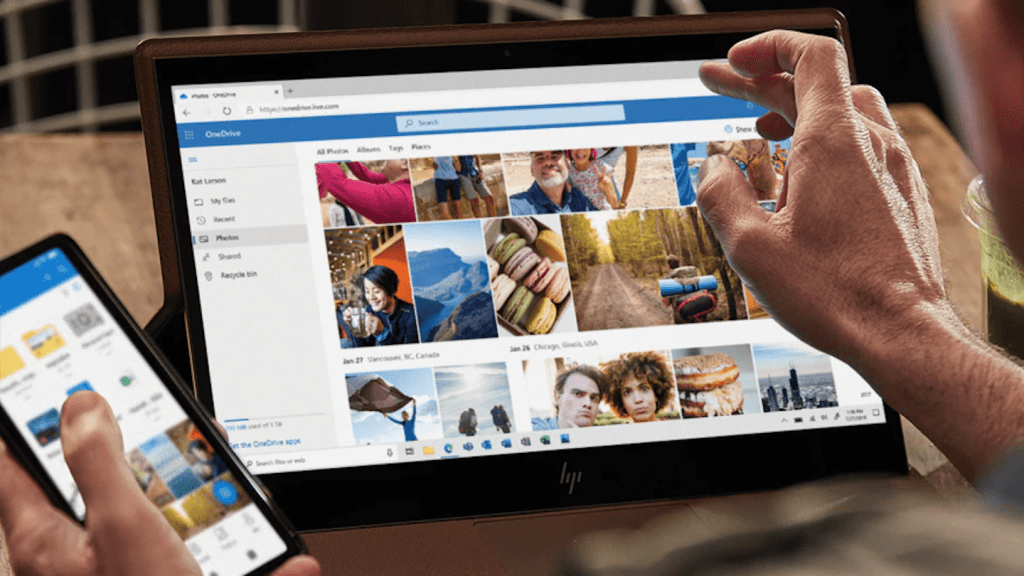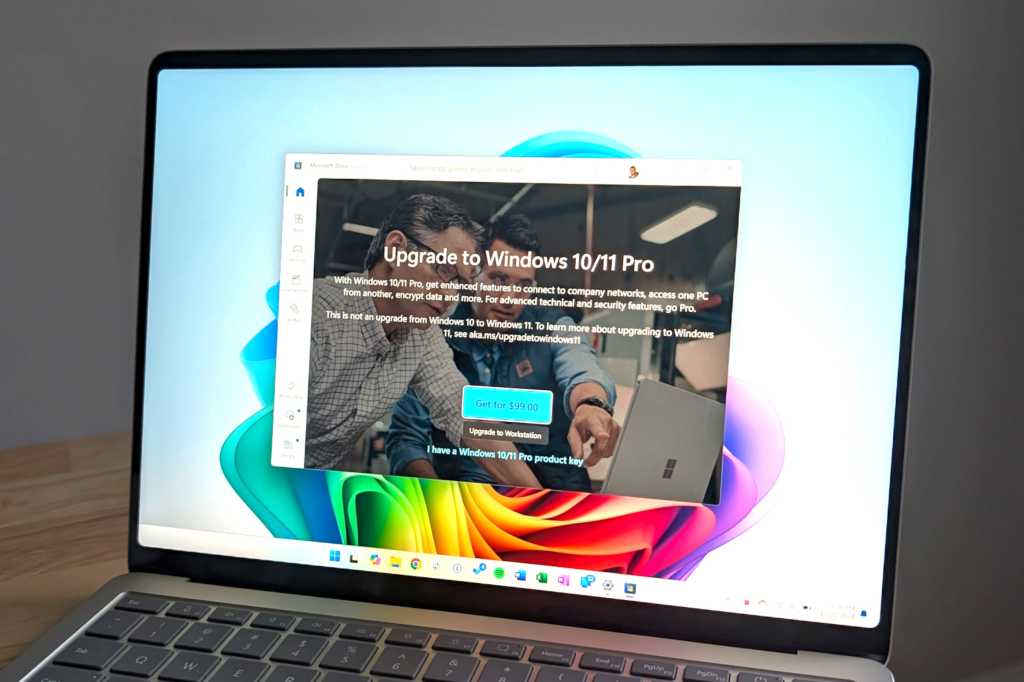As a new Roku user, you’ll likely be eager to populate your Home screen with your favorite streaming apps, from Netflix and Disney+ to Apple TV+ and Max. But once you’ve installed everything, you might find yourself wondering how to organize this collection of app tiles. This guide will show you how to move and delete apps on your Roku Home screen, making navigation a breeze.
Rearranging Apps on the Roku Home Screen
Roku’s interface might not make it immediately obvious how to rearrange apps, but the trick lies in the “*” button on your remote. This “Options” button is key to customizing your Home screen experience.
- Navigate to the Roku Home screen.
- Using the right arrow button (“>”) on your remote, highlight the channel tile you want to move.
- Press the “*” (Options) button. This will open a menu with various options, including “Move app” or “Move app to top.”
- Choose “Move app to top” to instantly place the app in the top row. Select “Move app” for more precise placement within the grid.
- The selected app tile will now be highlighted with arrows. Use the arrow keys on your remote to move the tile to your desired location.
- Press the “OK” button to confirm the new position.
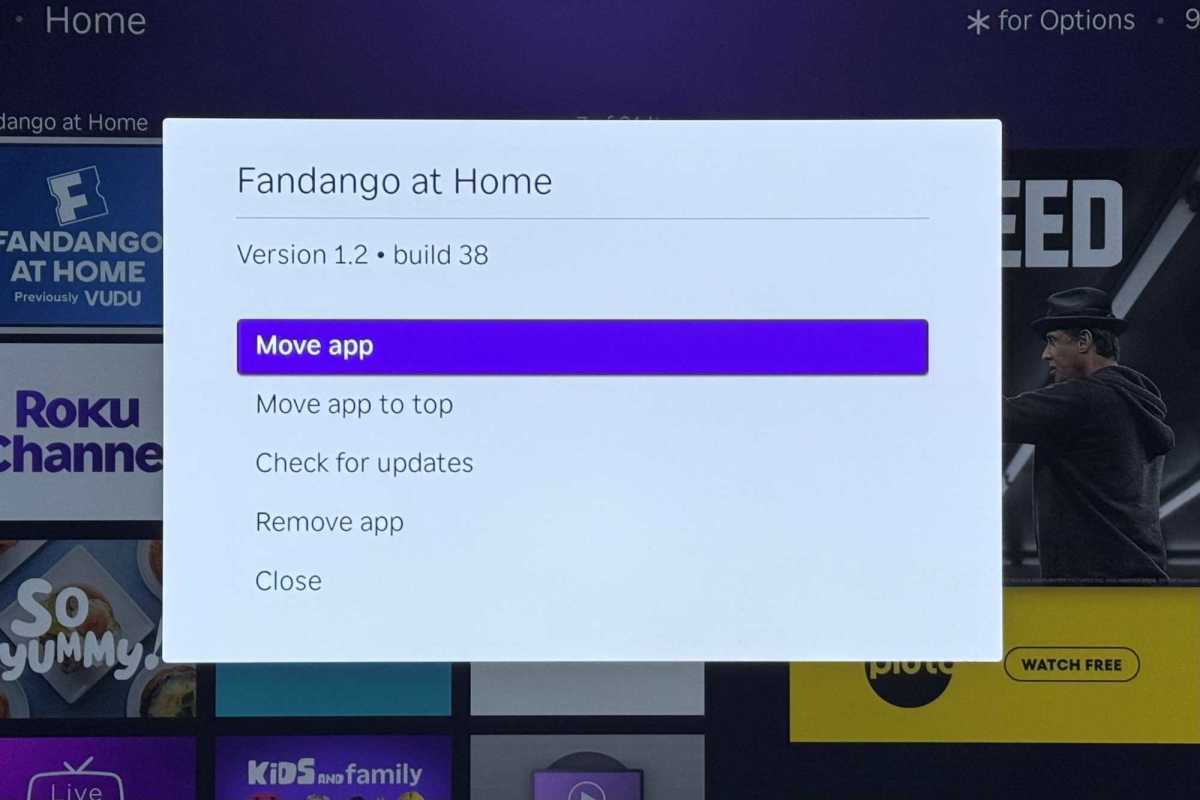 Roku app menu
Roku app menu
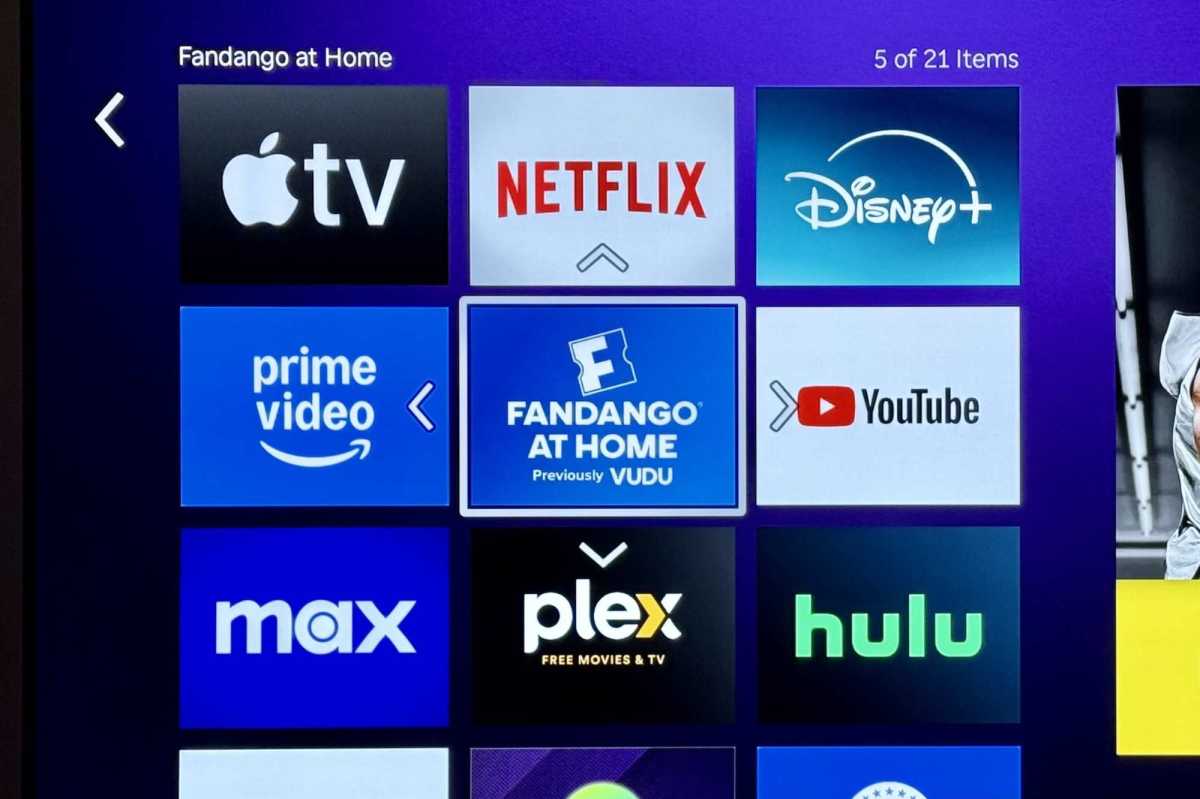 Roku move app
Roku move app
Deleting Apps from the Roku Home Screen
Removing an app tile from your Home screen is straightforward, but it’s crucial to understand that this doesn’t automatically cancel any associated subscriptions. Deleting the Hulu app, for example, won’t stop your Hulu billing.
Before deleting an app, check if you’re subscribed to the service, either directly through the provider or via Roku. To check your Roku subscriptions:
- Visit my.roku.com.
- Select “Manage Your Subscriptions.”
If the channel you want to delete is listed here, unsubscribe if you no longer need the service. If it’s not listed, you likely subscribed directly through the service provider.
Once you’ve addressed any subscriptions, deleting the app is simple:
- Navigate to the app you wish to remove on your Roku Home screen.
- Press the “*” (Options) button.
- Select “Remove app.”
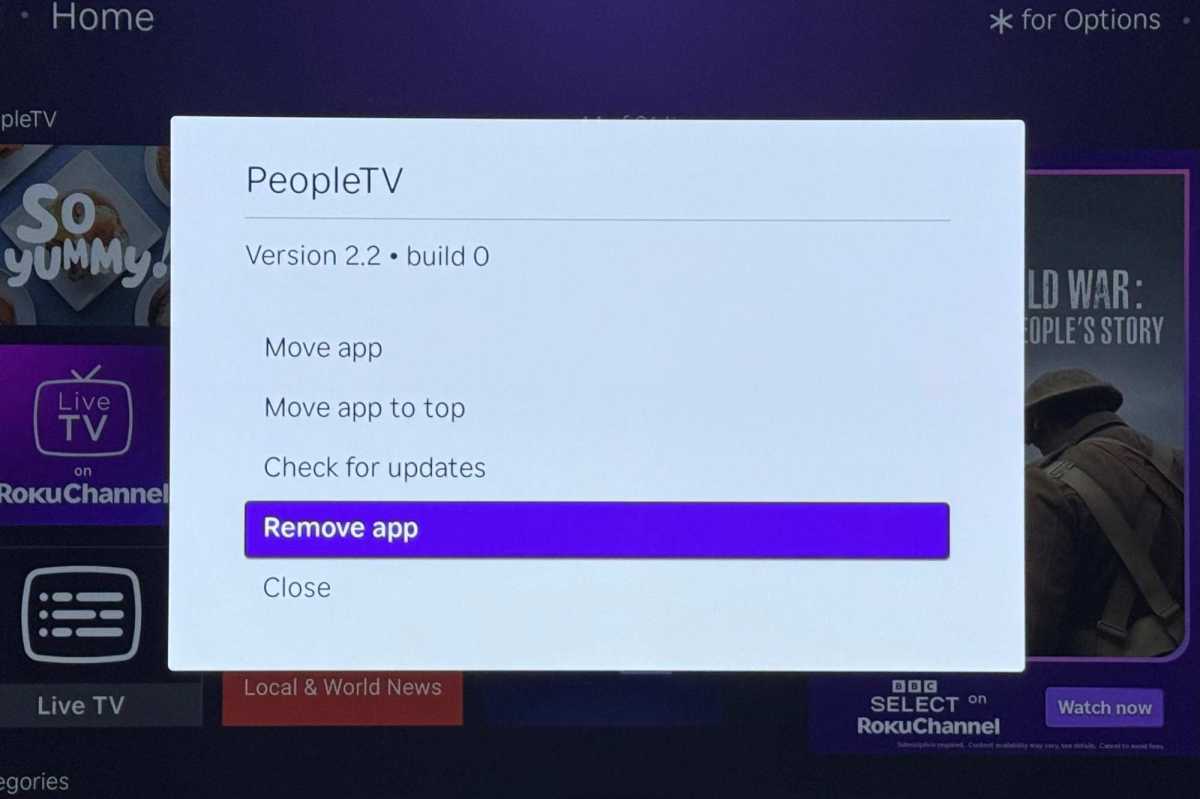 Roku delete app
Roku delete app
Conclusion
Organizing your Roku Home screen is essential for a smooth streaming experience. By mastering the use of the “*” (Options) button, you can effortlessly move and delete app tiles, ensuring your favorite channels are always within easy reach. Remember to check for active subscriptions before removing any apps to avoid unwanted charges.