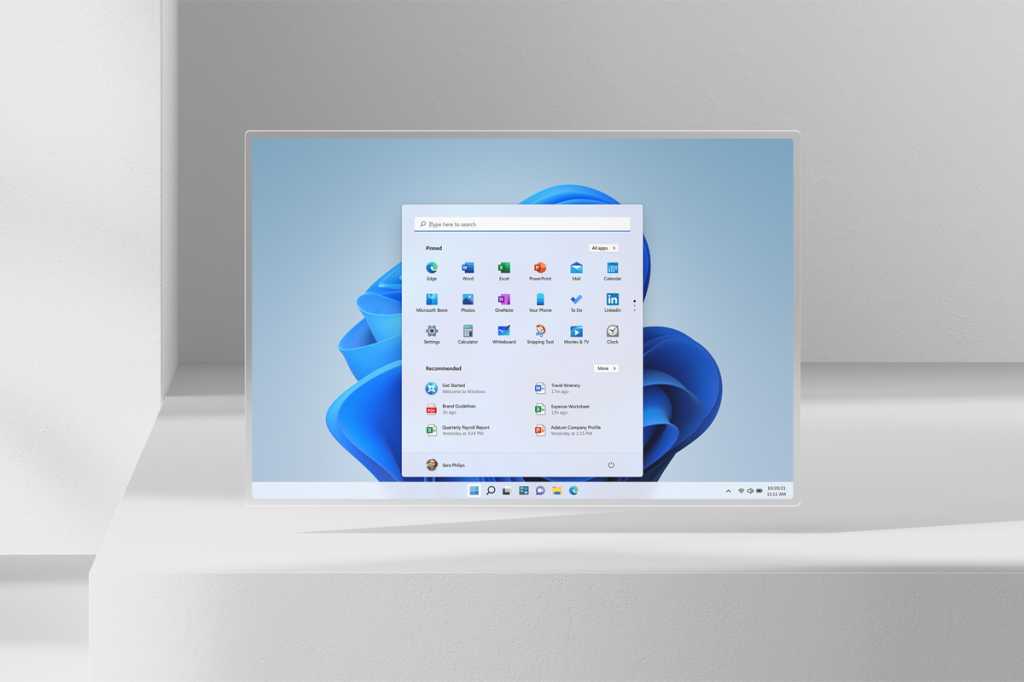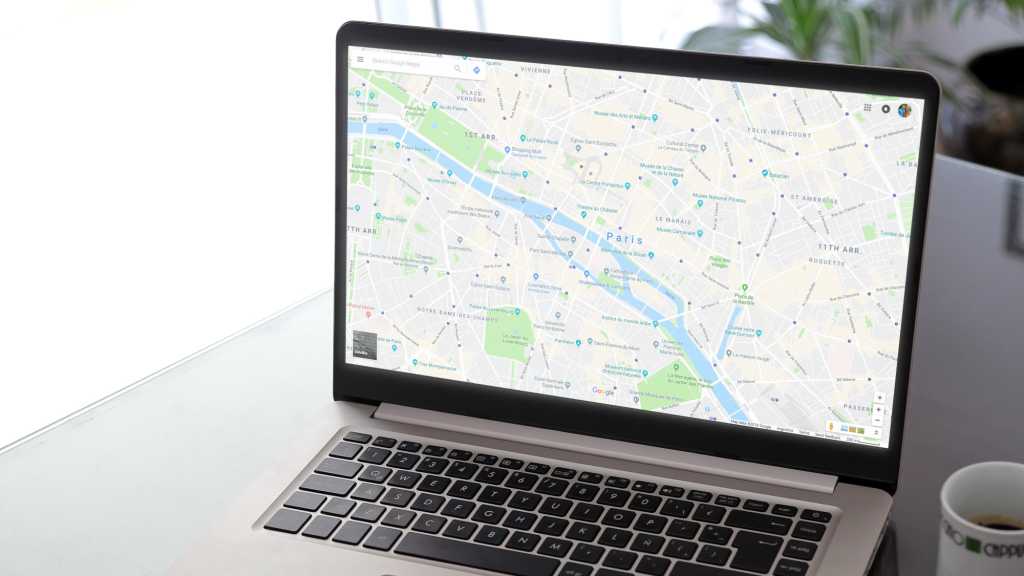Knowing keyboard shortcuts for everyday tasks can significantly boost your productivity, especially when working with multiple browser tabs. While using a mouse might seem intuitive, keyboard shortcuts offer speed and precision, preventing accidental closures and streamlining your workflow. This guide explores essential keyboard commands for switching between tabs across different browsers and operating systems.
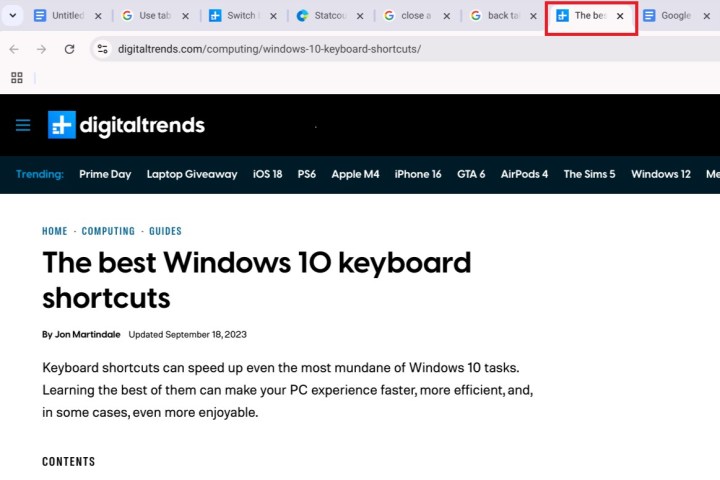 Tabs in Google Chrome.
Tabs in Google Chrome.
Managing multiple tabs in Google Chrome.
Swiftly Switching Between Tabs
Navigating browser tabs with your keyboard is remarkably easy. These shortcuts quickly become second nature, allowing you to manage numerous tabs effortlessly.
Ctrl + Tab: This universal shortcut cycles through your open tabs from left to right. It’s supported by most browsers and operating systems, making it a fundamental command to master.
Ctrl + Shift + Tab: This command performs the reverse operation, moving through your tabs from right to left. Like Ctrl + Tab, it enjoys widespread compatibility.
Ctrl + Number Key (1-9): This shortcut provides direct access to specific tabs. Ctrl + 1 opens the first tab, Ctrl + 2 the second, and so on. While numbered for the first eight tabs, the ninth key (Ctrl + 9) always accesses the last tab, regardless of the total number open.
 Hand typing on a laptop keyboard.
Hand typing on a laptop keyboard.
Keyboard shortcuts enhance browsing efficiency.
Essential Tab Management Shortcuts
Beyond navigation, several keyboard shortcuts complement tab switching, enhancing your overall browser control.
Ctrl + T: Quickly opens a new tab in your current browser window.
Ctrl + Shift + T: Resurrects the most recently closed tab, a lifesaver for accidental closures.
Ctrl + N: Launches a new browser window, useful for separating browsing sessions.
Ctrl + W: Closes the currently active tab.
Ctrl + Shift + N: Opens a new incognito/private browsing window in Chrome and Windows, offering enhanced privacy.
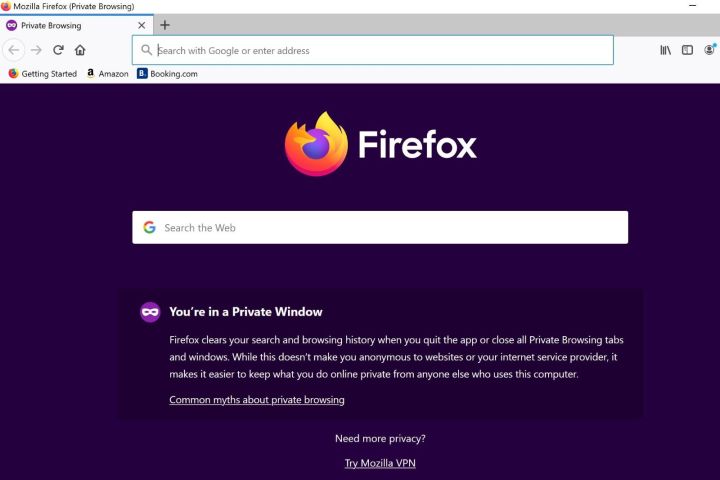 Firefox in private browsing mode.
Firefox in private browsing mode.
Private browsing mode offers increased privacy.
Browser-Specific Shortcuts
While most shortcuts function universally, Firefox and Safari offer unique commands worth noting.
Command (⌘) + T (Safari – Mac): Opens a new tab in Safari on macOS.
Command (⌘) + Shift + N (Safari – Mac): Launches a private browsing window in Safari on macOS.
Ctrl + Shift + P (Firefox): Opens a private browsing window in Firefox.
Conclusion
Mastering these keyboard shortcuts will transform your browsing experience. From quickly switching between tabs to managing their lifecycle, these commands empower you to navigate the web with speed and efficiency. Embrace these shortcuts and unlock a new level of productivity in your daily browsing.