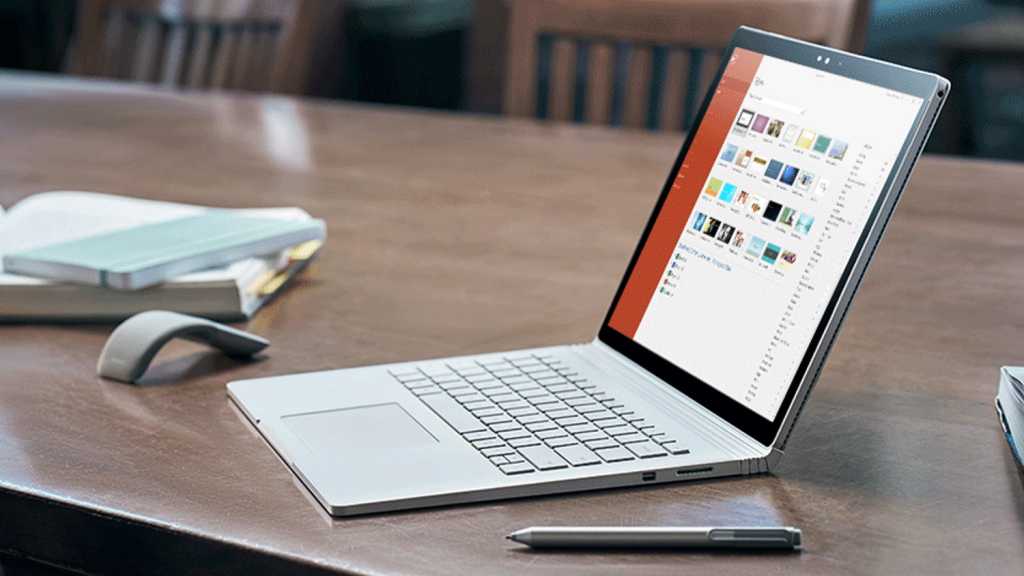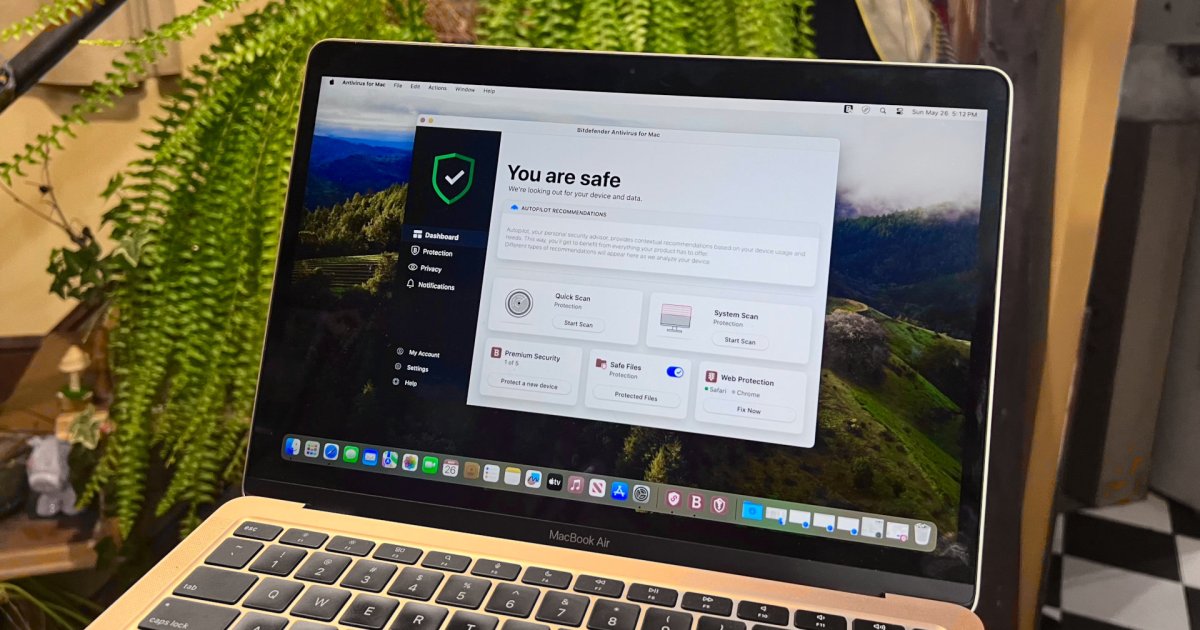Excel, a powerful spreadsheet program, can be a valuable tool for anyone who works with data. Understanding its interface, functions, and unique features will significantly enhance your user experience and productivity. This guide will provide a comprehensive overview of Excel, from basic navigation to advanced formulas, empowering you to harness its full potential.
Navigating the Excel Interface
Effective use of any program begins with understanding its layout and available functions. Excel boasts a vast array of features, organized within a structured interface. Familiarizing yourself with this structure will enable you to easily locate and utilize the tools you need.
Like Word, Excel utilizes a ribbon interface. This toolbar, located at the top of the window, is divided into tabs such as Home, Insert, and Data. While many users primarily interact with the Home and Insert tabs, exploring the others can unlock a wealth of functionalities.
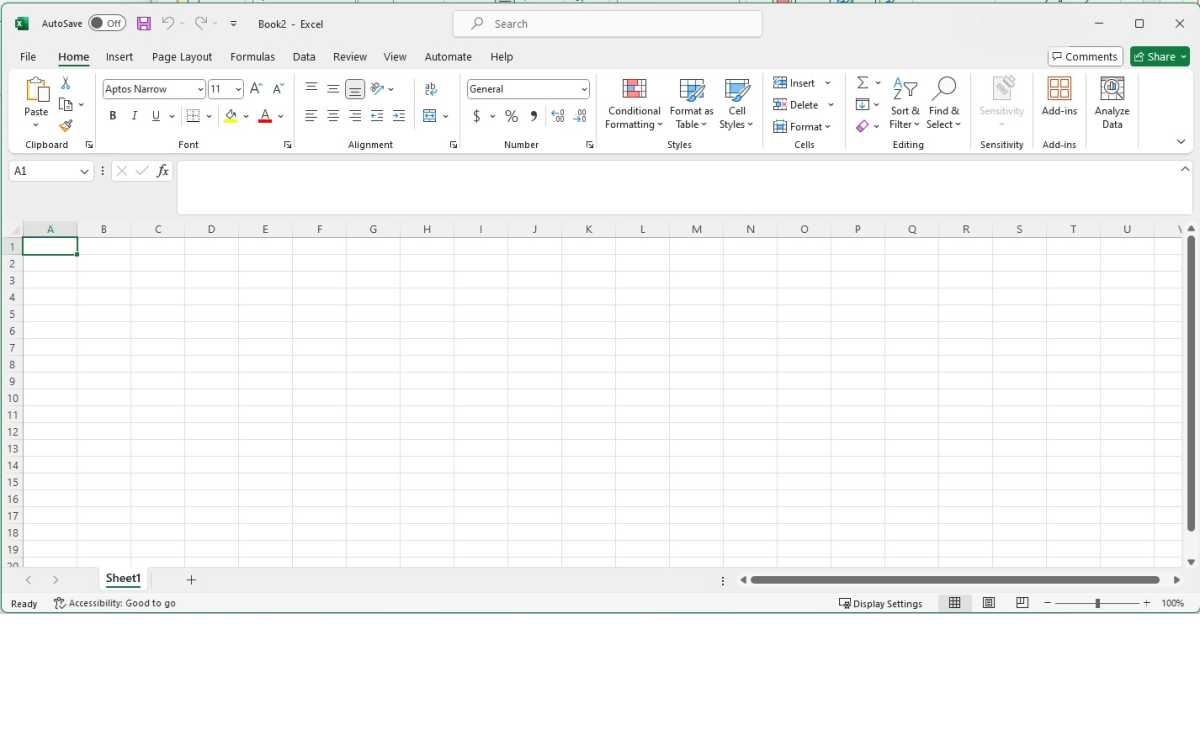 Excel ribbon
Excel ribbon
Here’s a brief overview of each tab:
- Home: Contains essential formatting tools and shortcuts to frequently used functions like AutoSum and Filter.
- Insert: Use this tab to add charts, tables, images, and text boxes.
- Page Layout: Specifically for print settings and adjustments.
- Formulas: Access Excel’s extensive library of mathematical formulas, categorized by areas such as finance, text, and math.
- Data: Primarily for connecting to external data sources like databases, but also includes useful features for general data manipulation.
- Review: Facilitates collaboration and document tracking with features like comments and change tracking.
- View: Offers options for customizing the spreadsheet view, including freezing rows/columns, splitting windows, and print preview.
As you become more proficient with Excel, you’ll likely find that the Home tab caters to most of your needs, especially with the use of keyboard shortcuts and formulas.
Customizing the Ribbon
Excel allows you to tailor the ribbon to your specific needs. You can rearrange commands, add new tabs and groups, and remove less frequently used features.
To customize the ribbon:
- Right-click in any blank space on the ribbon and select “Customize Ribbon.” Alternatively, go to File > Options > Customize Ribbon.
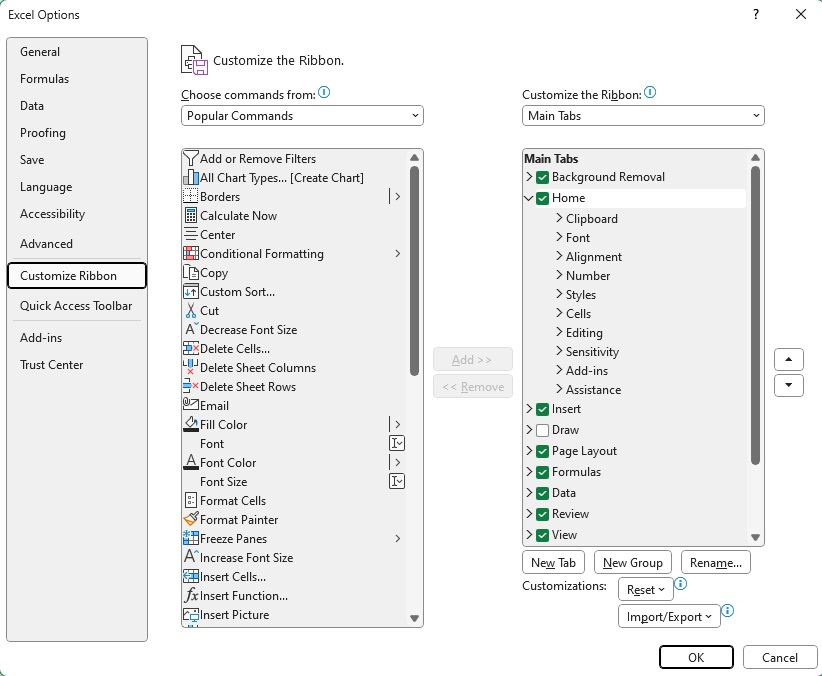 Excel ribbon customize
Excel ribbon customize
- On the right side of the dialog box, you’ll see the current ribbon structure. Drag and drop items to reorder them.
- To add commands, select “Commands Not in the Ribbon” from the dropdown menu on the left.
Working with the Spreadsheet
The core of Excel lies in its grid of cells, organized into rows and columns. This is where you build tables, enter formulas, and manipulate data. Each sheet can accommodate over a million rows and thousands of columns, providing ample space for even the most extensive datasets.
Right-clicking on a row or column number reveals a context menu with options to insert or delete rows/columns. Excel intelligently updates formulas to reflect these changes. You can also copy and paste entire rows or columns by clicking on their respective numbers.
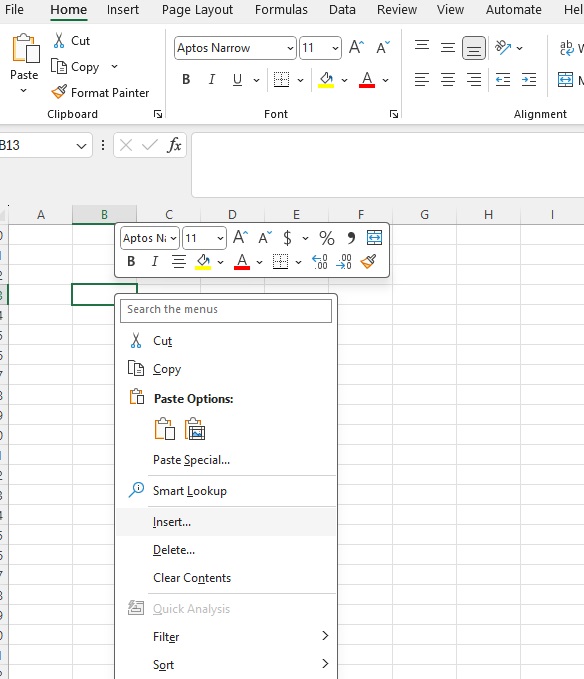 Excel context menu
Excel context menu
Understanding Number Formats
Excel cells can contain various data types, each with its own formatting options. The “Numbers” section in the Home tab displays the current format of a selected cell. It’s crucial to distinguish between a cell’s displayed value and its underlying data.
For example, dates are internally stored as numbers, with “1” representing January 1, 1900. Changing the format of a date cell to “Text” will reveal this underlying number. While you can sort dates in text format using the ISO standard (YYYY-MM-DD), calculations involving dates require the correct date format.
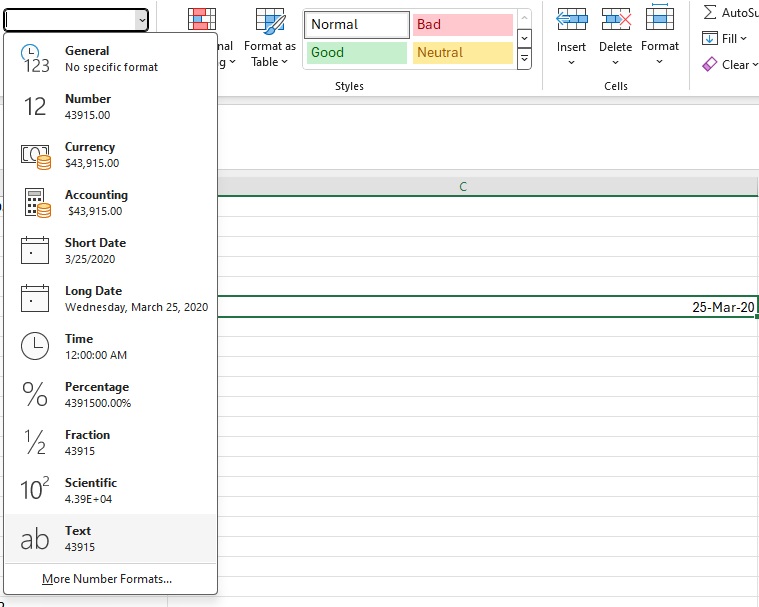 Excel numbers
Excel numbers
Utilizing Formulas
Formulas are the backbone of Excel’s power. They enable you to retrieve data from other cells, perform calculations, and display results. Formulas begin with an equal sign (=) and use a syntax similar to standard mathematical notation, albeit with some specific Excel functions.
Cell references within formulas can be relative or absolute. Relative references adjust when copied to other cells, while absolute references remain fixed. Absolute references are denoted by dollar signs ($). For example, $B$2 refers to cell B2 regardless of where the formula is copied.
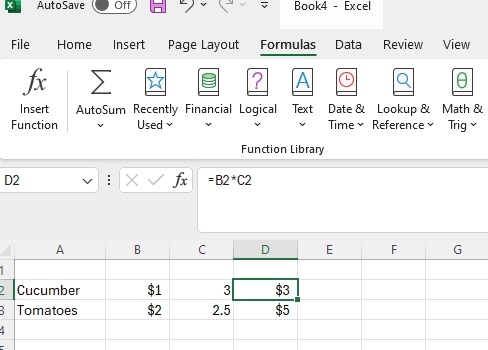 Excel formula
Excel formula
Excel offers a wide range of functions for various calculations, including advanced mathematical operations like roots and exponents.
Integrating Excel Data with Word
Excel data can be seamlessly integrated into Word documents. You can paste data directly, but for dynamic updates, linking or embedding is recommended.
To link or embed Excel data in Word:
- Select the data in Excel.
- In Word, choose Paste > Paste Special.
- Select Microsoft Excel Spreadsheet Object.
- Choose Paste to embed a copy or Paste link for a dynamic link.
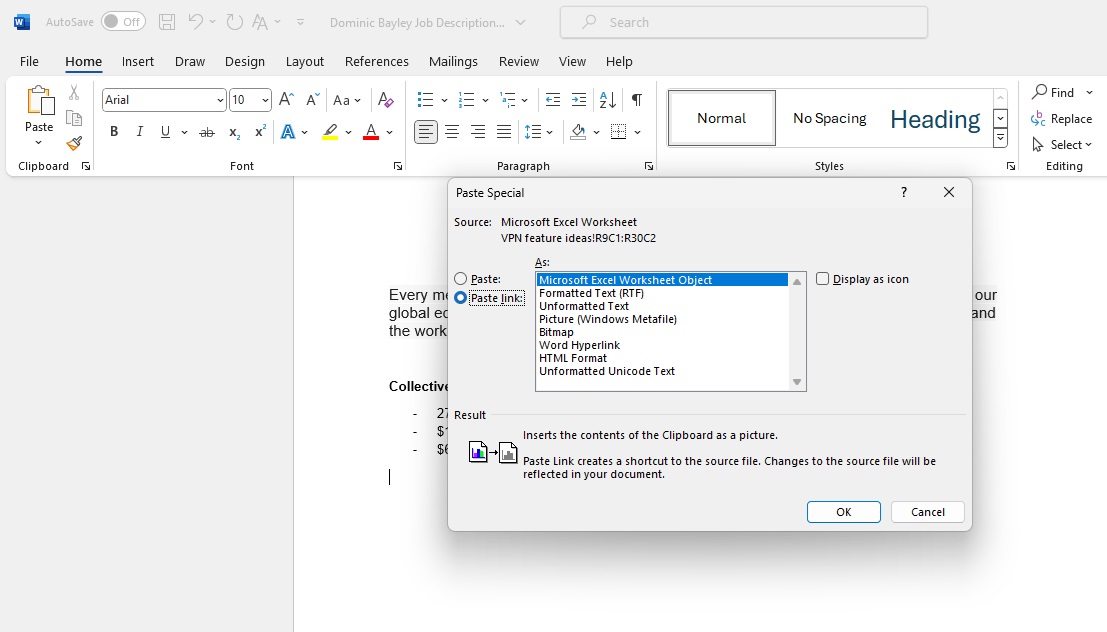 Excel to Word
Excel to Word
Mastering Keyboard Shortcuts
Keyboard shortcuts can significantly boost your efficiency in Excel. Here are a few examples:
- Tab: Autocompletes formulas and function names.
- F4: Toggles between relative and absolute cell references.
- F2: Edits the selected cell.
- Alt-Return: Inserts a line break within a cell.
- Ctrl-D: Copies the contents of the topmost cell in a selection downwards.
- Ctrl-Home + Shift-Ctrl-End: Selects the entire used range of the sheet.
- Ctrl-Arrow Key: Navigates to the last cell with content in a given direction.
- Shift-Ctrl-Arrow Key: Selects cells with content in a given direction.
- Ctrl-H: Opens the Find and Replace dialog.
By mastering these techniques and exploring Excel’s extensive features, you can transform from a beginner to a proficient user, unlocking the full potential of this powerful tool.