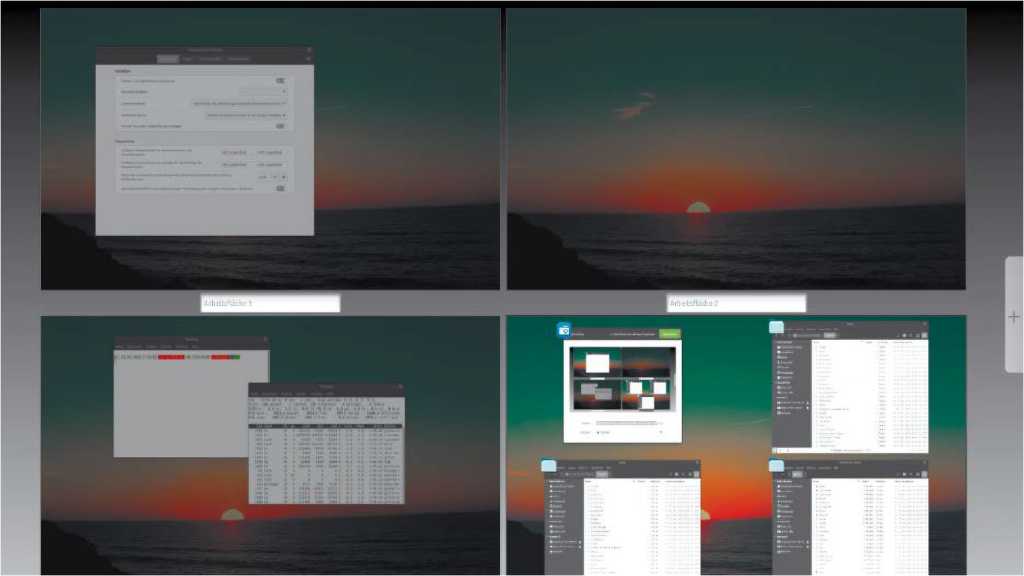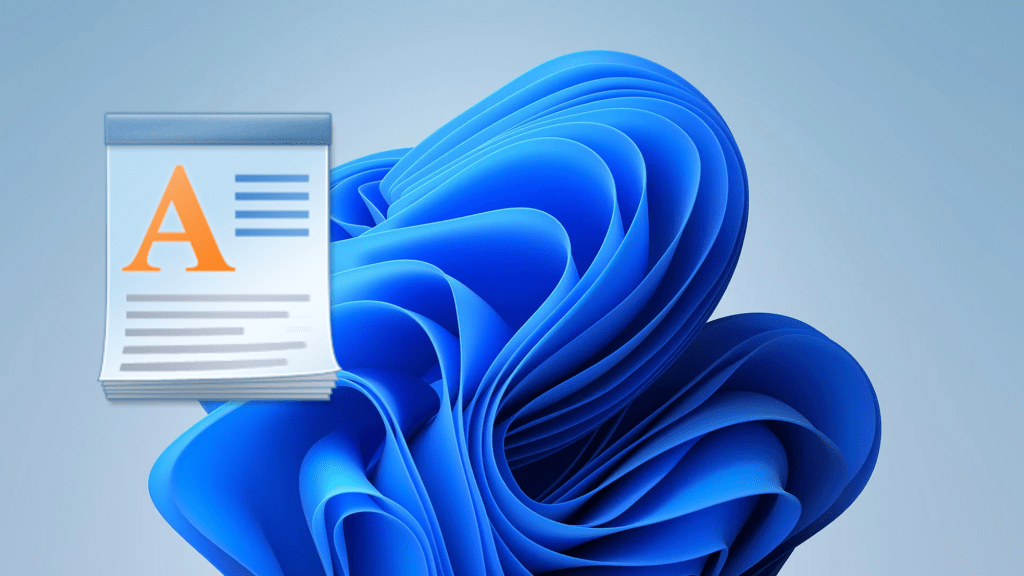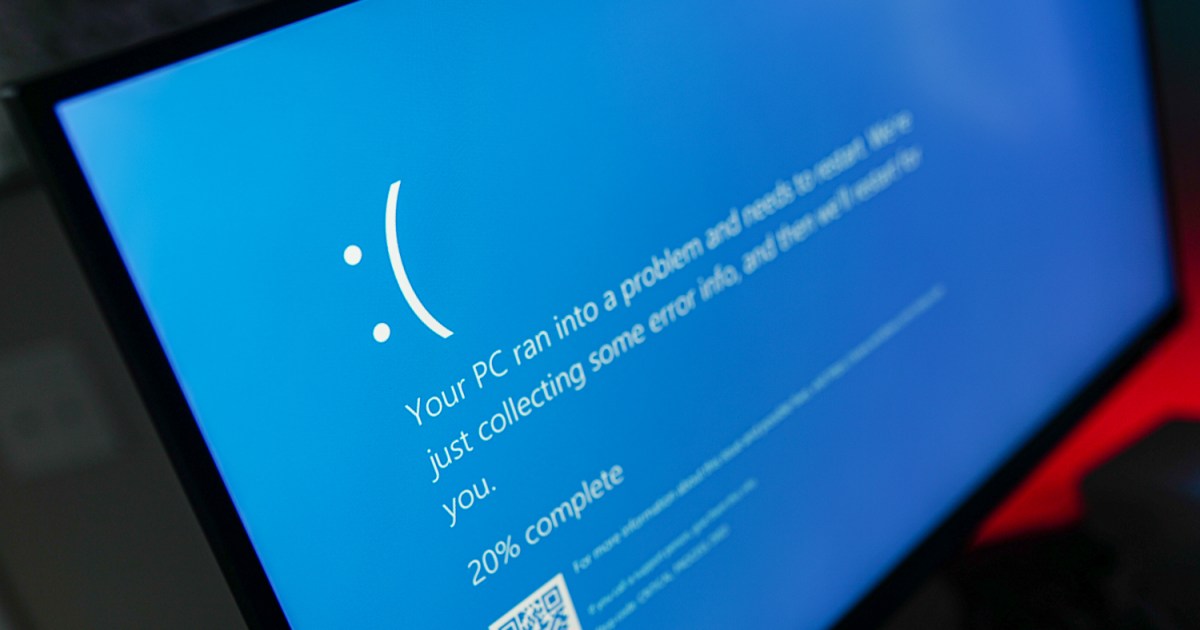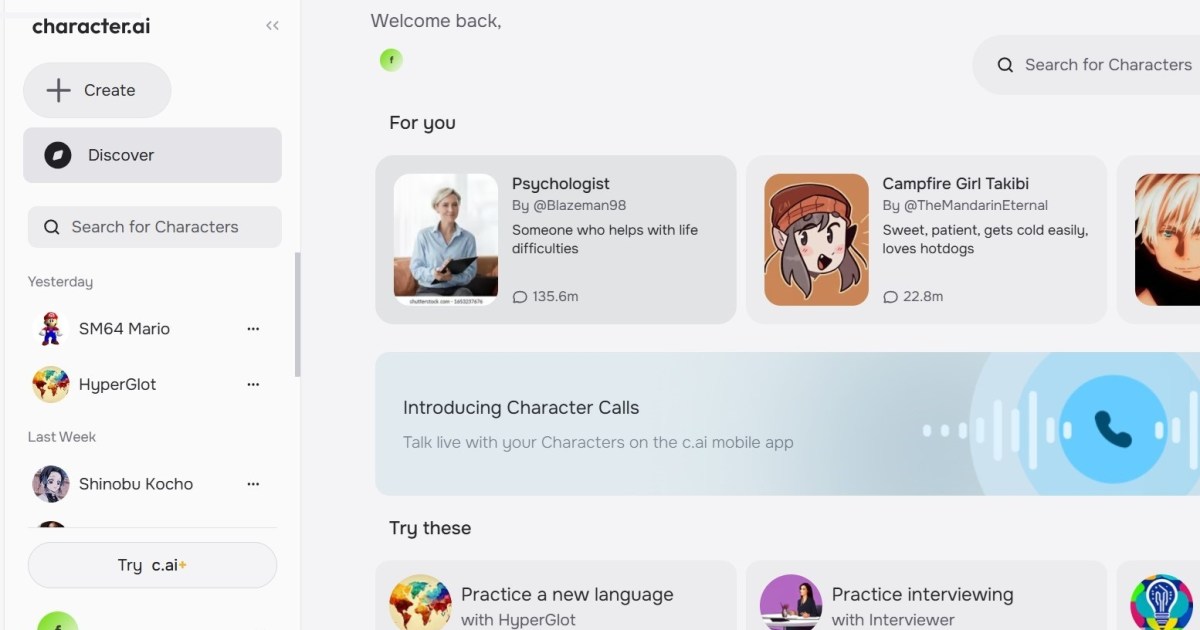The Linux desktop environment offers unparalleled flexibility for window management, empowering users to multitask efficiently. From window lists and tiling methods to virtual desktops and active corners, Linux provides a wealth of options exceeding the capabilities of other operating systems. This guide explores these features, providing a comprehensive overview of Linux multitasking.
Navigating Between Applications
The Alt-Tab shortcut is a universal standard across Linux desktops for switching between tasks. Typically, this only displays tasks on the current virtual desktop. However, some desktop environments like LXQT (Lubuntu) show all open windows regardless of the desktop.
Most desktops offer a setting to extend Alt-Tab functionality to encompass all virtual desktops. For instance, XFCE provides this option under Settings > Window Management Fine-Tuning (“Window cycle through all panes”). Cinnamon allows detailed customization under System Settings > Window > Alt-Tab, while KDE’s setting resides within System Settings > Window Management > Application Switcher.
Gnome users should familiarize themselves with Win-Tab for comprehensive task switching, as Alt-Tab is limited to the active workspace. (Note: “Win” refers to the key often labeled “Meta” or “Super” on Linux keyboards.)
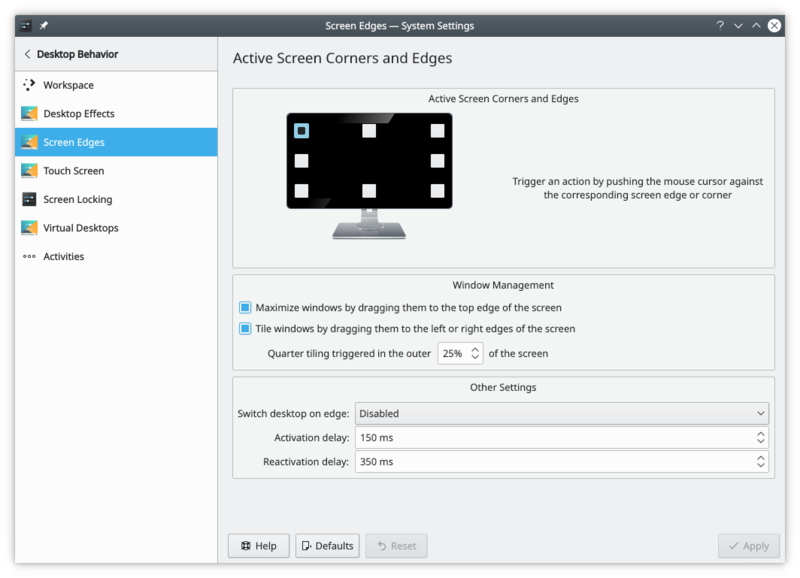 XFCE Window List Configuration
XFCE Window List Configuration
Tiling Windows for Optimal Organization
Window tiling, the automatic arrangement of windows, is a popular feature gaining traction in various desktop environments. KDE Plasma offers a robust tiling system: pressing Win-T overlays a grid that can be subdivided and rearranged, while pressing Esc returns to the standard desktop. Dragging a window with the Shift key held down snaps it to the grid. This system is particularly effective for structured workflows like programming.
All Linux desktops offer basic snapping functionality. Dragging a window to the screen’s left or right edge resizes it to half the screen width, while dragging to the top maximizes it. These features can usually be disabled in the “Windows” or “Window Management” settings under options like “Snap to screen edges” or “Automatic docking.” KDE’s advanced tiling editor can be deactivated under System Settings > Workspace Behavior > Workspace Effects.
Expanding Your Workspace with Virtual Desktops
Virtual desktops, a feature available on all Linux desktops (though sometimes deactivated by default), effectively multiply screen real estate. They are beneficial even on large monitors, allowing for better organization and focus.
XFCE’s virtual desktop settings are found under Settings > Desktop, while LXQT places them within the configuration center under “Window Manager Openbox.” Gnome and Budgie locate the “Desktop” settings under System Settings > Multitasking. KDE defaults to a single desktop, configurable under System Settings > Desktop Behavior > Virtual Desktops.
Most desktops provide a “desktop switcher” applet for the system tray, accessible via right-click and “Add to Tray.” While recommended for Mate, XFCE, and LXQT, Cinnamon, KDE, and Gnome offer integrated desktop overviews (Ctrl-Alt-Top for Cinnamon, Win-F8 for KDE, and the Win key for Gnome). Cinnamon’s overview provides seamless drag-and-drop window movement between desktops.
Standard hotkeys for switching desktops include Ctrl-Alt-Right and Ctrl-Alt-Left, with Ctrl-Win-Top and Ctrl-Win-Bottom used less frequently. KDE utilizes Ctrl-F1 (F2, F3, etc.) and Win-F8 for desktop switching and overview, respectively. Gnome users transitioning to KDE can customize these shortcuts under System Settings > Shortcuts > KWin.
Managing Applications with the Window List
The “Window List” applet (also “Window Buttons” or “Grouped Window List”) provides quick access to open programs. While standard on most desktops, it’s not mandatory. If missing, it can typically be added to the system tray via right-click.
An optimal window list configuration displays program icons for space efficiency, groups multiple instances of the same program, and represents windows from all virtual desktops and screens. Configuration options vary between desktops. Ubuntu’s Gnome uses the dock for task management (Settings > Ubuntu Desktop), while Mint’s Cinnamon utilizes the “Grouped Window List” applet, combining a window list with a favorites launcher.
Utilizing Active Corners for Efficient Navigation
Active corners trigger actions or launch programs by moving the mouse to a screen corner. Cinnamon, KDE, and Budgie offer this functionality, while Gnome limits it to the “Activities” launcher.
Active corners can be particularly useful when the system bar occupies the top edge, allowing for bottom corner activation. Assigning actions like “Show all workspaces” (Cinnamon) or “Show windows – all workspaces” (KDE) enhances multitasking. Cinnamon’s “Active Corners” setting is found in System Settings, while KDE’s resides under Workspace Behavior > Screen Edges.
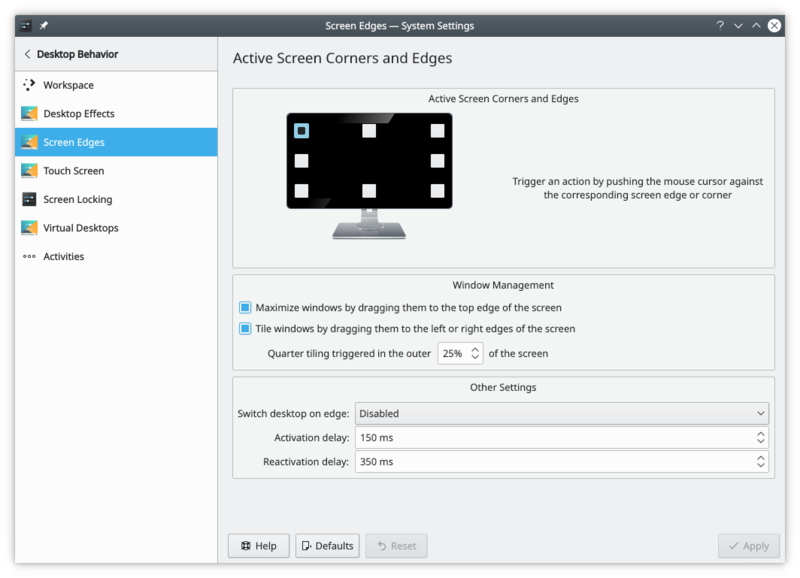 KDE Active Corners
KDE Active Corners
This guide provides a starting point for exploring Linux’s powerful multitasking capabilities. Experimenting with different window management techniques allows users to discover the optimal workflow for their individual needs.