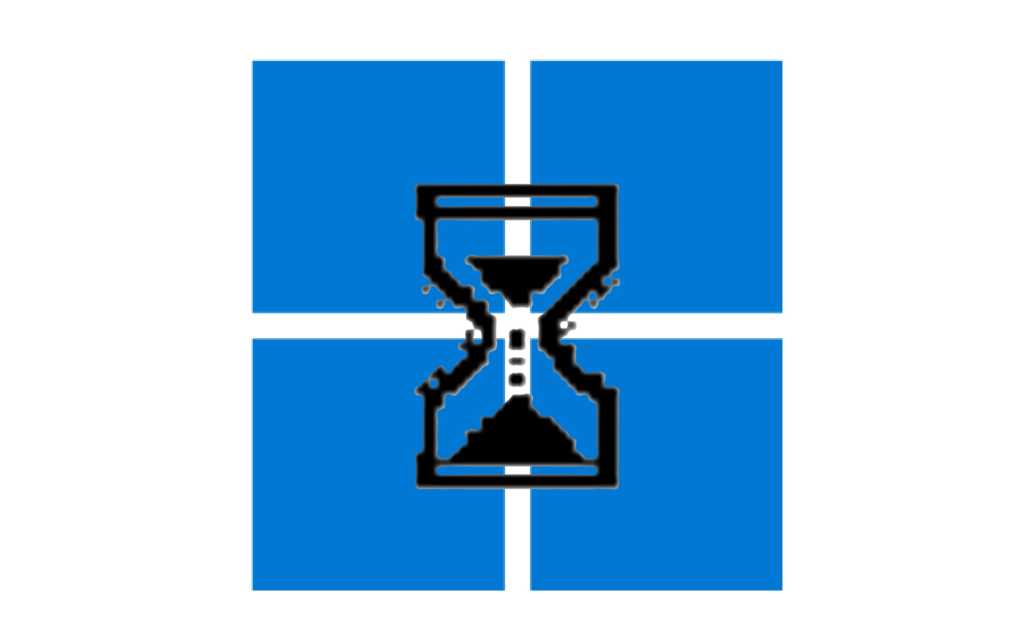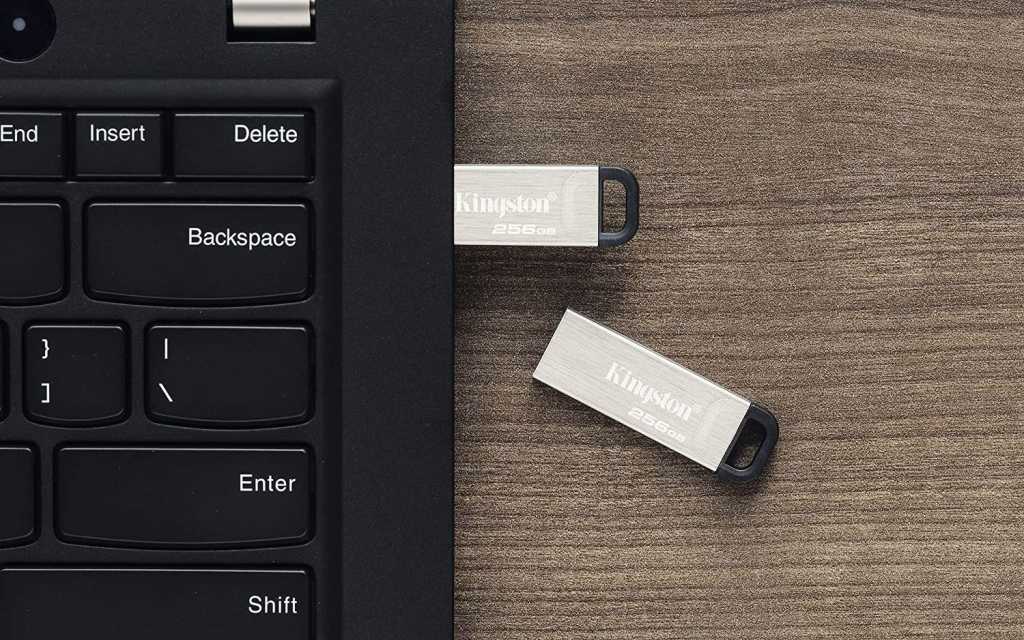Nvidia Shadowplay, also known as Nvidia Share, empowers gamers with Nvidia graphics cards to record, stream, and capture their gameplay. This comprehensive guide dives deep into Shadowplay’s features, providing step-by-step instructions and essential tips for maximizing its potential. Learn how to record stunning gameplay videos, effortlessly stream to popular platforms, capture breathtaking screenshots, and even monitor your system’s performance.
Setting Up and Recording Gameplay with Nvidia Shadowplay
Nvidia Shadowplay is accessible through GeForce Experience, Nvidia’s software suite for driver management and game optimization. If you haven’t already, download GeForce Experience from Nvidia’s official website.
-
Launch Shadowplay: Press Alt + Z to open the Shadowplay overlay.
-
Configure Settings: In the overlay, click the Settings icon (gear symbol) to customize options.
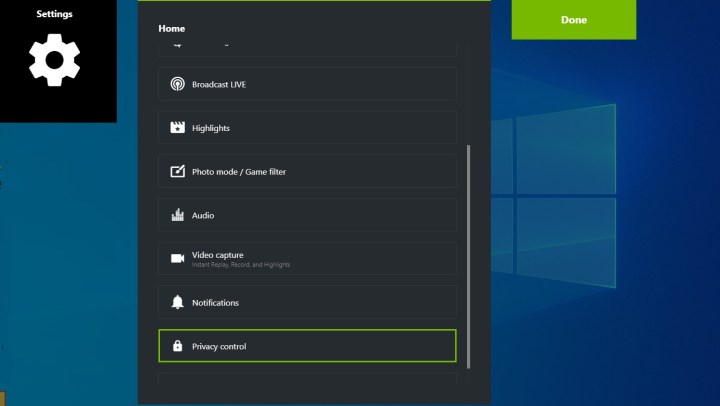 Nvidia Shadowplay settings list. Shadowplay Settings Menu / MaagX
Nvidia Shadowplay settings list. Shadowplay Settings Menu / MaagX -
Enable Privacy Control: Scroll down to “Privacy Control” and enable “Desktop Capture” to allow recording.
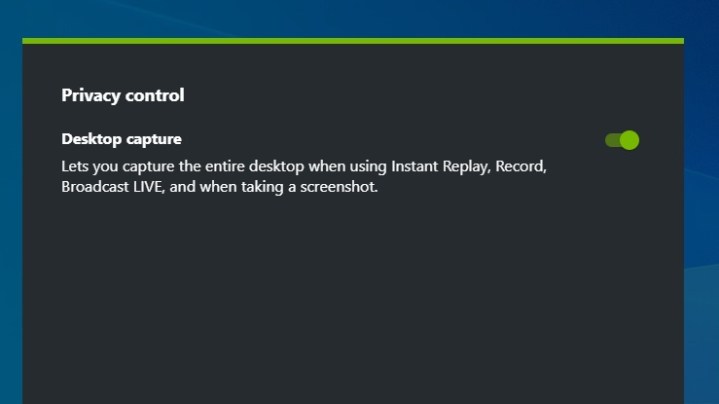 Nvidia Shadowplay privacy controls. Privacy Control Settings / MaagX
Nvidia Shadowplay privacy controls. Privacy Control Settings / MaagX -
Set Recording Path: Under “Recordings,” choose the save location for your videos.
-
Customize Other Settings: Explore options for keyboard shortcuts, video capture quality (resolution, FPS), and audio settings. Disable Instant Replay temporarily to adjust settings if needed.
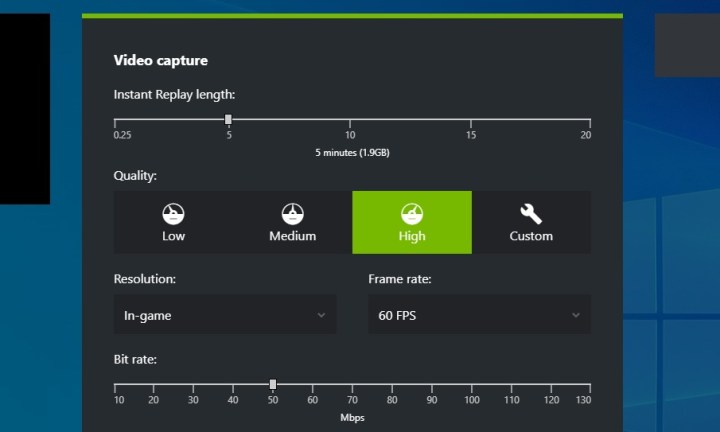 Nvidia Shadowplay settings. Video Capture Settings / MaagX
Nvidia Shadowplay settings. Video Capture Settings / MaagX -
Start Recording: Launch your game. Open the Shadowplay overlay (Alt + Z) and click “Record” then “Start,” or use the hotkey Alt + F9. Toggle webcam and microphone recording within the overlay.
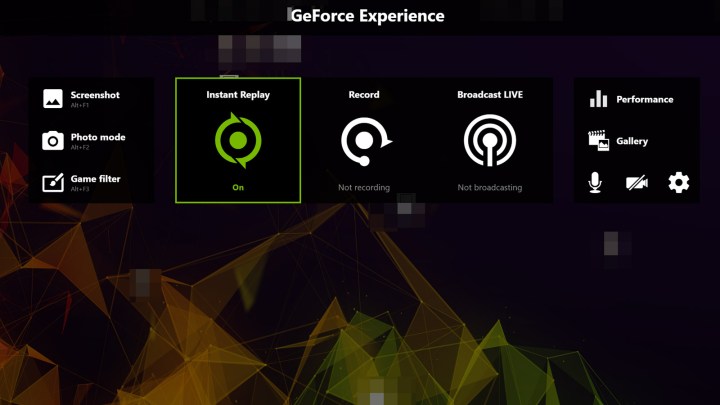 Opening the Geforce Experience Shadowplay app on Windows 10. Shadowplay Overlay / MaagX
Opening the Geforce Experience Shadowplay app on Windows 10. Shadowplay Overlay / MaagX -
Stop Recording: Use Alt + F9 or stop manually through the overlay. Recordings are saved to your designated folder (default: C:UsersYourNameVideos).
Utilizing Instant Replay
Instant Replay continuously records gameplay in the background, saving the last 20 minutes.
-
Open Shadowplay/GeForce Experience: Press Alt + Z or click the Share icon.
-
Access Instant Replay Settings: In the overlay, select “Instant Replay” then “Settings.”
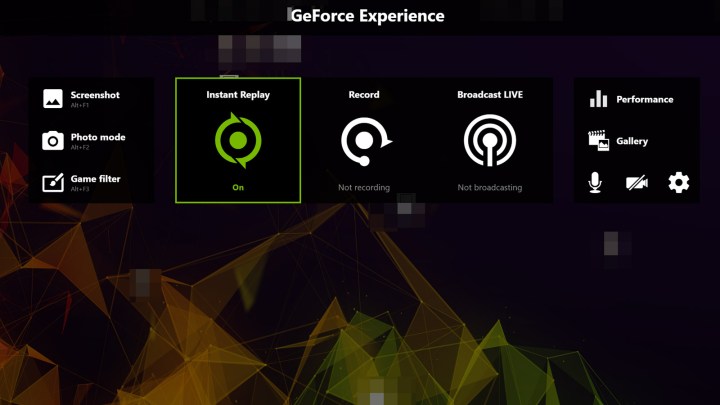 Opening the Geforce Experience Shadowplay app on Windows 10. Accessing Instant Replay / MaagX
Opening the Geforce Experience Shadowplay app on Windows 10. Accessing Instant Replay / MaagX -
Customize Recording Length and Video Settings: Adjust duration and quality, then click “Save.”
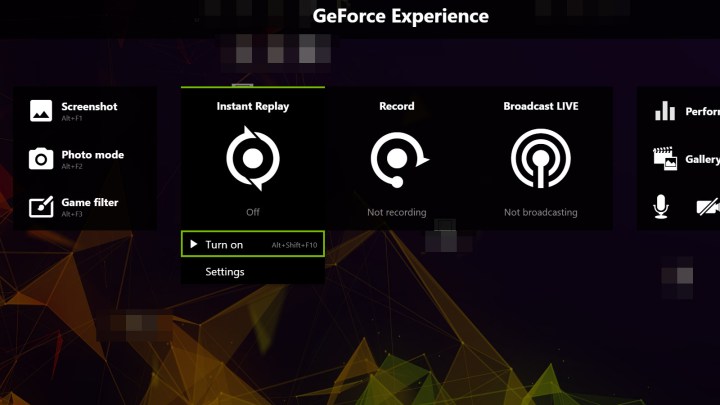 use nvidia shadowplay for recording gameplay geforceexperience02 Instant Replay Settings / MaagX
use nvidia shadowplay for recording gameplay geforceexperience02 Instant Replay Settings / MaagX -
Activate Instant Replay: Select “Turn On” in the overlay.
-
Save Highlights: Press Alt + F10 or click “Save” in the overlay to permanently store a clip. Saved videos are stored in your designated recording folder.
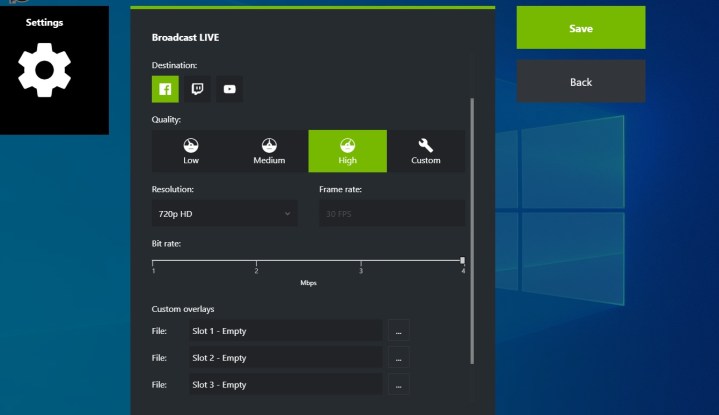 Nvidia Shadowplay settings. Saving Instant Replay Clips / MaagX
Nvidia Shadowplay settings. Saving Instant Replay Clips / MaagX
Broadcasting Live with Shadowplay
Stream directly to Twitch, YouTube, and Facebook.
-
Open Broadcast Live Settings: In the Shadowplay overlay, select “Broadcast Live” then “Settings.”
-
Configure Streaming Settings: Choose your platform, video quality, resolution, frame rate, bit rate, overlays, and ingest server.
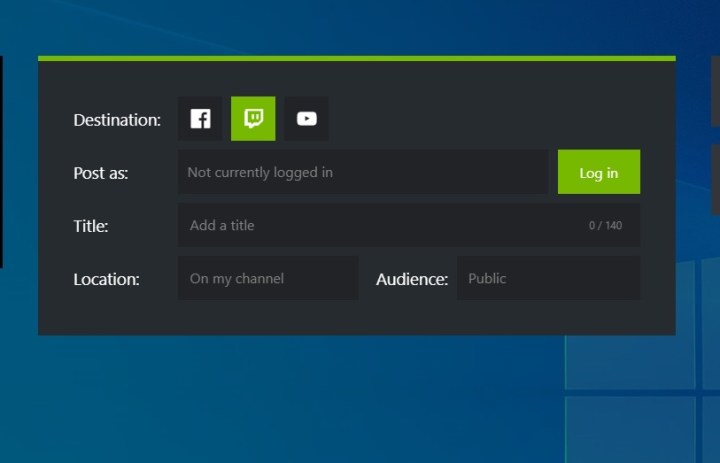 Nvidia Shadowplay settings. Broadcast Live Settings / MaagX
Nvidia Shadowplay settings. Broadcast Live Settings / MaagX -
Start Streaming: In the overlay, select “Broadcast Live” then “Start.” Log in to your platform, provide a stream title, and select your audience. Click “Broadcast” or use Alt + F8.
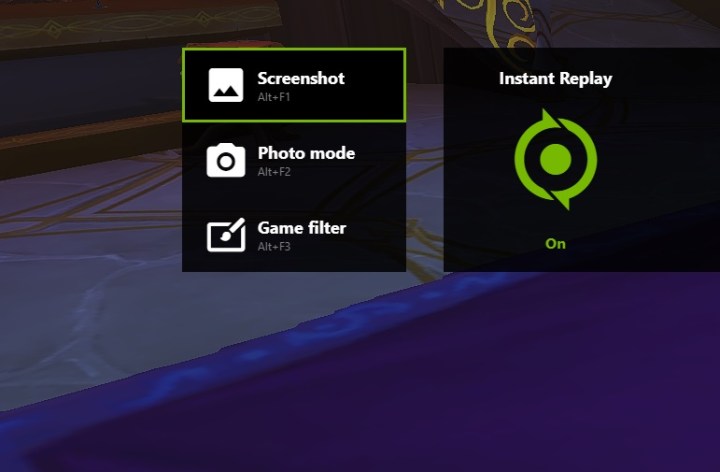 Nvidia Shadowplay settings. Starting a Broadcast / MaagX
Nvidia Shadowplay settings. Starting a Broadcast / MaagX -
Stop Streaming: Use Alt + F8 or stop manually through the overlay.
Capturing Screenshots
Shadowplay offers multiple screenshot options.
-
Open Shadowplay Overlay: Press Alt + Z.
-
Choose Screenshot Method:
-
Screenshot: Press Alt + F1 or click “Screenshot” in the overlay.
-
Photo Mode: Use Alt + F2 to access advanced features like filters and color adjustments.
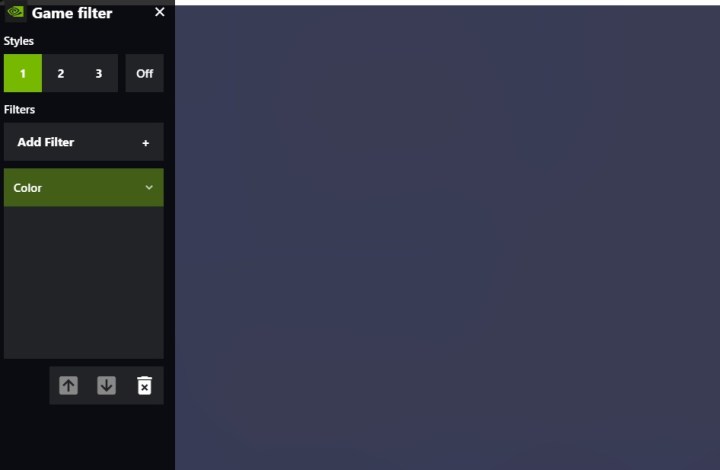 Nvidia Shadowplay settings. Screenshot Options / MaagX
Nvidia Shadowplay settings. Screenshot Options / MaagX -
Game Filter: Apply a constant overlay to alter game visuals (may impact performance).
-
Performance Monitoring
Monitor your GPU and CPU performance in real-time.
-
Open Shadowplay Overlay: Press Alt + Z.
-
View Performance Metrics: The monitoring section displays GPU clock, voltage, utilization, power consumption, fan speeds, memory clock, and CPU utilization.
Nvidia Shadowplay FAQ
Does Nvidia Shadowplay impact FPS?
Using features like Instant Replay, recording, and broadcasting can lower frame rates, especially on less powerful GPUs. Minimize impact by disabling Instant Replay when not needed and only recording when desired.
Is Nvidia Shadowplay free?
Yes, Shadowplay is free for Nvidia GPU owners. Simply download GeForce Experience.
Can I overclock with Shadowplay?
No, Shadowplay is for recording, sharing, and streaming. Use dedicated overclocking tools.
Which graphics cards support Shadowplay?
Most newer Nvidia GPUs support Shadowplay, including GTX 900 series and newer, GTX 16 series, and RTX series cards (both desktop and laptop versions). Consult Nvidia’s website (https://www.nvidia.com/en-gb/geforce/geforce-experience/system-requirements/) for a complete list of compatible GPUs.