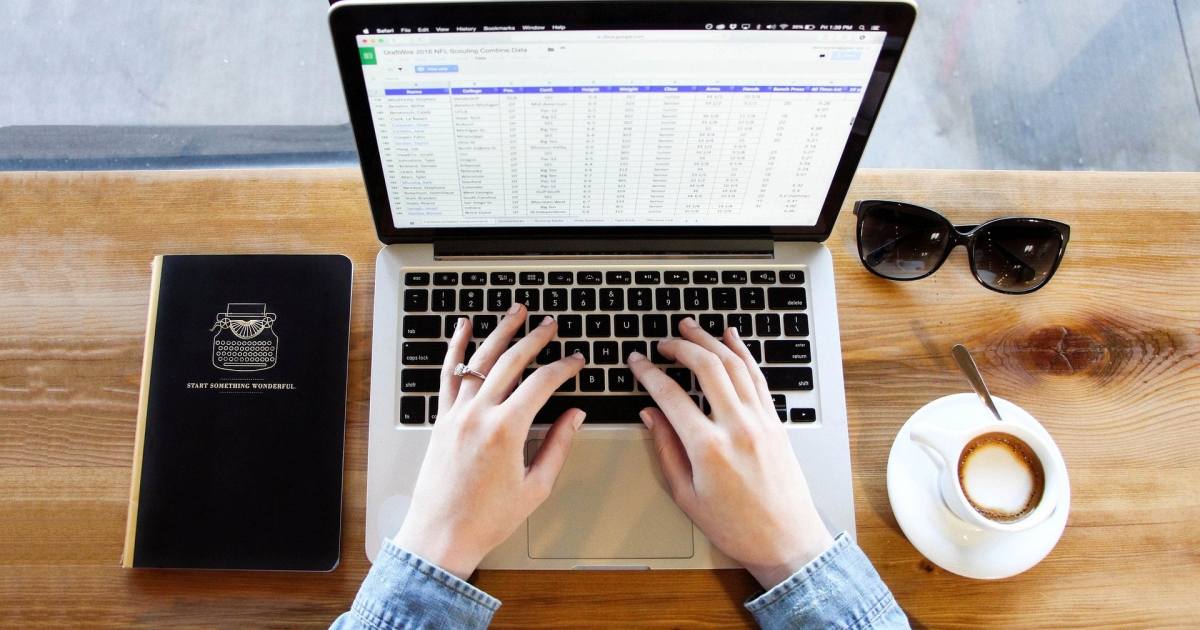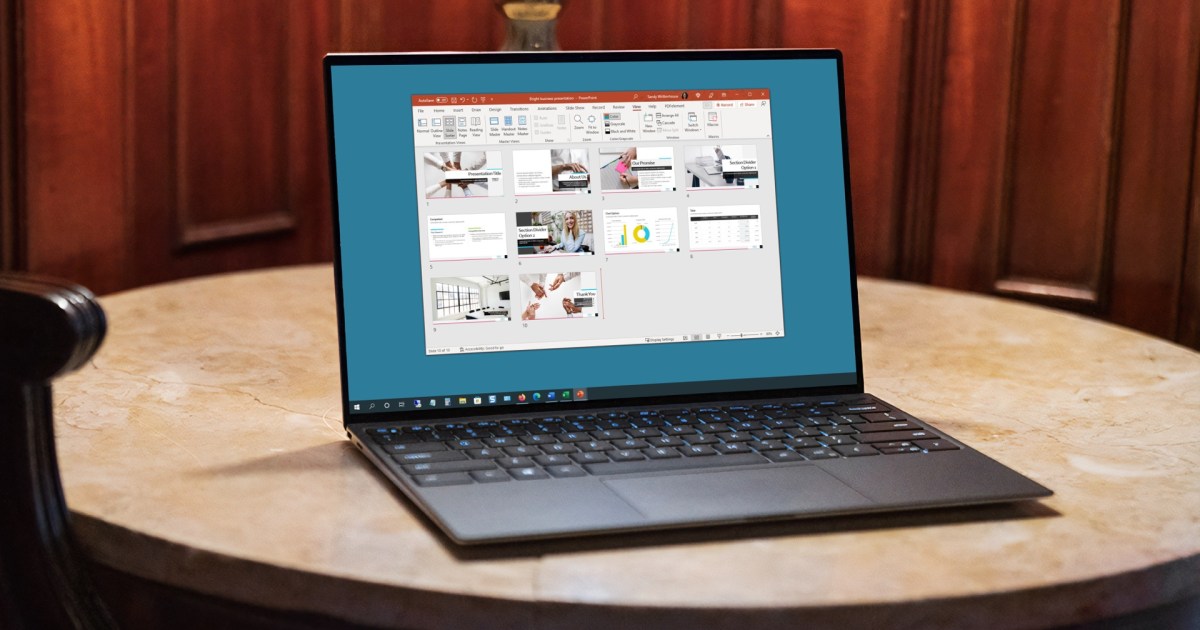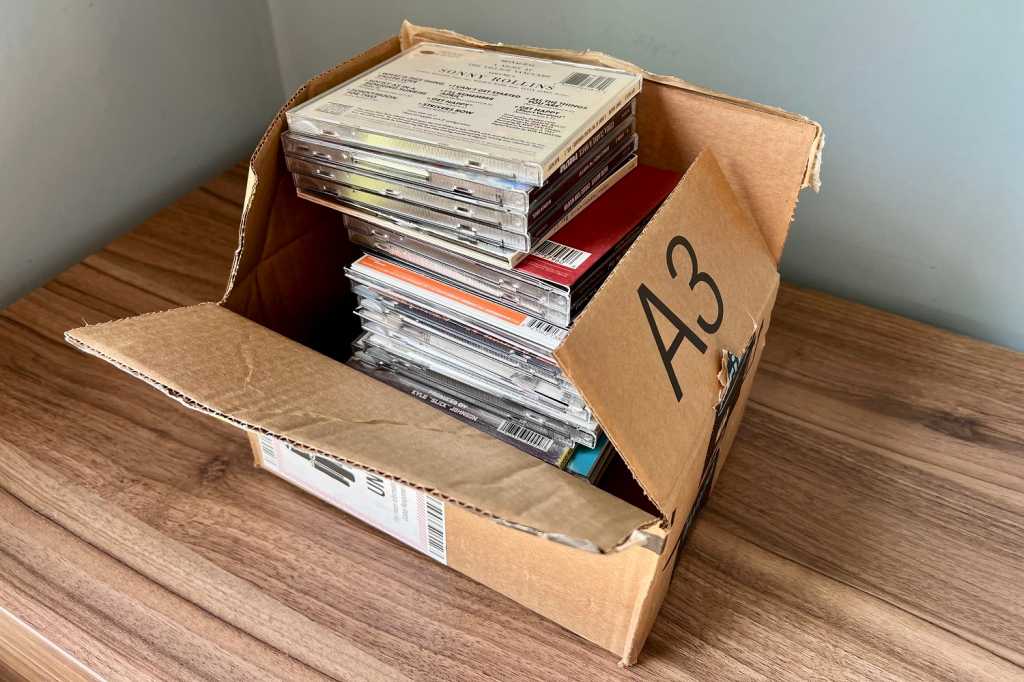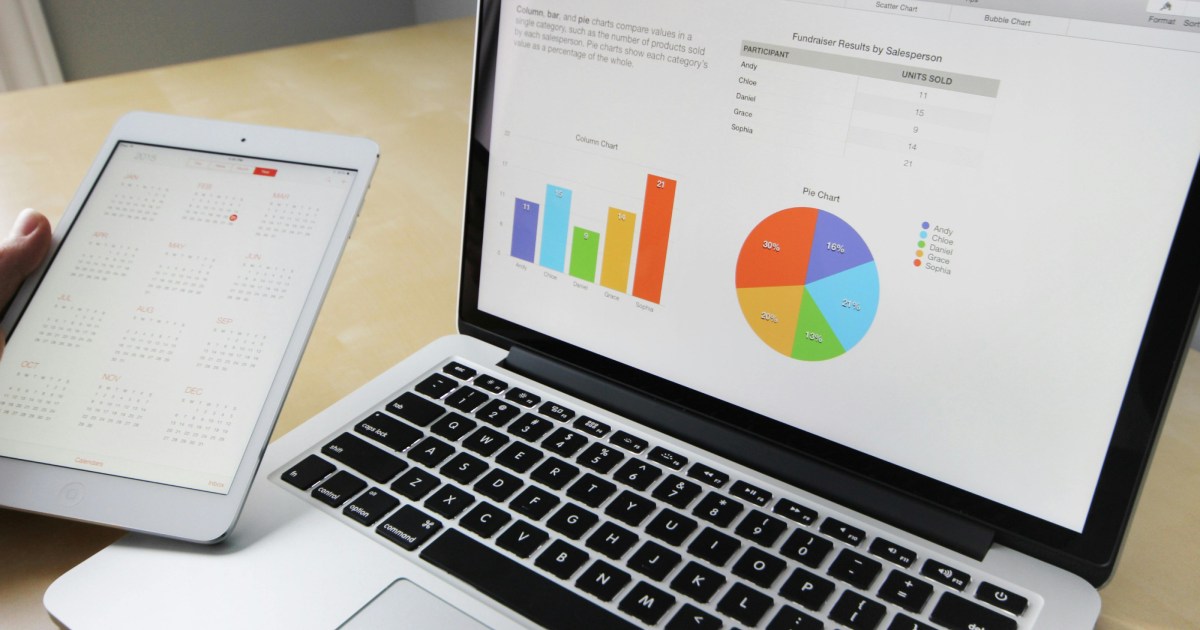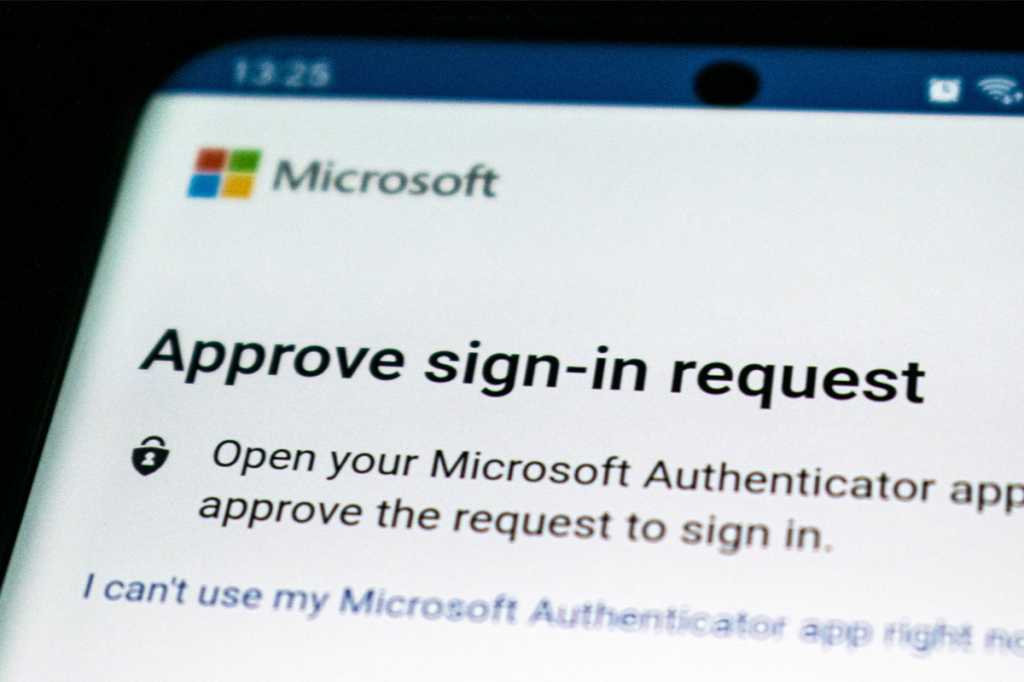Spreadsheet on a laptop on a desk.
Spreadsheet on a laptop on a desk.
Microsoft Excel, a powerful spreadsheet application, can feel daunting for newcomers. This beginner’s guide provides a foundation for navigating Excel, from creating workbooks to utilizing basic functions and formulas. We’ll cover creating, saving, and organizing spreadsheets, entering data, and introducing the fundamentals of functions and formulas.
Getting Started with Excel
Let’s dive into the essentials of using Microsoft Excel.
What is Microsoft Excel?
A cornerstone of the Microsoft 365 suite (formerly Microsoft Office), Excel is spreadsheet software designed for managing numerical data in a grid format. It enables calculations, formulas, data analysis, and visualization through graphs and charts. Data can be linked within cells, sheets, and even separate files. Excel’s robust features have made it the industry standard for data analysis.
Note: This guide focuses on Microsoft Excel for Microsoft 365 on Windows. While most versions share core functionalities, variations in terminology, tool locations, and options may exist.
Creating a New Workbook
You can start with a blank workbook or utilize a built-in template. For this guide, we’ll use a blank workbook to explore the core features.
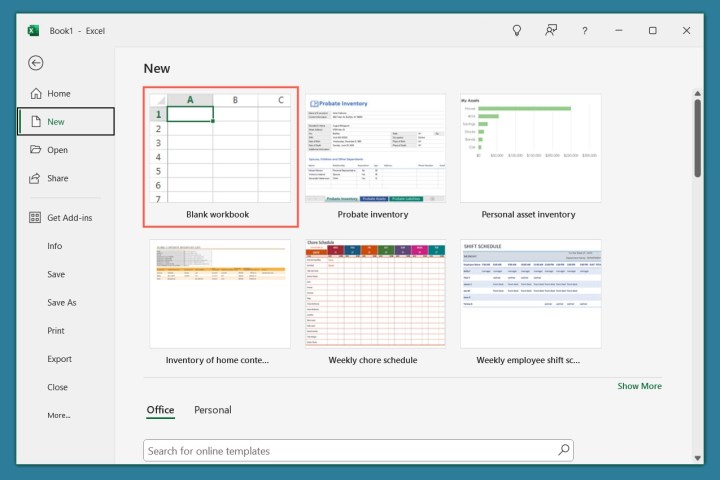 Blank workbook in Excel.
Blank workbook in Excel.
Saving Your Work
Saving your Excel files is crucial.
- Click the File tab and select Save.
- Choose a location and name your file.
- Click Save.
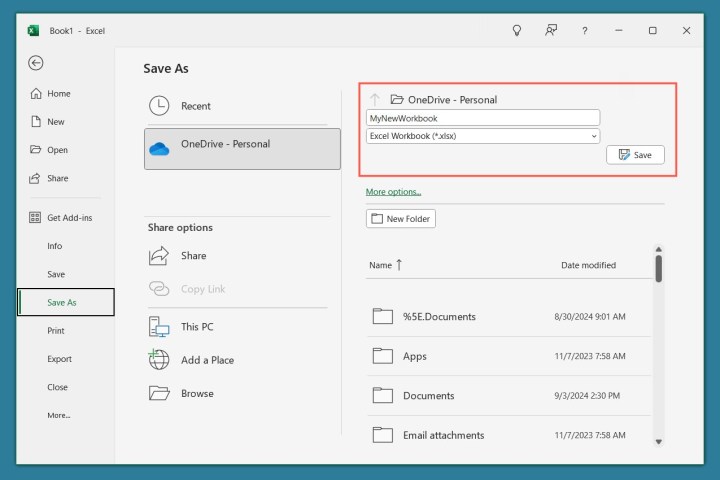 Name and save a workbook in Excel.
Name and save a workbook in Excel.
Use the Save button in the Quick Access Toolbar or File > Save to save changes regularly.
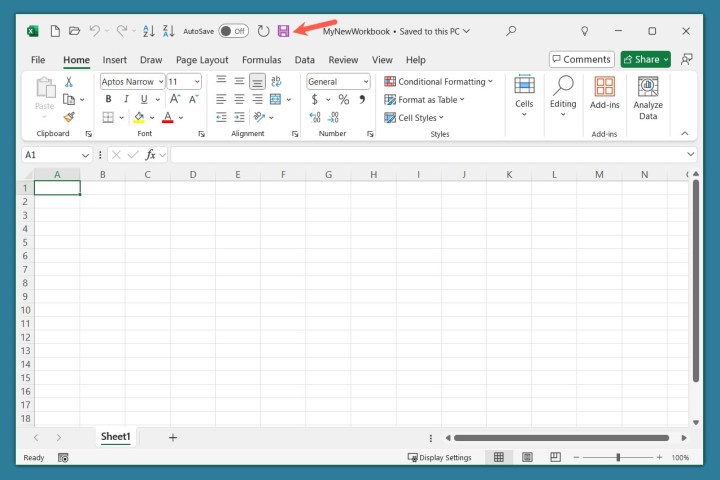 Save button in the Quick Access Toolbar.
Save button in the Quick Access Toolbar.
Utilizing AutoSave (Microsoft 365)
Microsoft 365 subscribers can leverage AutoSave for automatic saving to OneDrive.
- Enable the AutoSave toggle in the title bar.
- Select your OneDrive account.
- Name your file (if not already named) and click OK.
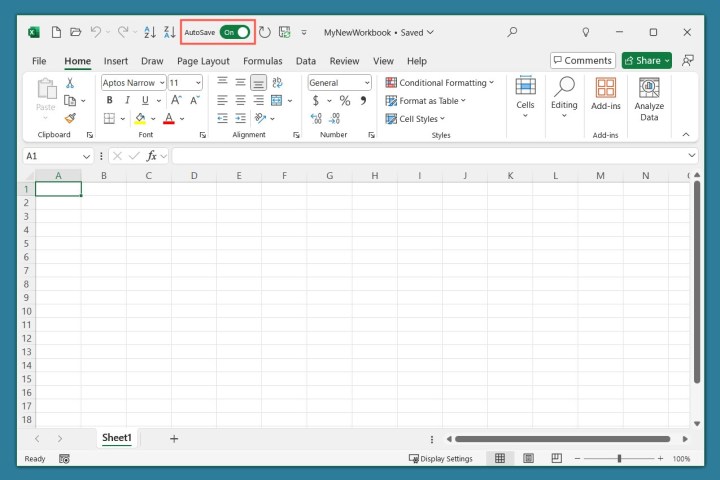 AutoSave toggle on in Excel.
AutoSave toggle on in Excel.
Understanding the Excel Interface
Familiarizing yourself with the Excel interface is key.
Workbook and Spreadsheet View
Excel follows a standard layout with a title bar, tabs (Home, Insert, etc.), ribbon, and status bar. The main area displays the spreadsheet, composed of columns, rows, and cells.
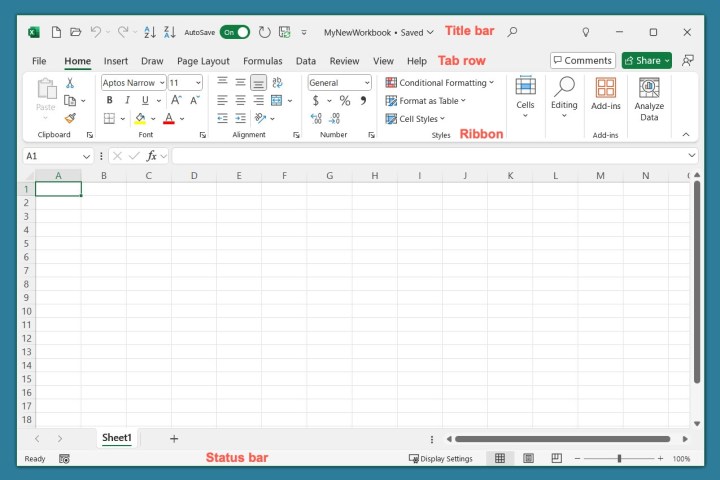 Excel window structure.
Excel window structure.
Spreadsheet Components
Columns (lettered), rows (numbered), and cells (intersection of a column and row) form the spreadsheet structure. Each cell has a unique reference (e.g., A1). The Name Box displays the active cell’s reference.
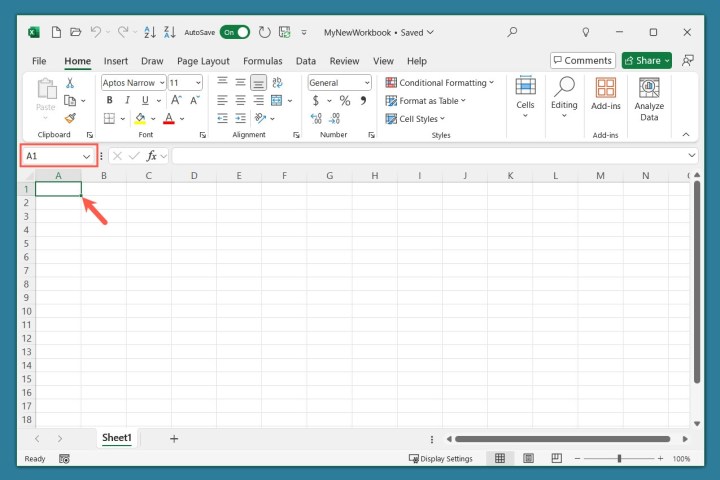 Cell A1 in Excel.
Cell A1 in Excel.
The Formula Bar
The Formula Bar displays and allows editing of cell contents. Text entered appears directly in the cell and Formula Bar. Formulas, however, display the formula in the Formula Bar and the calculated result in the cell.
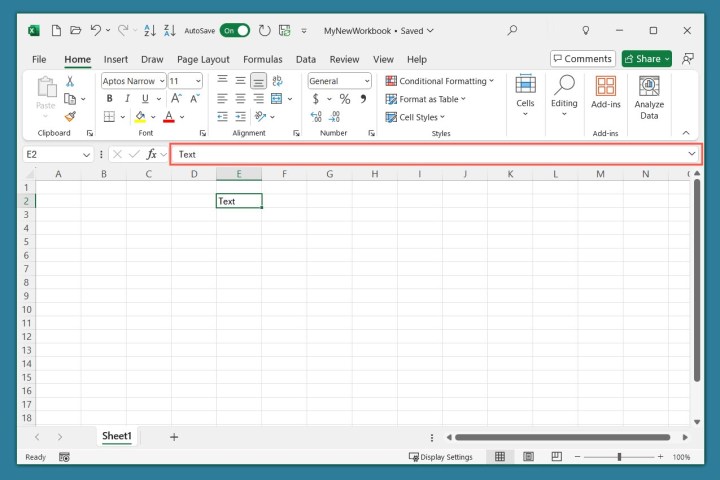 Formula Bar and cell contents in Excel.
Formula Bar and cell contents in Excel.
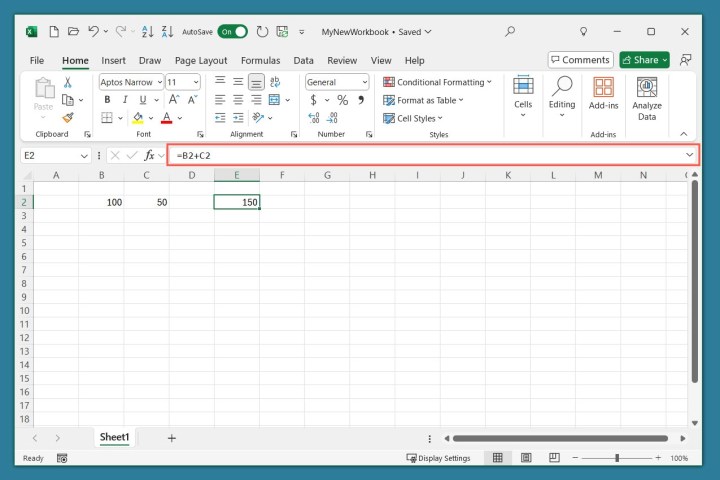 Formula Bar and cell results in Excel.
Formula Bar and cell results in Excel.
Sheet Tabs
Multiple spreadsheets (sheets) can exist within a workbook. Sheet tabs at the bottom facilitate navigation between these sheets.
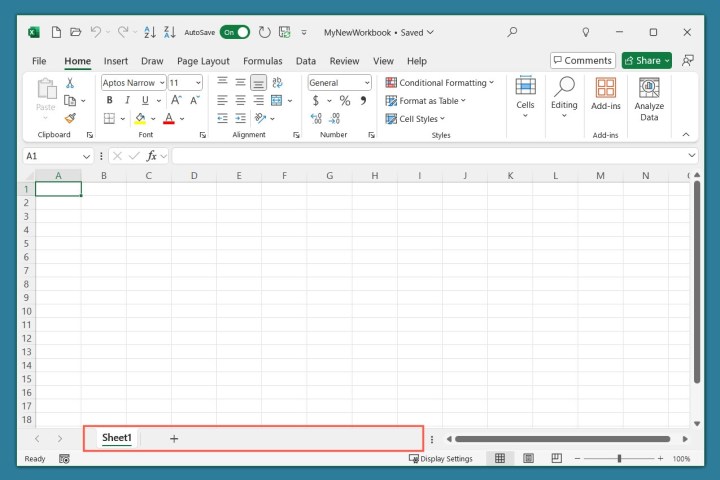 Sheet tabs in Excel.
Sheet tabs in Excel.
Managing Spreadsheets
Organizing spreadsheets effectively is important for complex workbooks.
Adding and Organizing Sheets
You can add, rename, color-code, and rearrange sheets. Click the plus sign next to the sheet tabs to add a new sheet. Double-click or right-click a sheet tab and choose Rename to change its name. Right-click and select Tab Color to apply a color. Drag and drop sheet tabs to reorder them.
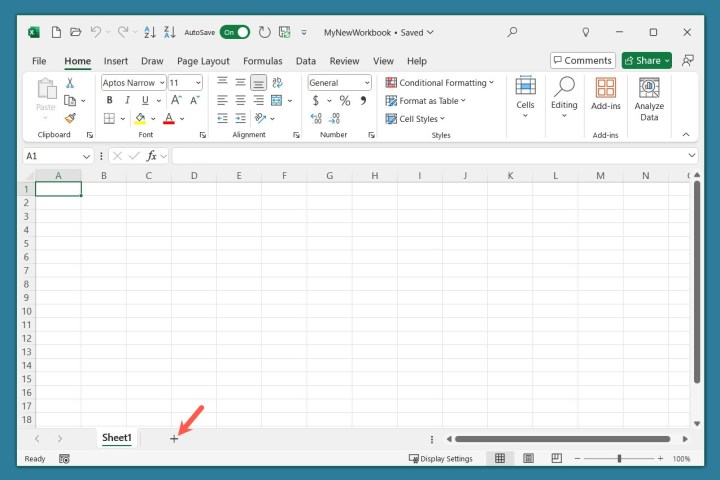 Plus sign to add a new sheet in Excel.
Plus sign to add a new sheet in Excel.
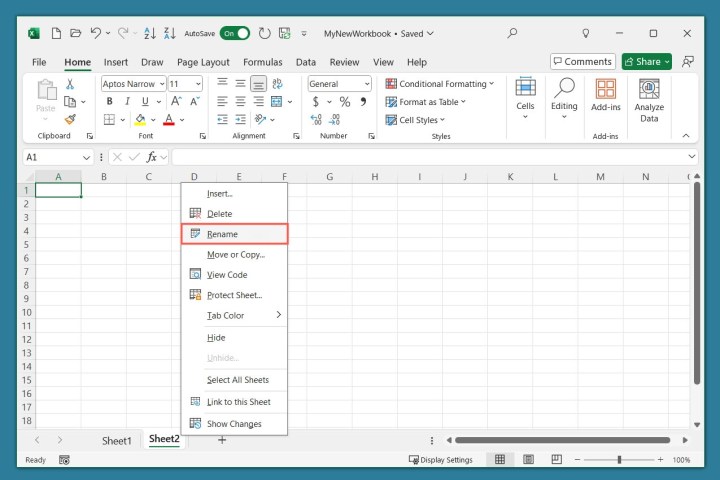 Rename a sheet in Excel.
Rename a sheet in Excel.
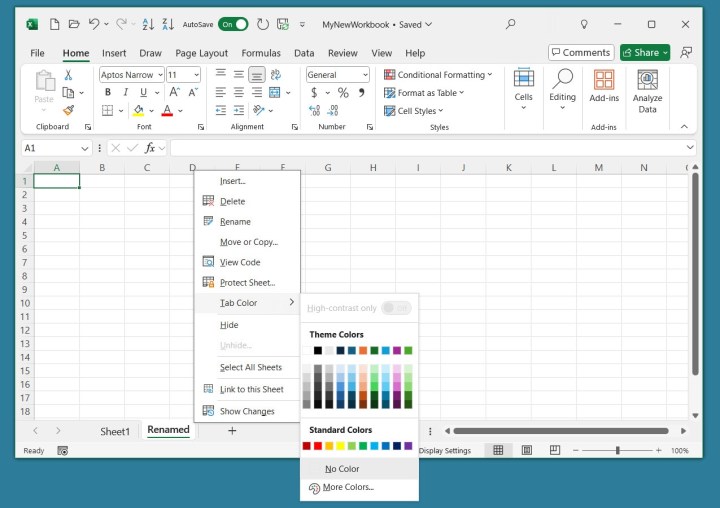 Pick a tab color in Excel.
Pick a tab color in Excel.
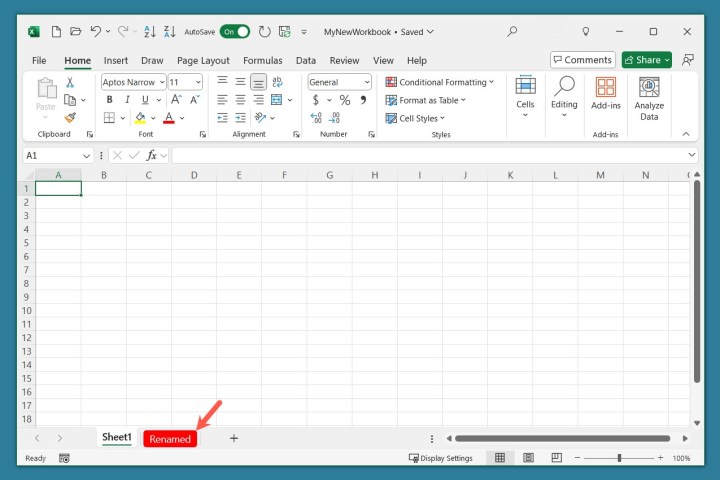 Red tab color in Excel.
Red tab color in Excel.
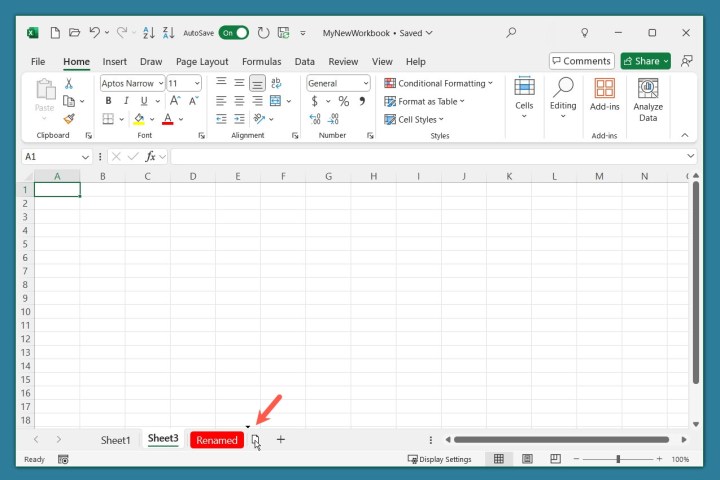 Move a sheet tab in Excel.
Move a sheet tab in Excel.
Working with Cells
Cells hold the data within your spreadsheet.
Entering Data
Select a cell and type to enter text or numbers. Press Enter to confirm. You can also enter data directly in the Formula Bar.
Formatting Text
The Home tab provides formatting options for text, including font style, size, color, and alignment.
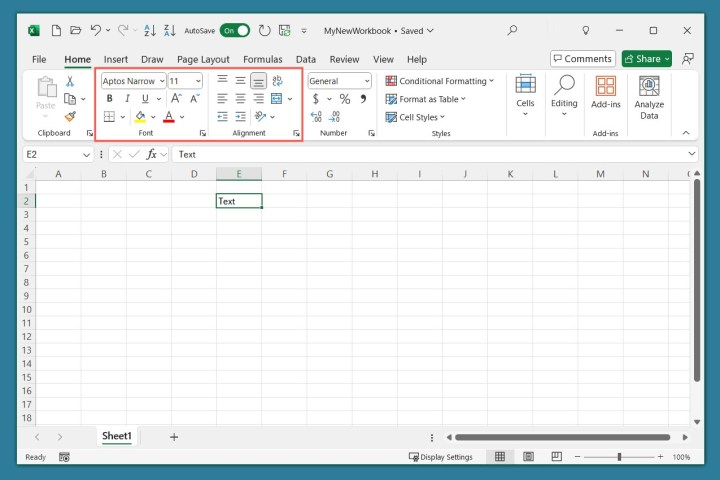 Format text in a cell in Excel.
Format text in a cell in Excel.
Formatting Numbers
Numbers can be formatted as currency, percentage, time, date, and more using the Home tab’s Number section.
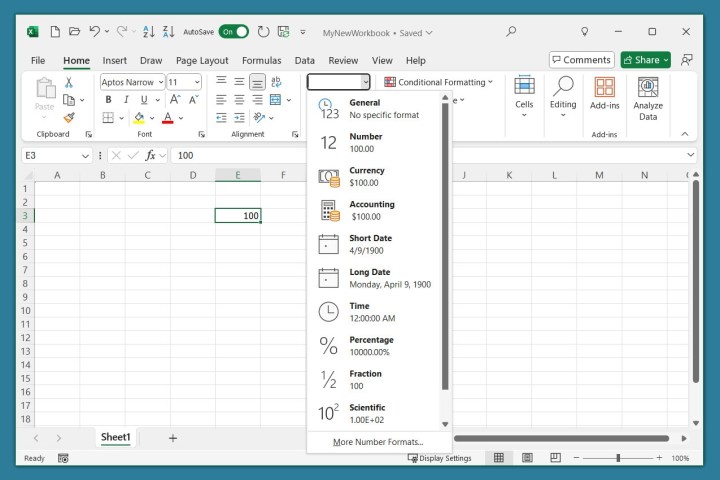 Format a number in a cell in Excel.
Format a number in a cell in Excel.
Functions and Formulas: The Basics
Functions and formulas are the core of Excel’s data manipulation capabilities.
Introduction to Functions and Formulas
A function is a predefined operation (e.g., SUM, AVERAGE, MIN). A formula is an equation that can utilize functions to perform calculations on cells or values. For instance, =SUM(A1,B1) adds the values in cells A1 and B1.
Entering Formulas
Formulas begin with an equal sign (=). After entering the formula and pressing Enter, the result appears in the cell, while the formula itself is visible in the Formula Bar.
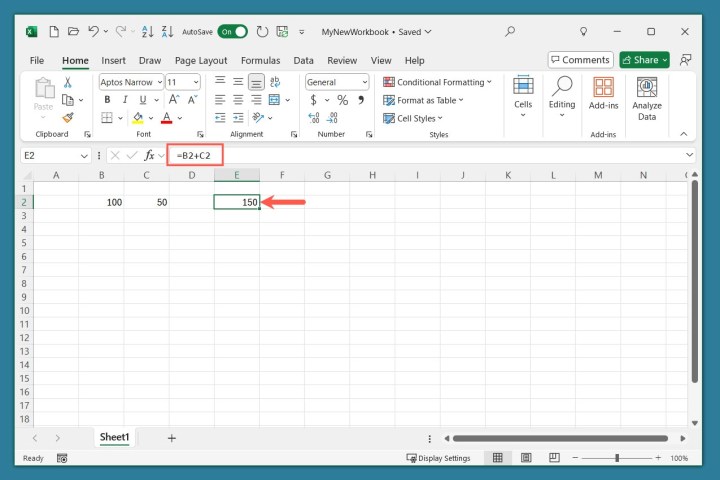 Inserted formula in Excel.
Inserted formula in Excel.
Getting Help with Functions
Excel offers assistance with functions and formula syntax. Use the Insert Function button ( Formulas tab or next to the Formula Bar) to search for functions, view descriptions and syntax, and insert them into your formulas.
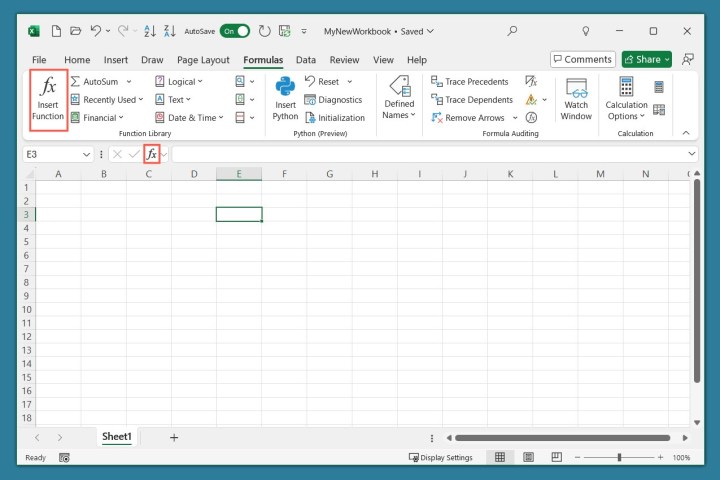 Insert Function button in Excel.
Insert Function button in Excel.
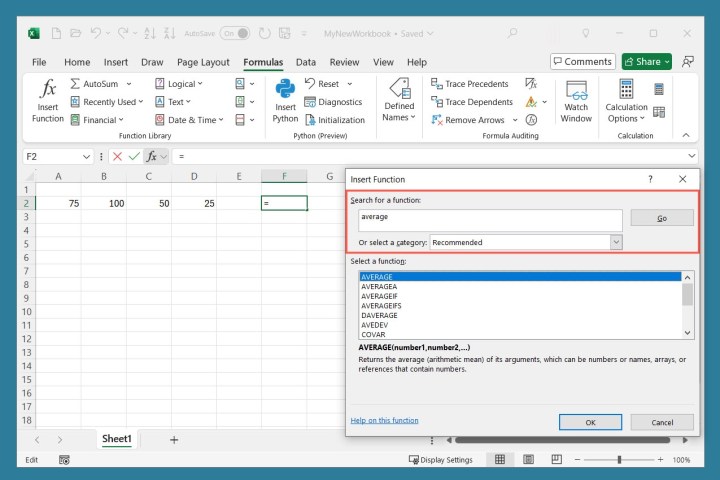 Function description in Excel.
Function description in Excel.
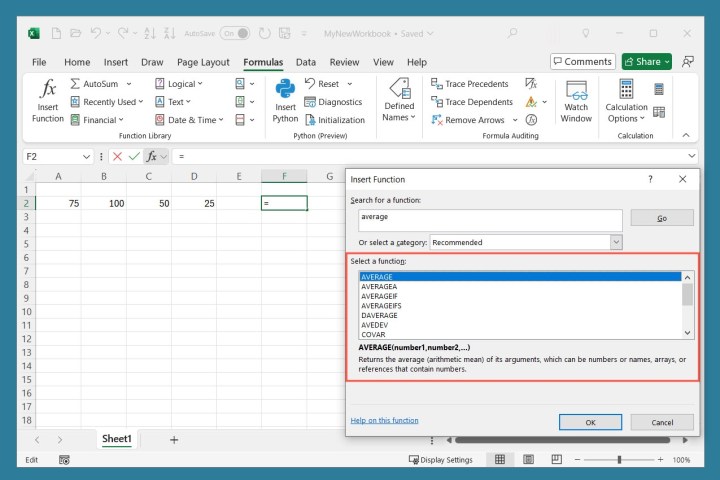 Function selected in Excel.
Function selected in Excel.
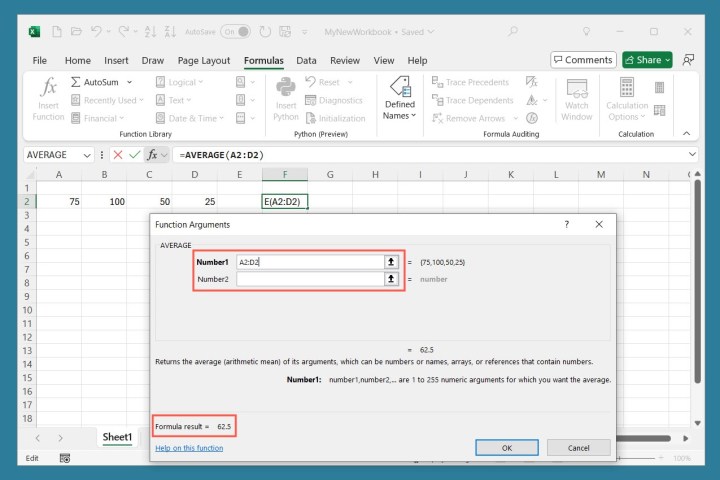 Values added for a formula in Excel.
Values added for a formula in Excel.
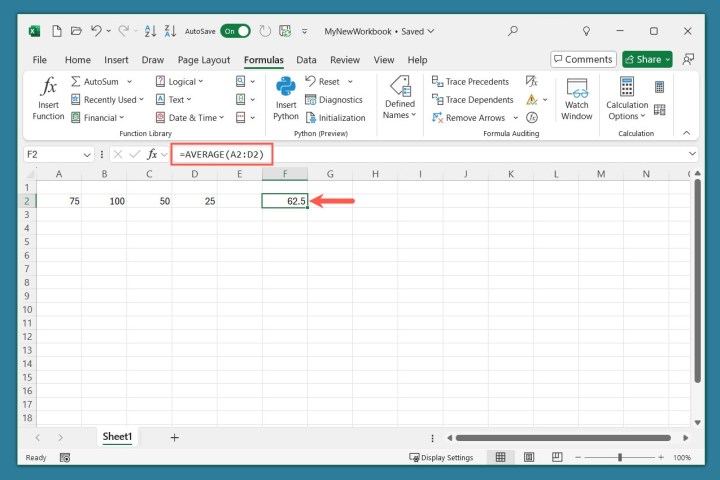 Function and formula entered in Excel.
Function and formula entered in Excel.
Conclusion
This guide offers a starting point for using Microsoft Excel. From creating workbooks and managing spreadsheets to entering data and using basic functions and formulas, these fundamentals will equip you to begin exploring the vast capabilities of Excel. As you progress, resources like online tutorials and Excel’s built-in help features will aid you in mastering more advanced techniques.