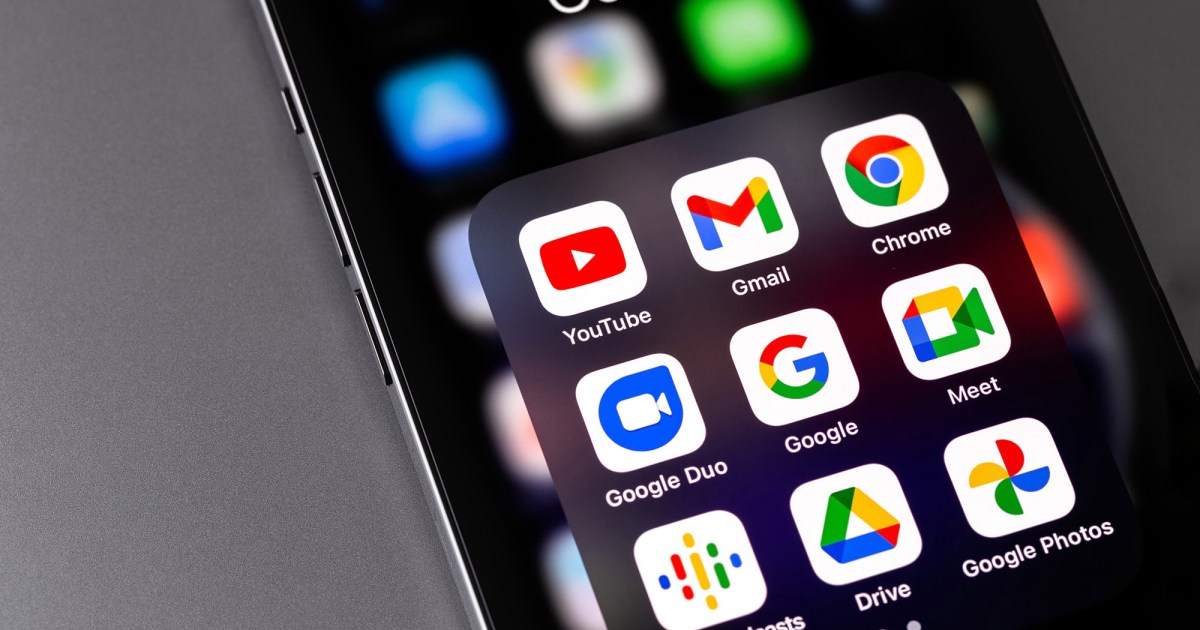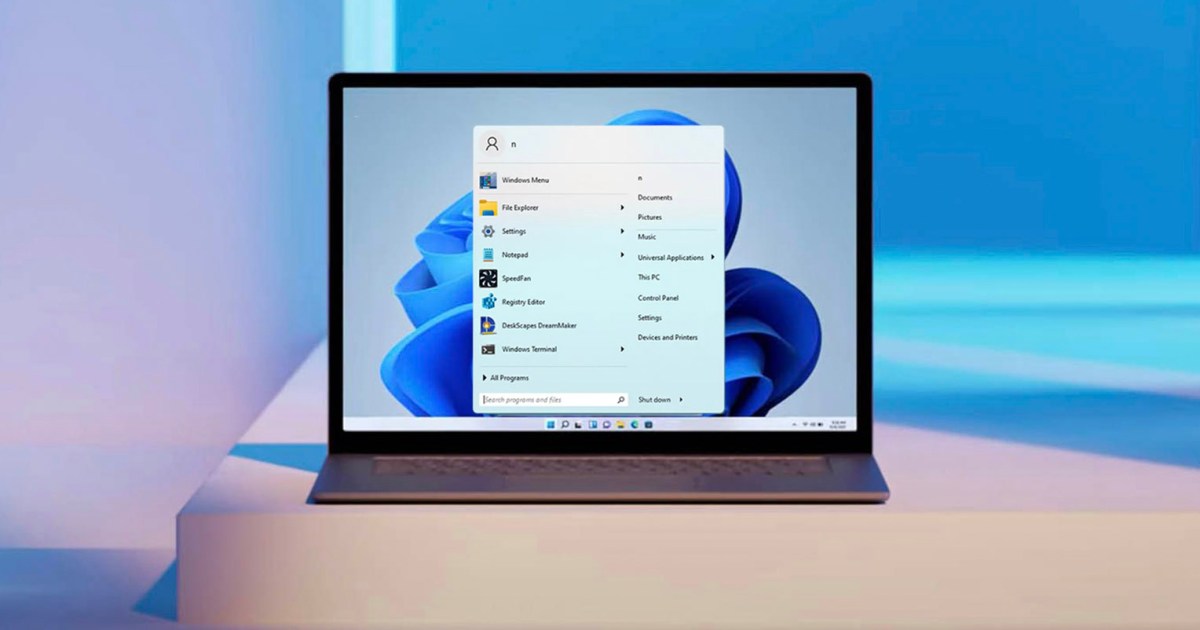Upgrading to a new gaming PC or looking to squeeze every last drop of performance from your existing rig? Optimizing Windows 11 and 10 for gaming is crucial for maximizing your hardware’s potential. This guide provides essential tweaks and settings adjustments within Windows, apps like Discord and Steam, and your GPU control panel to ensure you’re getting the most out of your gaming experience. While not all tips will directly boost frame rates (check out our guides on game-specific graphics settings for that), they’ll streamline your system for smoother, more enjoyable gameplay.
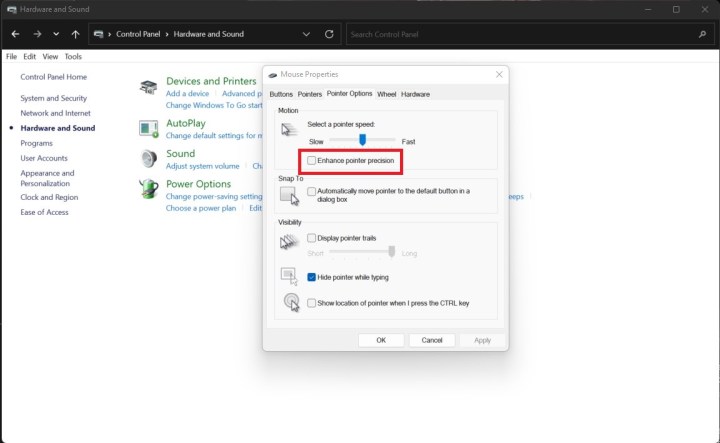 Pointer precision options in Windows.
Pointer precision options in Windows.
Image: Disabling mouse acceleration in Windows settings.
Disable Mouse Acceleration for Precise Aim
Optimizing your mouse is the first step. Windows’ default “Enhance Pointer Precision” setting introduces mouse acceleration, meaning the cursor speed changes based on how quickly you move the mouse. This is detrimental to gaming where precise aiming is key.
- Open Control Panel (search for it in the Windows search bar).
- Navigate to Hardware and Sound > Devices and Printers > Mouse.
- Under the Pointer Options tab, uncheck “Enhance pointer precision.”
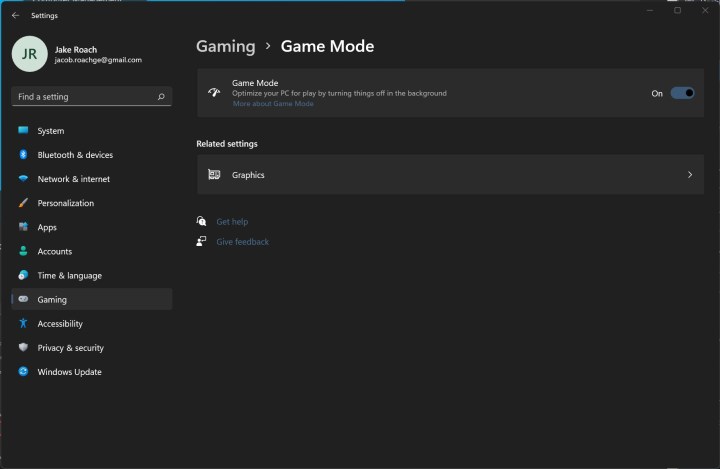 Game Mode option in Windows 11.
Game Mode option in Windows 11.
Image: Enabling Game Mode in Windows settings.
Leverage Game Mode and Game Optimizers
Windows’ built-in Game Mode allocates resources to your game when active. While generally beneficial, it can occasionally cause performance dips. Enable it, but consider alternatives like Razer Cortex (https://www.razer.com/cortex) for potential performance gains without drawbacks.
- Open Windows Settings (search for “settings” in the Windows search bar).
- Click on “Gaming,” then “Game Mode.”
- Toggle Game Mode to “On.”
- Explore third-party game optimizers like Razer Cortex if Game Mode proves problematic. See our guide on boosting frame rates without a new GPU for details.
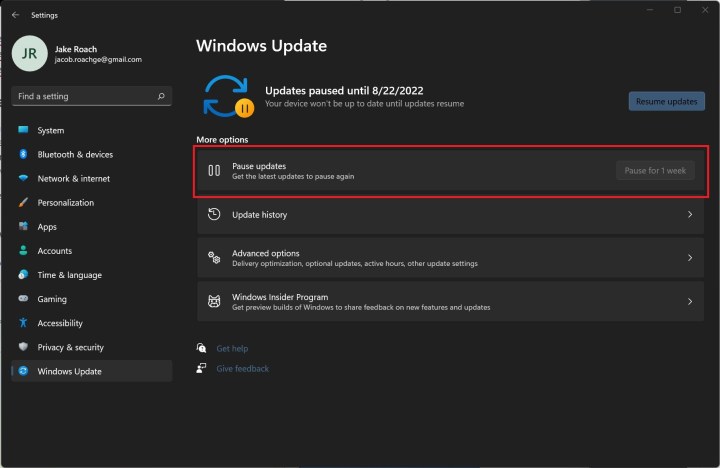 Automatic update settings in Windows 11.
Automatic update settings in Windows 11.
Image: Managing Windows Update settings to avoid interruptions during gameplay.
Manage Windows Updates to Avoid Interruptions
While essential for security and stability, automatic Windows updates can disrupt gameplay. Instead of disabling them entirely, pause them for up to five weeks. Game Mode should prevent updates during active sessions.
- Open Windows Settings.
- Navigate to “Windows Update.”
- Under “More options,” select “Pause updates.”
- Ensure drivers and Windows are up-to-date for optimal performance.
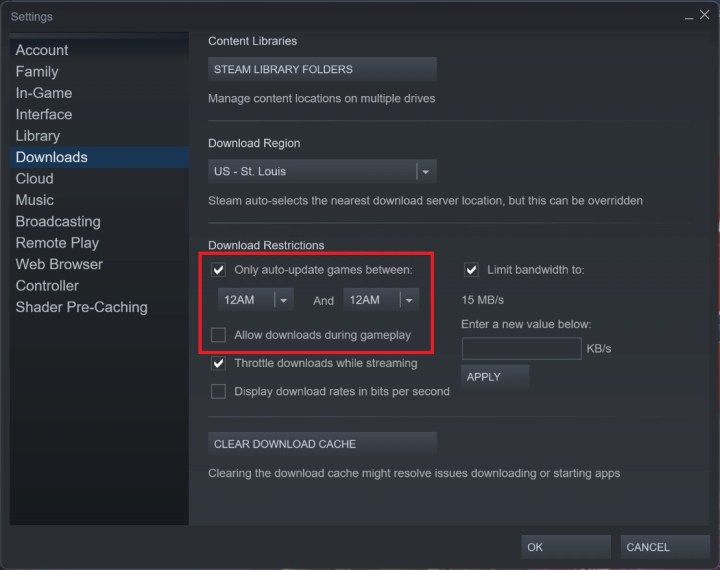 Steam automatic update settings.
Steam automatic update settings.
Image: Configuring Steam download settings to prevent performance impact during gameplay.
Control Steam Background Downloads
Steam’s background updates and installations can impact performance. Configure Steam to update only during off-peak hours.
- Open Steam and go to Steam > Settings.
- Select the “Downloads” tab.
- Uncheck “Allow downloads during gameplay.”
- Set a specific time range for automatic updates under “Only auto-update games between.”
- For individual games, right-click, select “Properties,” then “Updates,” and choose “Only update this game when I launch it.”
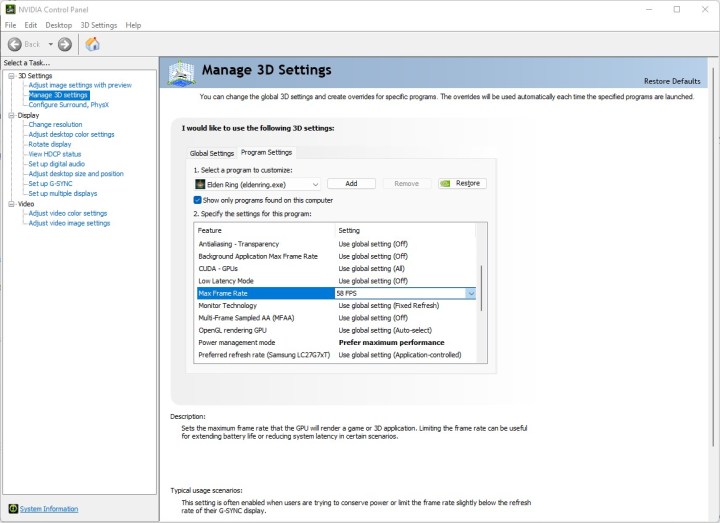 Nvidia Control Panel settings for Elden Ring.
Nvidia Control Panel settings for Elden Ring.
Image: Example of GPU control panel settings for performance optimization.
Optimize GPU Software for Enhanced Performance
AMD and Nvidia’s GPU software offer critical performance tuning options.
- Nvidia: In the Nvidia Control Panel, under “Manage 3D Settings” > “Global Settings,” set “Power management mode” to “Prefer maximum performance” and “Max frame rate” to your monitor’s refresh rate. Consult our guide on optimal Nvidia Control Panel settings for further tweaks.
- AMD: In Radeon Software, under “Graphics,” enable “Radeon Boost” and “Radeon Anti-Lag.” Explore game-specific profiles for more granular control.
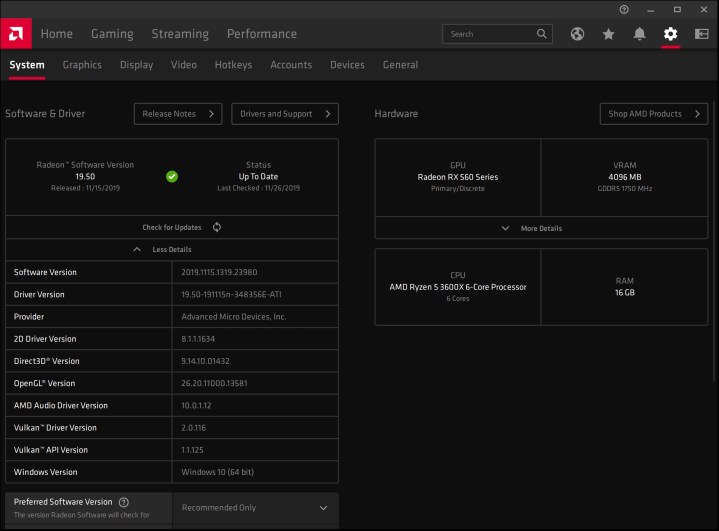 The driver update section in AMD Radeon Software.
The driver update section in AMD Radeon Software.
Image: Checking for driver updates within GPU software.
Keep Drivers Up-to-Date
Up-to-date drivers are crucial for performance and stability.
- Check for GPU driver updates within Radeon Software (AMD) or GeForce Experience (Nvidia). Refer to our guide on updating GPU drivers if needed.
- Use Windows Update to install other driver updates. Check our dedicated driver update guide for troubleshooting.
- Check your motherboard manufacturer’s website for chipset driver updates.
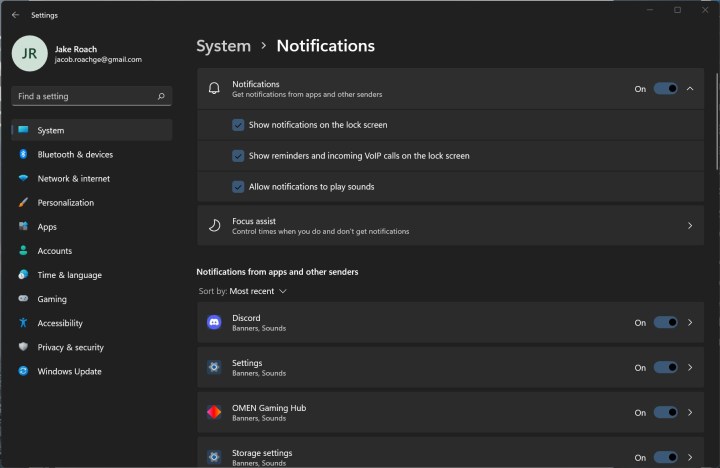 Notification settings in Windows.
Notification settings in Windows.
Image: Managing notification settings in Windows to minimize distractions.
Disable Distracting Notifications
Notifications can interrupt gameplay. Configure Windows to minimize or disable them.
- Open Windows Settings.
- Navigate to System > Notifications.
- Toggle notifications “Off” or customize settings for individual apps.
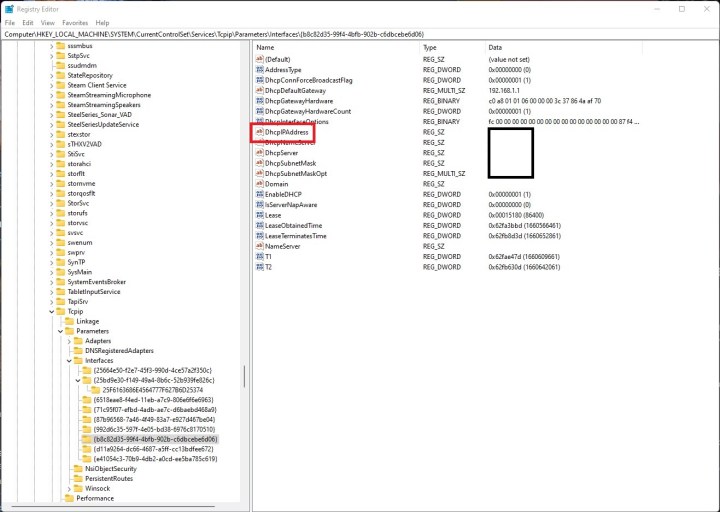 Registry editor in Windows 11.
Registry editor in Windows 11.
Image: Using the Windows Registry Editor. Proceed with caution when modifying registry settings.
Optimize Network Latency (Advanced)
Disabling Nagle’s Algorithm can reduce latency, especially on Wi-Fi. Proceed with caution when editing the registry.
- Determine your IPv4 address using
ipconfigin Windows Terminal. - Open Registry Editor by running
regedit. - Navigate to
HKEY_LOCAL_MACHINESYSTEMCurrentControlSetServicesTcpipParametersInterfaces. - Find the folder containing your IP address under
DhcpIPAddress. - Create two new DWORD (32-bit) values:
TcpAckFrequencyandTCPNoDelay, both set to1.
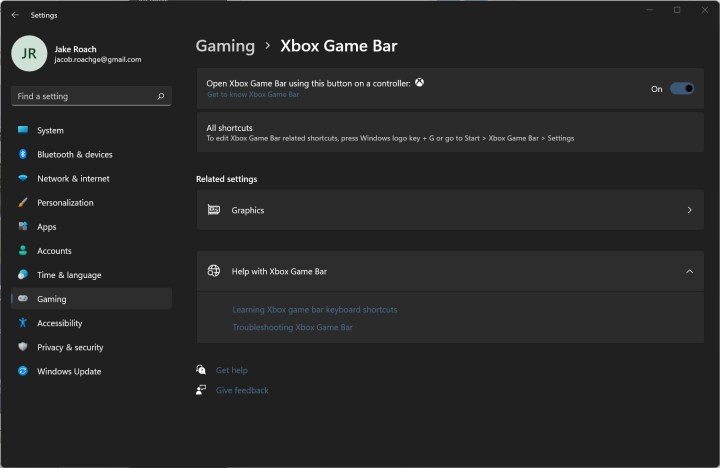 Xbox Game Bar settings in Windows.
Xbox Game Bar settings in Windows.
Image: Managing Xbox Game Bar settings in Windows.
Disable Unnecessary Overlays
Disable overlays like Xbox Game Bar, Steam overlay, and Discord overlay to prevent interference.
- Xbox Game Bar: In Windows Settings > Gaming > Xbox Game Bar, disable shortcuts or uninstall the app via PowerShell using
Get-AppxPackage Microsoft.XboxGamingOverlay | Remove-AppxPackage. - Steam Overlay: In Steam > Settings > In-Game, uncheck “Enable the Steam overlay while in-game.”
- Discord Overlay: In Discord Settings > Game Overlay, disable “Enable in-game overlay.”
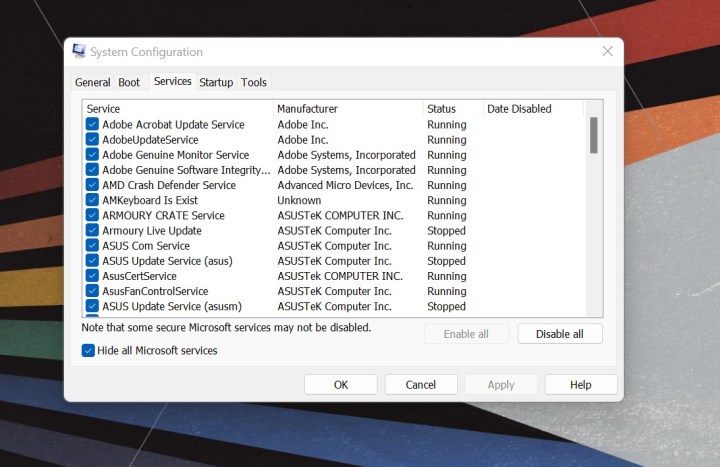 Windows services settings.
Windows services settings.
Image: Managing Windows services to disable unnecessary background processes.
Manage Background Processes
Limit resource-intensive background processes.
- Run
msconfig. - Select the “Services” tab and check “Hide all Microsoft services.”
- Carefully disable non-essential services. Research before disabling any service to avoid disrupting functionality.
Utilize a High-Performance Power Plan (Laptops)
For gaming laptops, select the “High performance” power plan in Control Panel > System and Security > Power Options.
Optimize In-Game Settings
Fine-tune in-game graphics settings for optimal performance. Refer to our PC performance optimization guide and game-specific guides for CS:GO 2, Apex Legends, Fortnite, and Palworld.