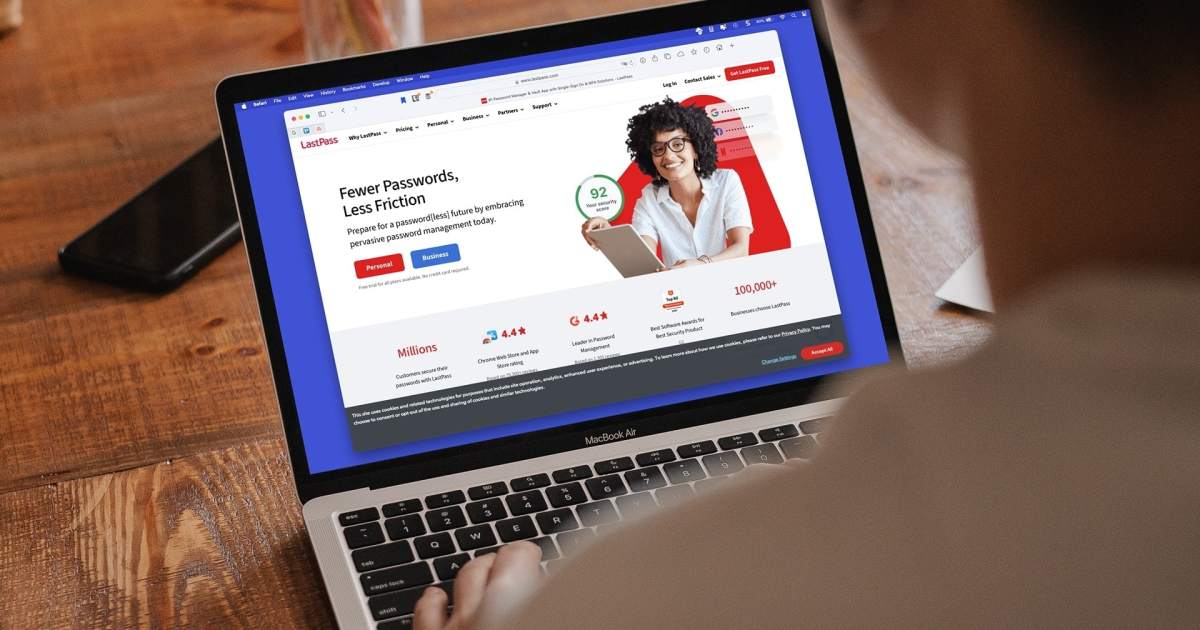If you’re like most people who spend significant time on a PC or laptop, your monitor is your constant companion. Yet, surprisingly few users pay attention to their monitor setup. Whether you use it for work, gaming, or casual browsing, an improperly configured monitor can lead to eye strain, headaches, and reduced productivity. This guide will walk you through the key adjustments for an optimal monitor experience.
Resolution and Scaling for Optimal Clarity
The first step is ensuring your monitor runs at its native resolution. This resolution, the highest your monitor supports, delivers the sharpest image quality. Windows typically detects this automatically, but it can sometimes revert to a lower resolution, especially when switching between display modes like split-screen. To verify or adjust, right-click your desktop, select “Display Settings,” and find the resolution setting under “Scale and Layout.”
Maintaining the correct aspect ratio (like 16:9 or 4:3) is crucial when changing resolutions to prevent image distortion. Within the scaling settings, you can also adjust the size of on-screen elements. For improved readability, a scaling factor of 150% is often recommended. If you utilize a second monitor, consider using it in portrait mode for easier viewing of long documents.
Brightness and Contrast: Finding the Right Balance
Optimizing screen brightness is essential, particularly in varying lighting conditions. The goal is to maintain comfortable viewing. Excessive brightness forces your eyes to strain, leading to fatigue and headaches. Conversely, a dimly lit screen makes reading difficult, causing its own set of problems.
Brightness settings are usually found under “System” and then “Display.” Here, you can also enable Night Light, which filters blue light and is beneficial for evening screen use. However, avoid Night Light for image editing or gaming, as it significantly alters colors.
Contrast adjustments ensure a sharp image. Online contrast tests can help you find the optimal setting for your monitor, enhancing your viewing experience, especially for streaming movies and series. Gamma correction, which often defaults to a standard value, can also be calibrated using online tools. For superior contrast, consider an HDR-capable monitor and enable Windows 11’s HDR mode for a wider, more vibrant color range with greater detail in both bright and dark scenes.
Positioning and Ergonomics: Prioritizing Comfort and Health
Proper ergonomics are vital for long-term well-being. Maintain a distance of 50 to 70 centimeters between your head and the monitor. Positioning the screen too close or too far away can strain both your eyes and neck.
Adjust the monitor’s height so the top edge is at or slightly below eye level. Looking upwards to read can overextend your neck, leading to headaches. Ideally, tilt the monitor slightly backward (up to 35 degrees). Otherwise, keep it upright and centered to avoid neck strain from frequent sideways glances.
Refresh Rate: Smoothing Out the Visual Experience
Gamers are particularly attuned to refresh rates. A low refresh rate results in choppy on-screen motion. While 60 Hertz suffices for general use, gamers benefit from higher frequencies, especially in fast-paced multiplayer games. Up to 144 Hertz can significantly improve smoothness and responsiveness, though the perceptible difference depends on individual visual acuity.
To adjust the refresh rate, right-click the desktop, open “Display Settings,” select “Advanced Display,” and then adjust the “Refresh Rate” setting. The maximum refresh rate is determined by your monitor’s specifications.
Power Consumption: Minimizing Your Energy Footprint
Finally, consider your monitor’s power consumption, especially during extended use in a home office or gaming setup. Enabling power-saving modes is environmentally responsible and can save on energy costs. Configure your monitor to automatically turn off after a period of inactivity. When not in use, completely disconnecting the monitor from the power supply is ideal. Factors influencing power consumption include brightness levels and resolution. Higher resolutions like 4K consume more energy. LED monitors are generally the most energy-efficient option.
By following these guidelines, you can optimize your monitor setup for increased comfort, productivity, and a healthier viewing experience. A well-configured monitor not only enhances your daily interaction with technology but also contributes to your overall well-being.