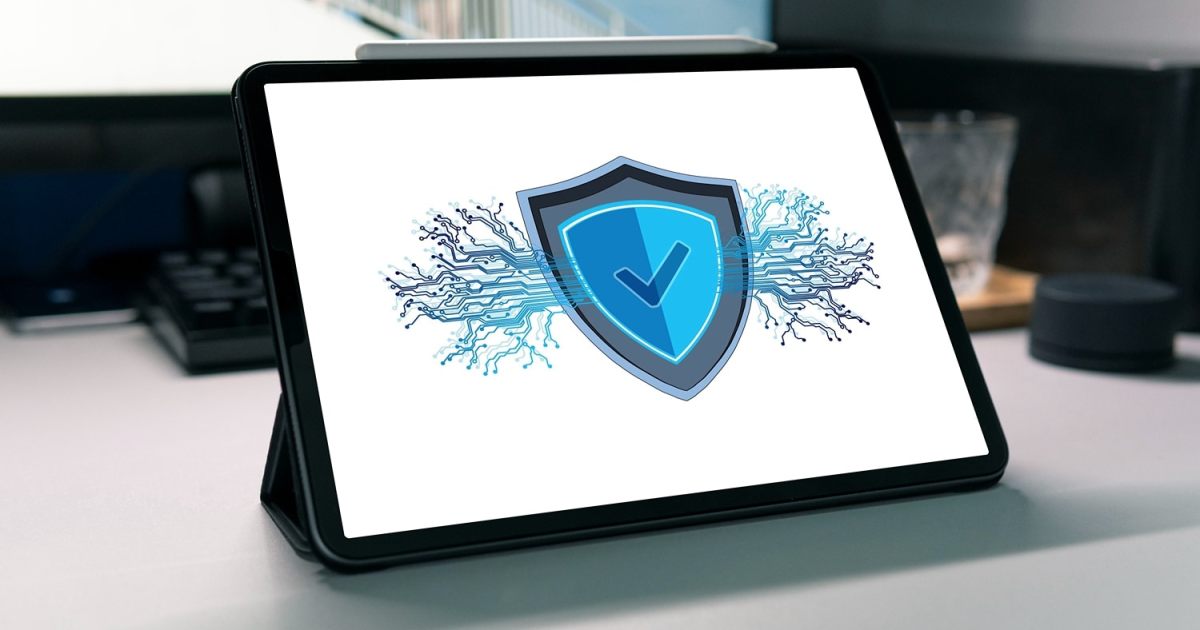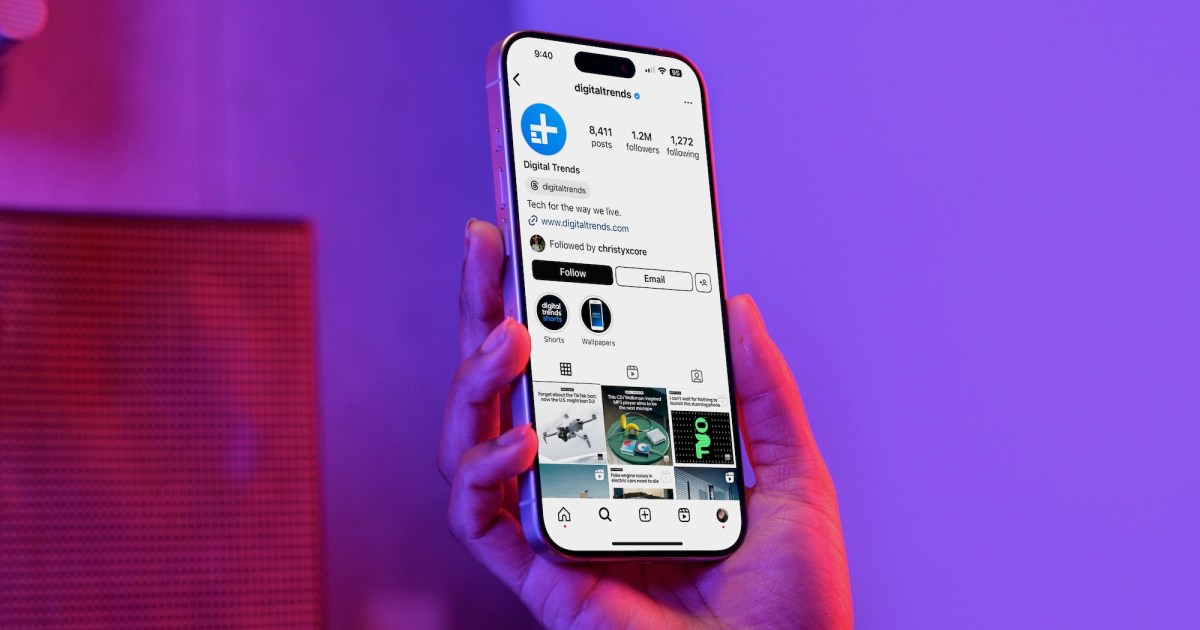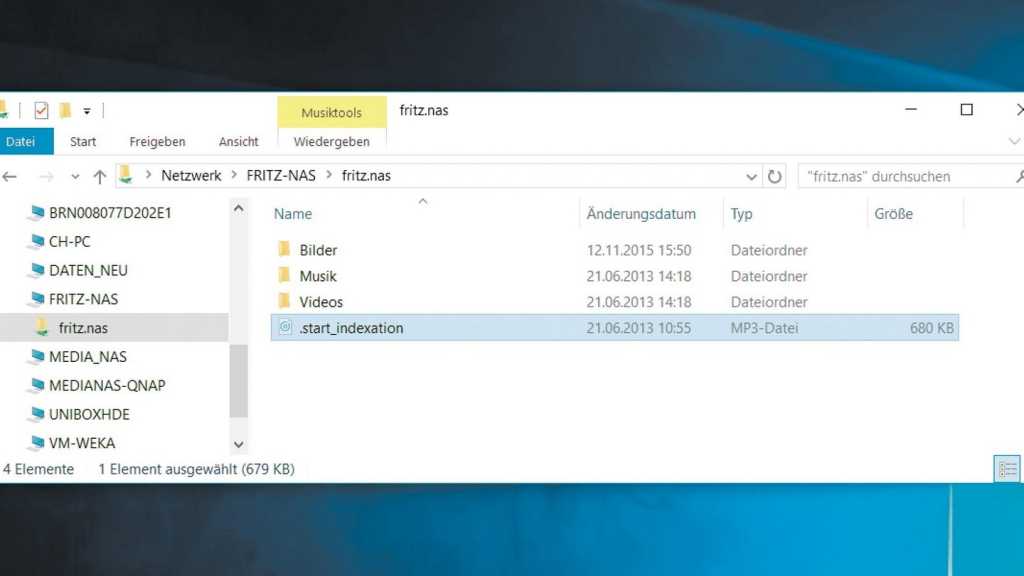Google Chrome offers a clean and simple interface, but it can feel a bit impersonal. Fortunately, you can easily customize Chrome’s appearance with themes and background images to make it your own. This guide will walk you through the process of changing your Google Chrome background and exploring various customization options.
Installing a Theme from the Chrome Web Store
Themes offer a comprehensive way to revamp Chrome’s look. They not only change the New Tab background but also adjust the colors of tabs, the bookmarks bar, and other interface elements. Before proceeding, ensure your Chrome browser is up-to-date.
-
Access Theme Settings: Click the three-dot “Customize and control Google Chrome” icon in the top-right corner. Select “Settings” from the dropdown menu, then choose “Appearance” on the left. Finally, click “Theme” on the right, which will redirect you to the Chrome Web Store. Alternatively, type
chrome://settings/appearancein the address bar. -
Browse and Select a Theme: The Chrome Web Store’s Themes section will open in a new tab. Explore the various categories and preview the themes. The main image you see is typically what will appear on your New Tab page. Consider checking reviews and the “Support” section for potential issues before installing.
-
Add the Theme: Click the blue “Add to Chrome” button to install your chosen theme. The button will change to “Remove from Chrome,” and an “Undo” button will appear. The theme will automatically apply, changing your browser’s appearance.
-
Review and Revert: Examine the applied theme and ensure you like the changes to your tabs and overall browser colors. If not, click “Undo” or return to “Appearance” in the “Settings” menu to revert to the default theme.
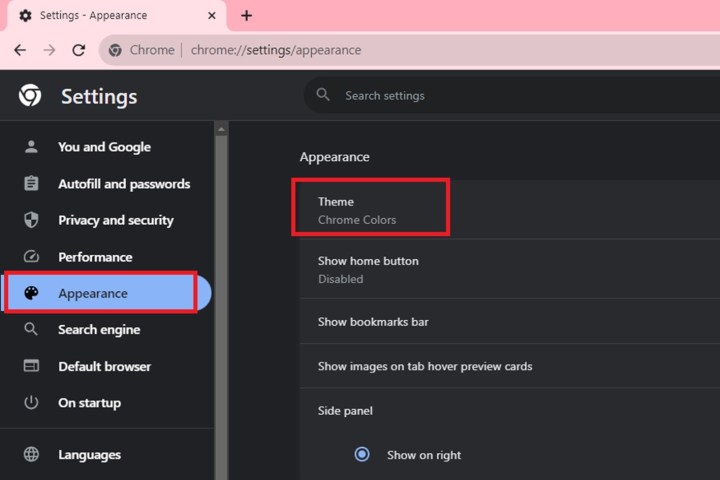 Theme settings in Google Chrome.
Theme settings in Google Chrome.
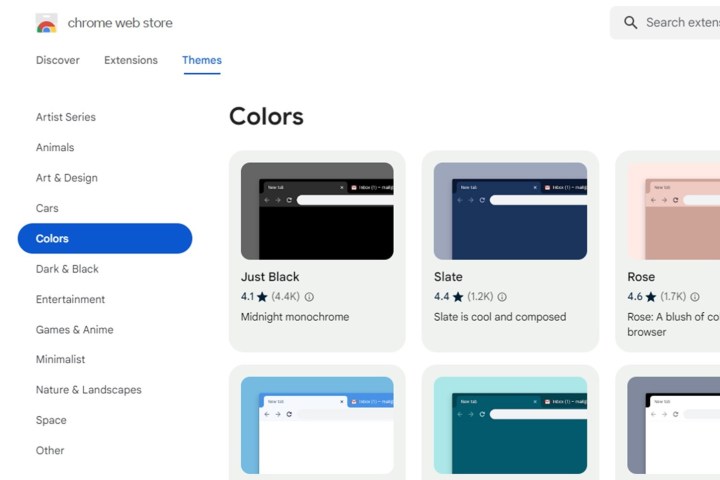 A Chrome Web Store Theme category webpage.
A Chrome Web Store Theme category webpage.
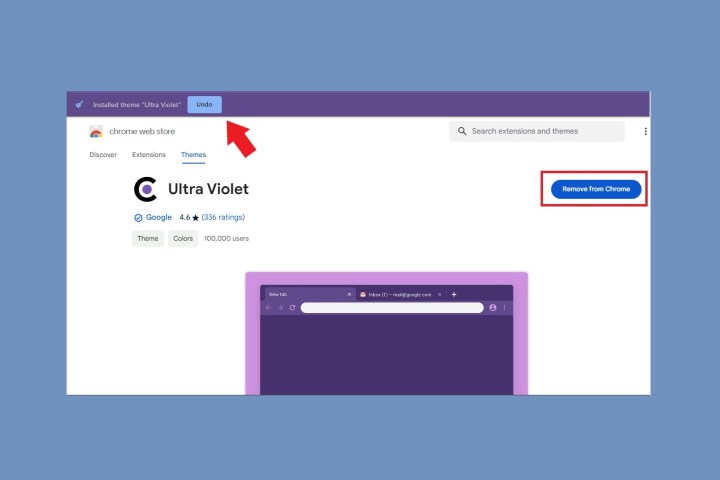 The Undo and Remove from Chrome buttons.
The Undo and Remove from Chrome buttons.
Using a Custom Image
If pre-made themes don’t suit your taste, you can use a personal image as your New Tab background.
-
Open Customization Options: Open a new tab and click the “Customize Chrome” button in the bottom-right corner.
-
Upload Your Image: Click “Change theme” > “Upload an image.” Select your desired image from your computer and click “Open.”
-
Choose a Preset Background (Optional): Alternatively, you can choose a preset background image provided by Google directly from this menu.
-
View and Reset: Your chosen image will now appear on new tabs. To remove it, click the pencil icon (Customize) and select “Reset to default Chrome.”
Setting a Custom Color and Theme
For a more personalized touch, you can customize your entire Chrome layout with a specific color scheme.
-
Access Customization: Open a new tab and click the “Customize Chrome” button in the bottom-right corner.
-
Choose a Color Swatch: Below the “Change theme” button, you’ll find a selection of color swatches. Click your preferred color to apply it instantly to your browser.
-
Revert to Default: To remove the custom color, return to the color swatches menu and select “Default color.”
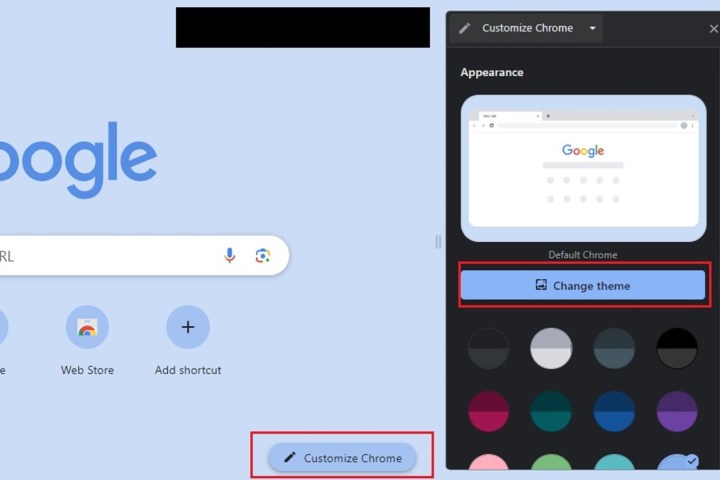 Selecting Customize Chrome and then Change Theme button.
Selecting Customize Chrome and then Change Theme button.
Conclusion
Customizing your Google Chrome browser with themes, backgrounds, and colors allows you to personalize your browsing experience. Whether you prefer a vibrant theme, a calming image, or a sleek color scheme, Chrome offers the flexibility to tailor its appearance to your preferences. Explore the available options and create a browser that reflects your style.