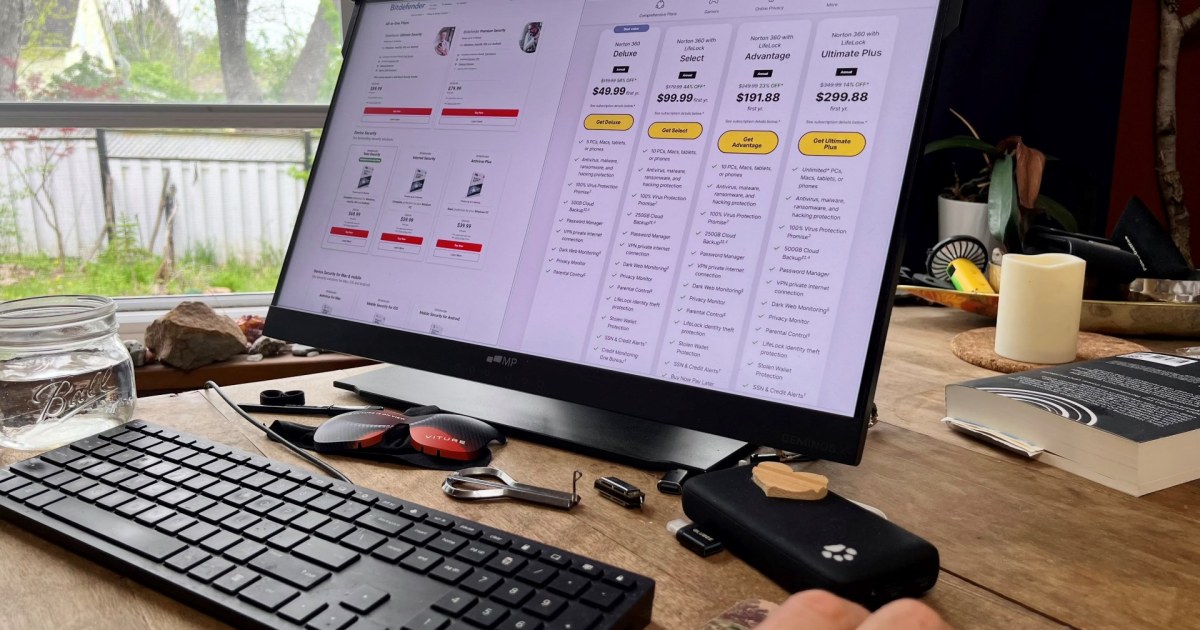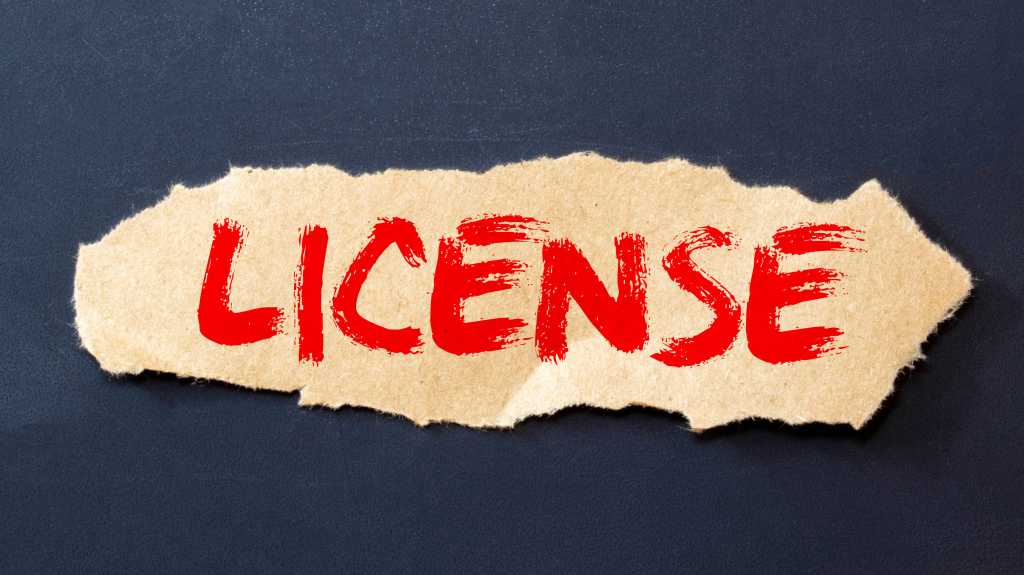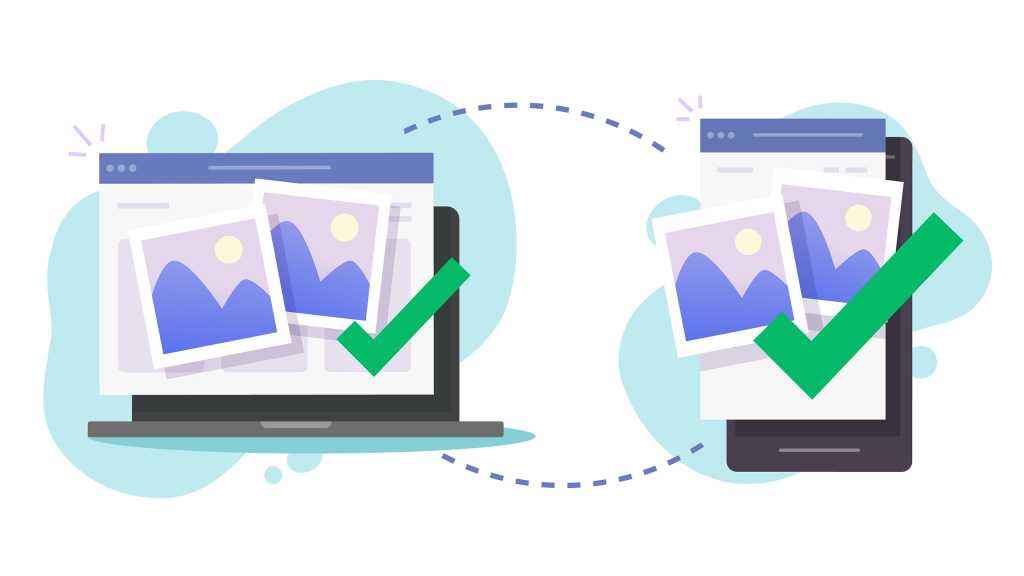Forgotten passwords can be a major headache, locking you out of essential accounts and files. While strong, complex passwords are crucial for security, remembering them can be a challenge. This guide explores various methods and tools to help you regain access to your Windows system, protected files, email accounts, and online services when you’ve forgotten your password.
Retrieving Stored Passwords in Windows
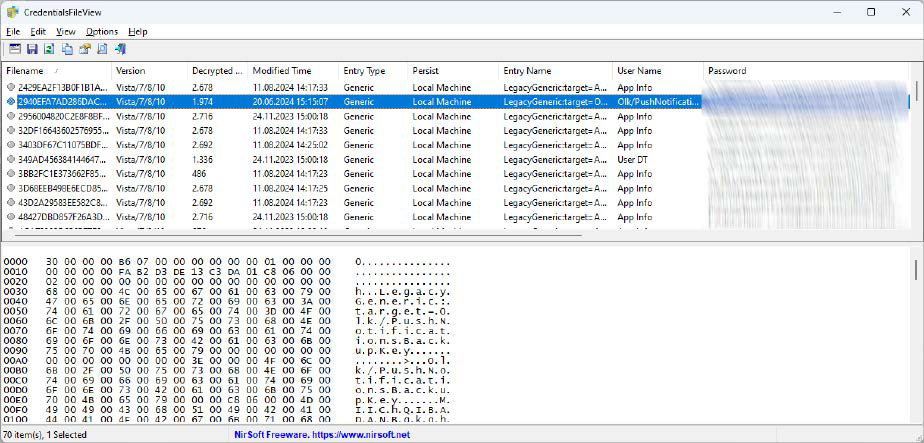 alt text: A screenshot of the Credentialsfileview tool displaying stored login credentials, including passwords for network devices like routers and NAS systems.
alt text: A screenshot of the Credentialsfileview tool displaying stored login credentials, including passwords for network devices like routers and NAS systems.
Windows conveniently stores passwords for network devices like routers and NAS systems. These credentials are saved in an encrypted format within the following directory:
C:Users[username]AppDataLocalMicrosoftCredentialsA free tool called Credentialsfileview, available from Nirsoft, can decrypt and display these stored passwords. Simply download the ZIP archive, extract the contents, and run the executable. Upon launch, select “Decrypt Credentials files of all logged in users > Requires to run as administrator (Elevation)” in the options window and click “OK.” Credentialsfileview will then reveal the decrypted passwords. While identifying the corresponding application for each entry might be tricky, focus on entries containing your email address in the “User Name” column or “Domain Password” under “Entry Type.”
Recovering Email Account Passwords
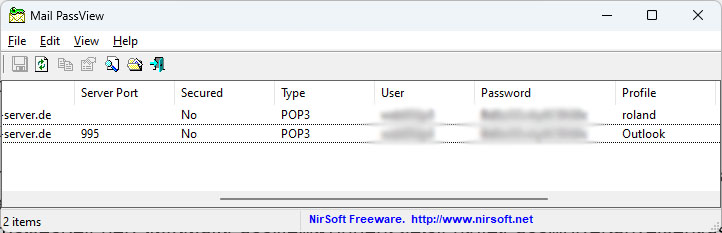 alt text: A screenshot of the Mail Passview tool displaying saved email account passwords for various email clients like Outlook, Thunderbird, and Eudora.
alt text: A screenshot of the Mail Passview tool displaying saved email account passwords for various email clients like Outlook, Thunderbird, and Eudora.
Email clients like Outlook, Thunderbird, and Eudora store server passwords to retrieve messages. Mail Passview, another handy Nirsoft utility, can retrieve these passwords. After launching the tool, it automatically detects your email client and displays the associated password, server address, username, and port numbers (POP3, IMAP, SMTP). Right-clicking on a password allows you to copy it to the clipboard.
Regaining Access to PST Files
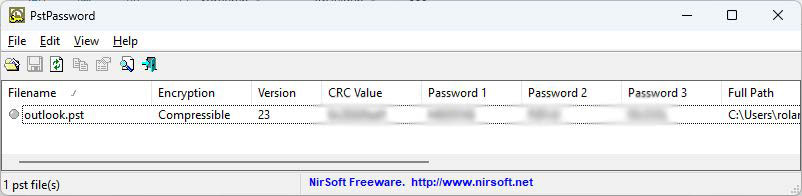 alt text: A screenshot of the Pstpassword tool, which generates three potential passwords to unlock password-protected PST files.
alt text: A screenshot of the Pstpassword tool, which generates three potential passwords to unlock password-protected PST files.
Outlook stores data in PST files, which can be password-protected. If you’ve forgotten the password, Pstpassword can generate three potential passwords to unlock the file. This works because Outlook uses a weaker encryption algorithm, and multiple passwords can generate the same 32-bit hash value representing the original password.
Retrieving Wi-Fi Passwords
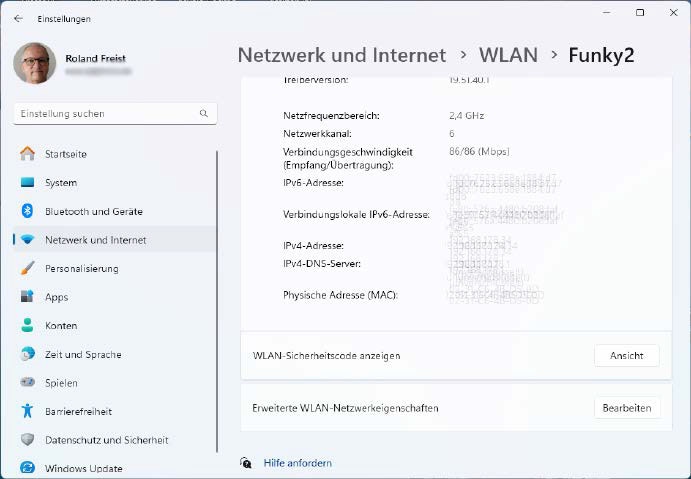 alt text: A screenshot of the Windows Wi-Fi settings displaying the security key (password) for the currently connected network.
alt text: A screenshot of the Windows Wi-Fi settings displaying the security key (password) for the currently connected network.
Windows remembers Wi-Fi passwords for automatic connection. You can view the password for the currently connected network in Windows Settings under Network & Internet > Properties. Scroll down and click “View” next to “Show Wi-Fi security code.”
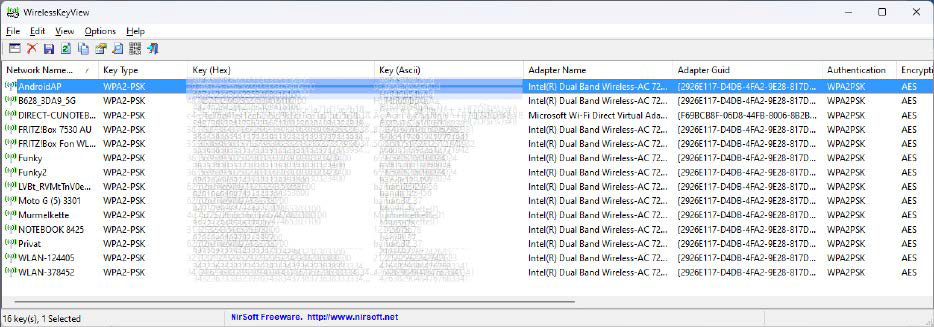 alt text: A screenshot of the Wirelesskeyview tool listing all saved Wi-Fi passwords for previously connected networks.
alt text: A screenshot of the Wirelesskeyview tool listing all saved Wi-Fi passwords for previously connected networks.
For a complete list of saved Wi-Fi passwords, use Wirelesskeyview. Extract the executable from the downloaded ZIP file and run it.
Recovering Your Windows Product Key
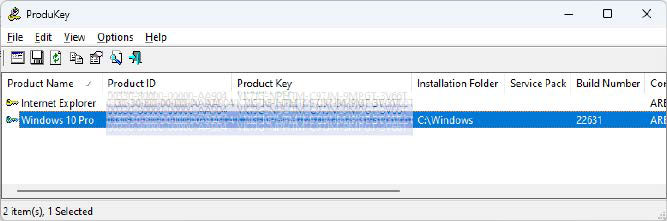 alt text: A screenshot of the Produkey tool displaying the Windows product key.
alt text: A screenshot of the Produkey tool displaying the Windows product key.
Need your Windows product key? Produkey can extract it from your system’s registry. Download and run the executable, and it will display your product key.
Accessing Browser-Stored Passwords
Browsers offer built-in password managers. While they require authentication to reveal saved passwords, Webbrowserpassview can bypass this and display passwords stored in Chrome, Edge, Firefox, and Opera. Nirsoft also offers dedicated tools like Chromepass and Passwordfox for Chrome and Firefox, respectively.
Downloading Password Recovery Tools and Addressing Antivirus Software
Antivirus software may flag password recovery tools as potentially harmful. To avoid this, temporarily exclude your download folder from antivirus scanning.
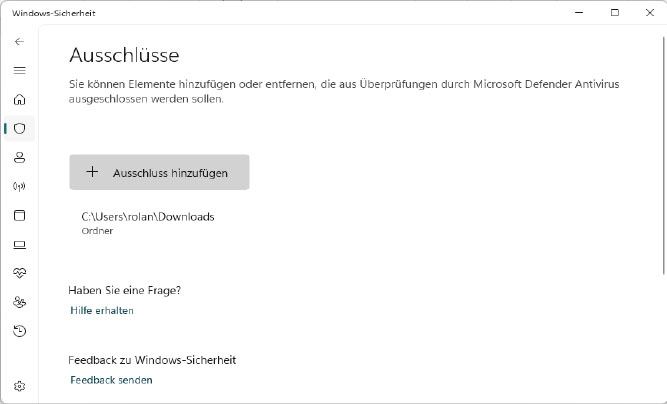 alt text: A screenshot of Windows Defender settings showing the exclusions section where you can add folders to be excluded from scanning.
alt text: A screenshot of Windows Defender settings showing the exclusions section where you can add folders to be excluded from scanning.
In Windows Defender, add your downloads folder as an exclusion. Remember to re-enable protection after downloading the tool. You might also encounter browser warnings or Smartscreen blocks. Override these warnings cautiously if you’re confident about the tool’s legitimacy.
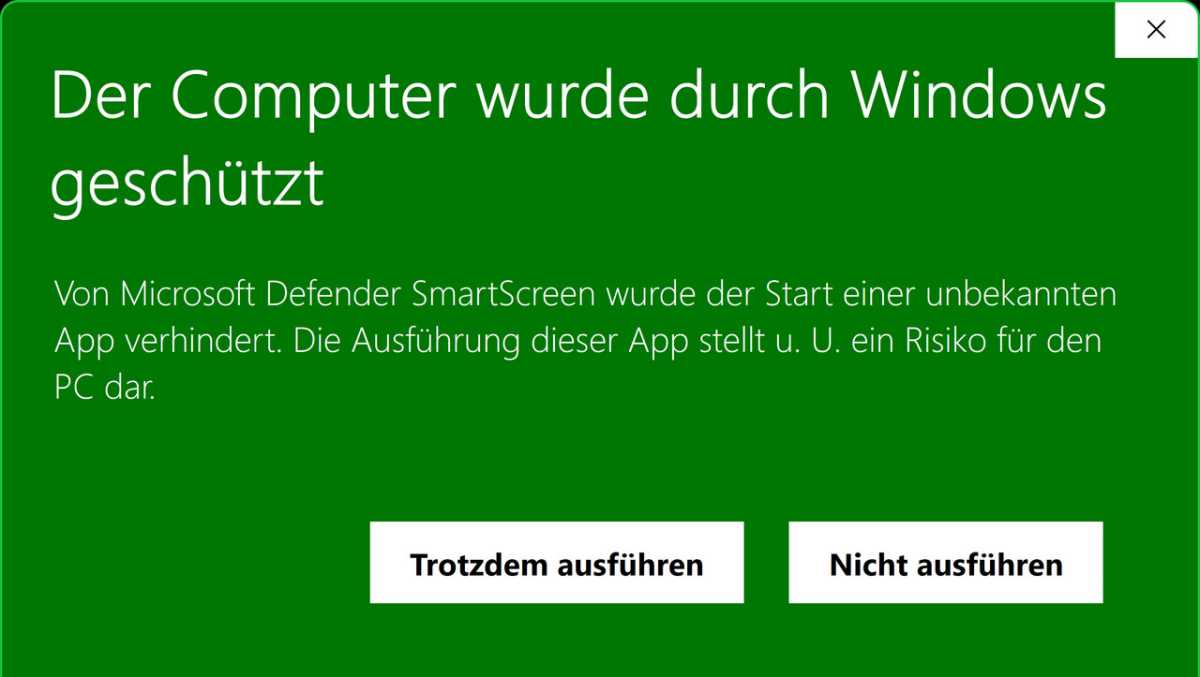 alt text: A Windows Smartscreen warning dialog box advising caution when running an unrecognized application.
alt text: A Windows Smartscreen warning dialog box advising caution when running an unrecognized application.
Conclusion
Recovering forgotten passwords can be straightforward with the right tools and techniques. While these methods can be helpful, prioritize strong password practices and consider using a reputable password manager to avoid such situations in the future. Remember to use these tools responsibly and ethically, and always prioritize the security of your systems and data.