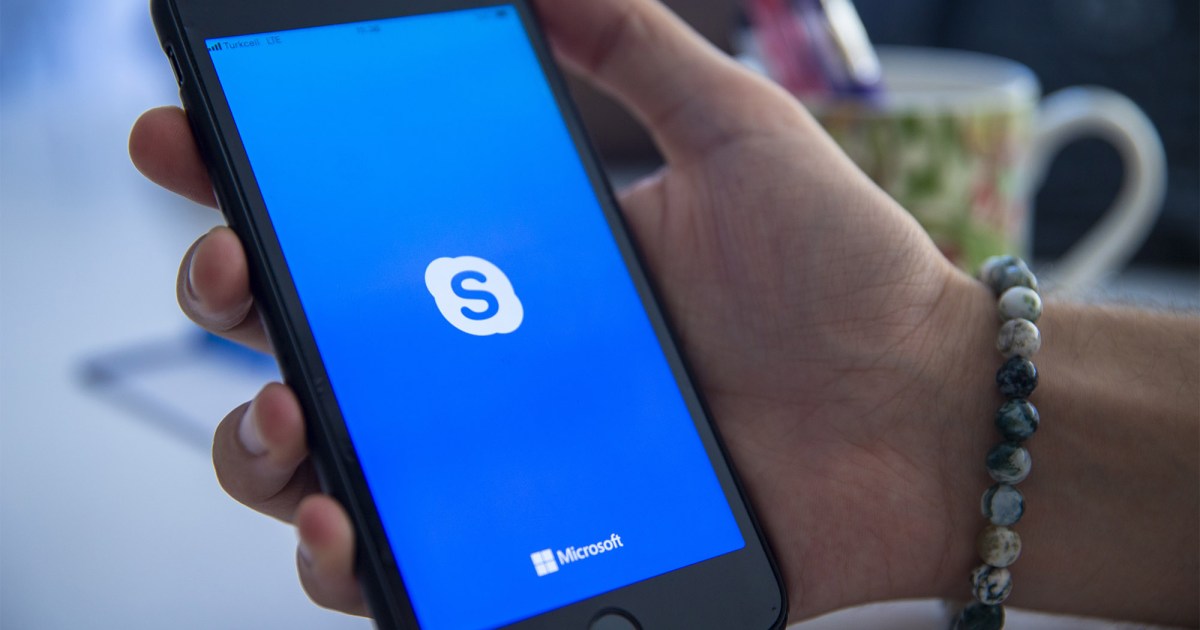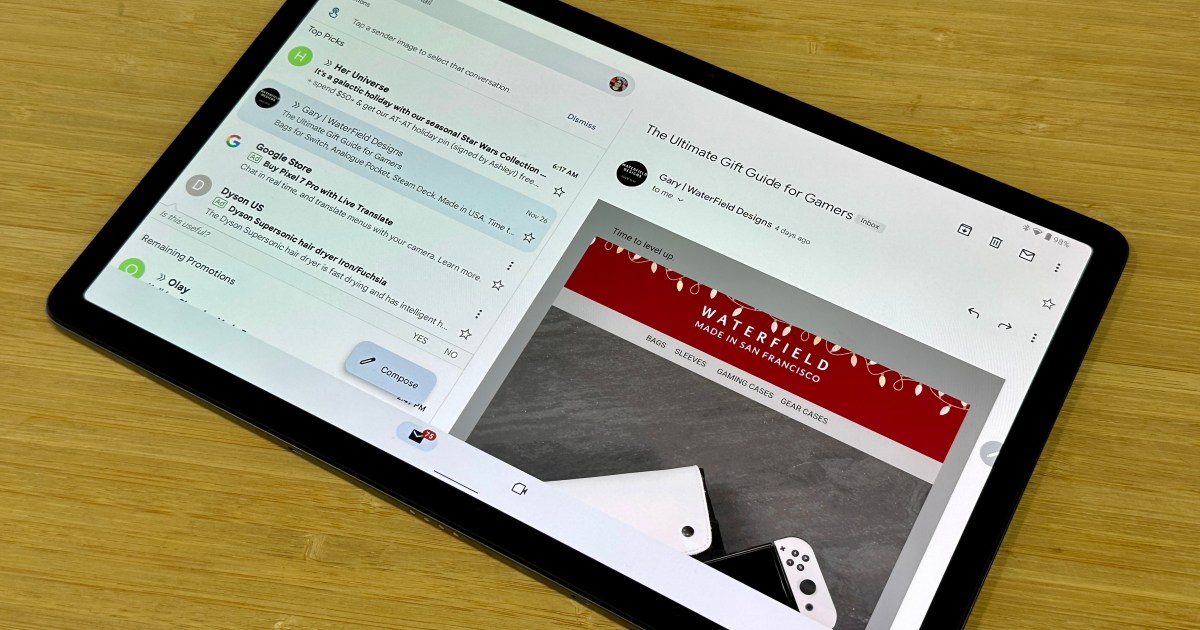An old monitor displaying washed-out colors can be frustrating, especially for gaming, photo editing, or graphic design. Whether the issue stems from software settings or hardware limitations, there are several ways to enhance the vibrancy and accuracy of your old display. This guide provides practical steps to revitalize your monitor’s color performance.
Installing the Correct Color Profiles
While Windows 11 typically auto-detects and applies the appropriate color profile for your monitor, this process isn’t always flawless. Inaccurate colors may indicate an incorrect profile. Updating to the correct profile within Windows 11’s Color Management settings is crucial. This may involve downloading the latest color profile drivers from your monitor manufacturer’s website.
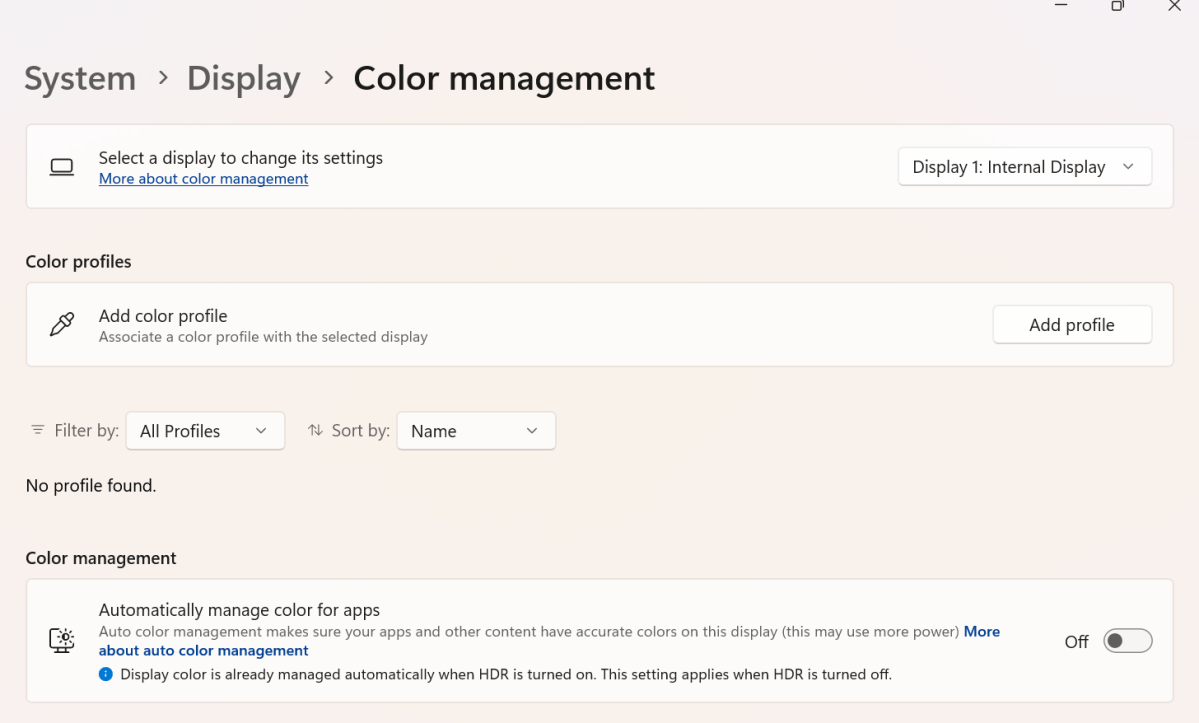 Color management settings in Windows 11
Color management settings in Windows 11
Calibrating Your Display in Windows 11
Windows 11’s Display Color Calibration tool significantly improves color accuracy. This process involves a series of adjustments, guiding you through steps to optimize your display settings.
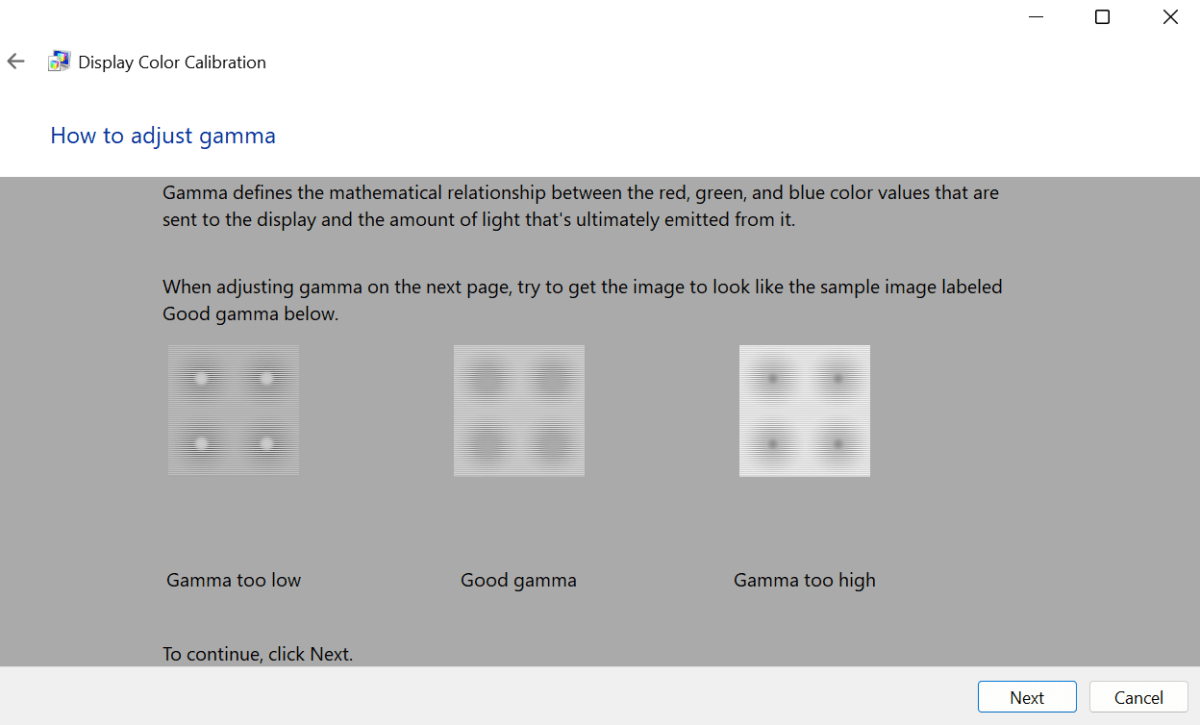 Calibrating display color in Windows 11
Calibrating display color in Windows 11
Adjusting On-Screen Color Settings
Your monitor’s on-screen menu provides direct control over color settings. Access the menu via the designated button, typically located on the monitor’s bezel. Look for “Color,” “Contrast,” and “Brightness” options. Experiment with these settings until you achieve the desired vibrancy and color strength.
 Adjusting color settings on the monitor
Adjusting color settings on the monitor
Checking Your Cables
Substandard or faulty cables connecting your video card to your PC, or your PC to the monitor, can cause signal loss, resulting in color distortion. Replacing these cables with higher-quality alternatives can often resolve color issues.
 Checking cables for signal loss
Checking cables for signal loss
Setting the Native Refresh Rate
An incorrect refresh rate can surprisingly contribute to washed-out colors. In Windows 11, navigate to Settings > System > Display > Advanced Display. Select your monitor’s native refresh rate from the dropdown menu beside Choose a refresh rate.
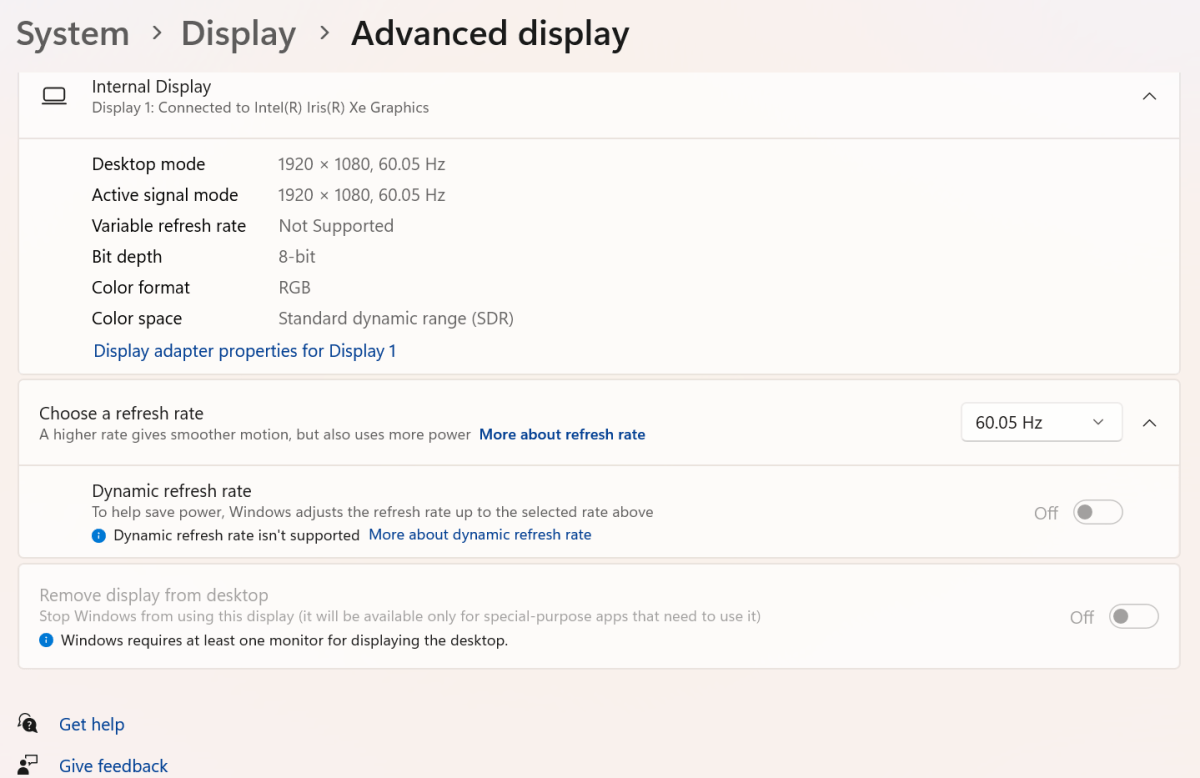 Setting the native refresh rate in Windows 11
Setting the native refresh rate in Windows 11
Graphics Card Specific Adjustments
For Nvidia graphics card users, open the Nvidia Control Panel and select Adjust Desktop Color Settings. Increase the Digital Vibrance slider to around 65 for richer, brighter colors.
AMD Radeon RX Series graphics card or AMD desktop processor owners with Radeon graphics can leverage Display Color Enhancement and Color Deficiency Correction within the AMD Software: Adrenalin Edition. These features offer global color adjustments or game-specific settings.
Conclusion
By following these steps, you can significantly improve the color performance of your older monitor, making it suitable for a variety of visual tasks. From calibrating your display to optimizing graphics card settings, these techniques can revitalize your screen and enhance your viewing experience.