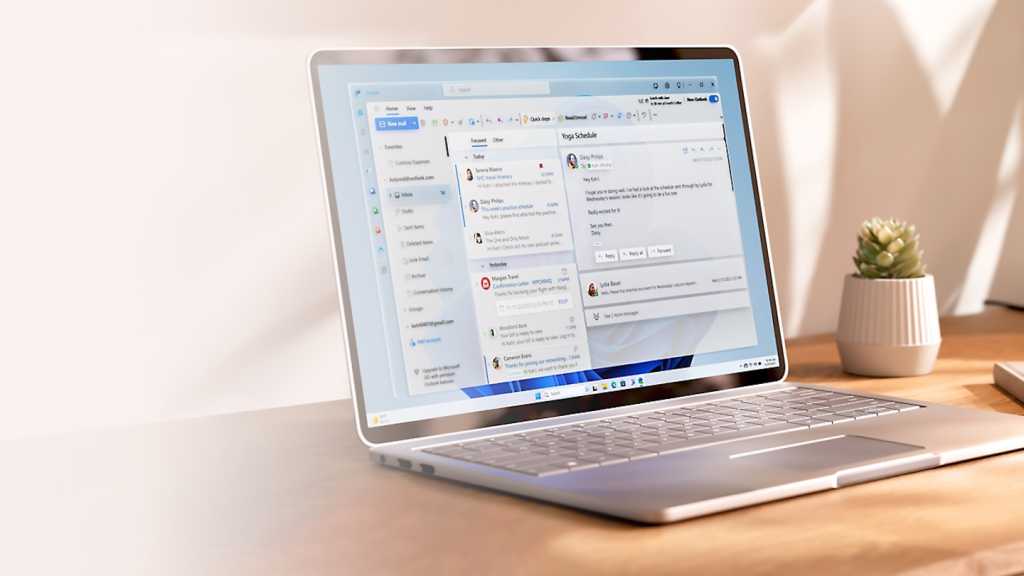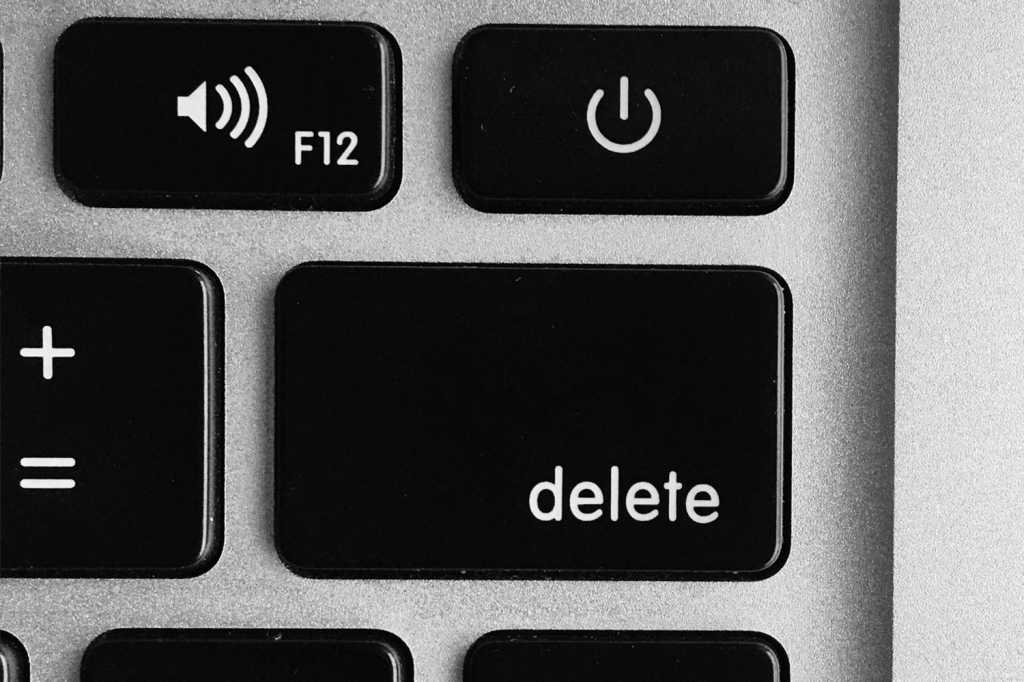The classic Outlook app is nearing its end-of-life, prompting users to transition to the new Outlook application. While this change brings a modernized interface, it also introduces some adjustments to familiar features, such as saving emails. This guide explains how to save emails in the new Outlook and clarifies the use of the EML format.
Farewell to the File Menu and MSG Format
Long-time users of the classic Outlook will notice the absence of the traditional “File” menu in the new Outlook app. This change means that the familiar method of saving emails in the MSG (Microsoft Outlook Message) format is no longer available. However, the new Outlook offers an alternative approach to saving email messages.
How to Save Emails in the New Outlook
Saving emails in the new Outlook is a straightforward process, albeit slightly different from the classic version. To save an email:
- Open the desired email in its own window.
- Locate the three-dot menu within the message window itself (not the main toolbar).
- Click on the three-dot menu.
- Select “Save as” from the menu options.
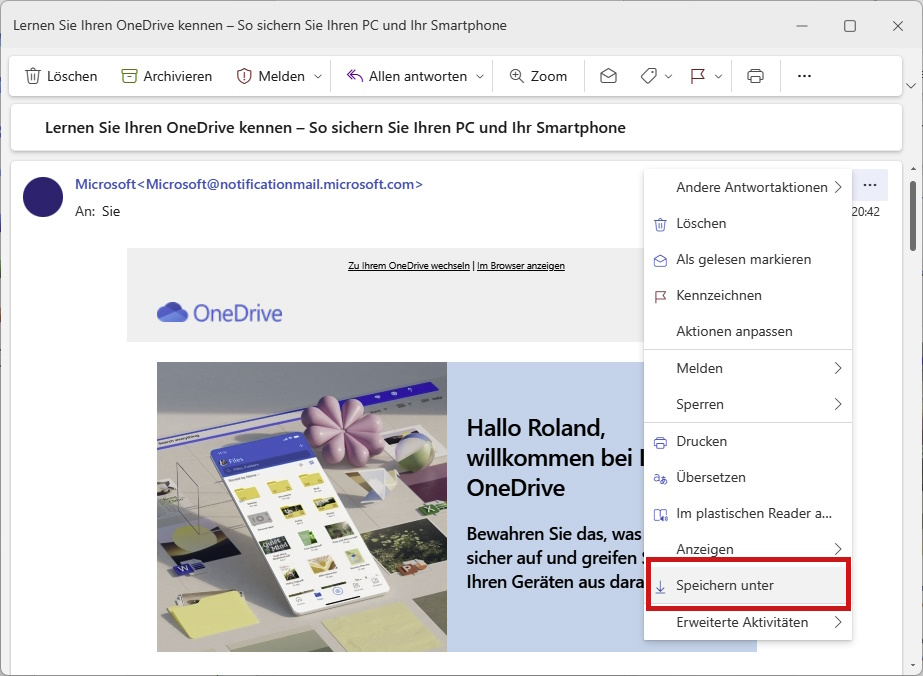 Outlook Save As
Outlook Save As
Understanding the EML Format
Unlike the classic Outlook which supported the MSG format, the new Outlook uses the EML (Electronic Mail) format for saving emails. The EML format is a widely recognized standard, ensuring compatibility with various email clients. This means you can open and view EML files in other email programs, even if they are not Microsoft products.
Conclusion: Adapting to the New Outlook
While the transition to the new Outlook requires adjusting to some changes, saving emails remains a simple task. By understanding the new process and the use of the EML format, users can continue to manage their email communications effectively. The new method, while different, offers broad compatibility with various email platforms.