If you regularly use Microsoft Excel, you likely have spreadsheets containing sensitive information that you want to keep private. Whether for personal use, business operations, or government institutions, Excel plays a crucial role in data management. Protecting this data is paramount, and the easiest way to do this is by learning how to password-protect your Excel files. This guide provides a step-by-step approach to securing your spreadsheets on both Windows and Mac.
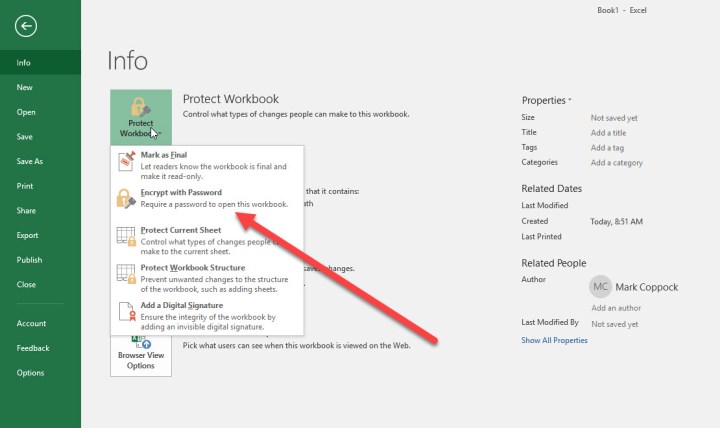 Excel 2016 Protect Workbook options.Protecting your workbook in Excel is simple. (Mark Coppock / MaagX)
Excel 2016 Protect Workbook options.Protecting your workbook in Excel is simple. (Mark Coppock / MaagX)
Adding Password Protection to Your Excel Files
Protecting your data within Excel, regardless of its complexity—from simple data entry to intricate pivot tables and graphs—is straightforward. Here’s how:
Step 1: Open the Document: Launch Excel and open the file you wish to protect.
Step 2: Access File Info: Click on the “File” tab in the top-left corner, then select “Info” from the left-hand menu.
Step 3: Protect the Workbook: Locate and click the “Protect Workbook” button. A drop-down menu will appear. Choose “Encrypt with Password.”
Step 4: Set Your Password: A dialog box will prompt you to enter a password. Choose a strong, unique password, ideally using a combination of uppercase and lowercase letters, numbers, and symbols. Remember to store this password securely in a reputable password manager.
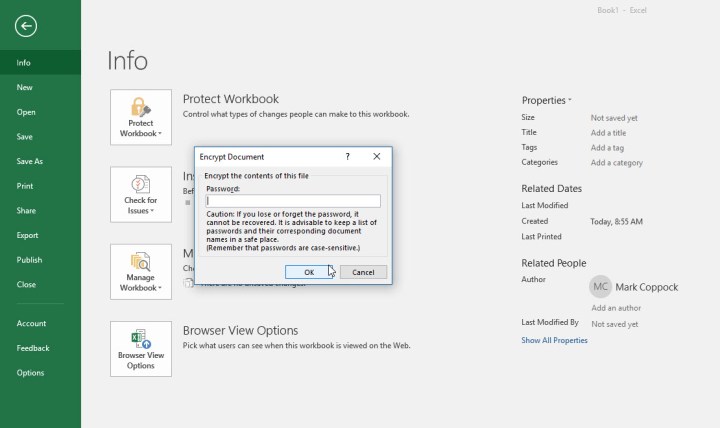 Excel prompting user to create and enter in a password for document.Choose a strong password to protect your Excel file. (Mark Coppock / MaagX)
Excel prompting user to create and enter in a password for document.Choose a strong password to protect your Excel file. (Mark Coppock / MaagX)
Encrypting Your Files for Enhanced Security
Password-protecting your Excel files is a great first step. However, for an extra layer of security, especially when dealing with a large volume of sensitive data, consider encrypting your entire system or specific folders. Windows 10 Professional users have access to BitLocker, a built-in encryption tool. For other operating systems or those seeking more customization options, VeraCrypt is a robust, free, and open-source encryption software.
Exploring Additional Security Options in Excel
Excel offers further security features beyond password protection, providing granular control over access and modifications. Here’s a breakdown of these options, also found under the “Protect Workbook” menu:
-
Mark as Final: This option designates the file as complete and discourages further edits. It’s important to note that this feature doesn’t password-protect the file; it merely signals its final status.
-
Protect Current Sheet: This allows you to password-protect individual worksheets within a workbook, restricting changes or allowing only specific types of modifications. This is useful when you need to secure specific data while allowing access to other parts of the workbook.
-
Protect Workbook Structure: Similar to protecting individual sheets, this option safeguards the overall structure of the workbook, preventing changes like adding, deleting, or rearranging sheets without the password.
-
Add a Digital Signature: This feature adds a digital signature to your Excel file, verifying its authenticity and integrity. This ensures that the file hasn’t been tampered with since you signed it.
Conclusion: Prioritizing Excel File Security
Protecting your Excel data is essential. From simple password protection to full-disk encryption and granular security features within Excel, there are numerous methods to safeguard your information. While password protection offers a fundamental layer of security, exploring and utilizing the additional options available in Excel can further enhance the confidentiality and integrity of your spreadsheets. Remember to choose the level of protection that best suits your specific needs and always prioritize strong, unique passwords.











