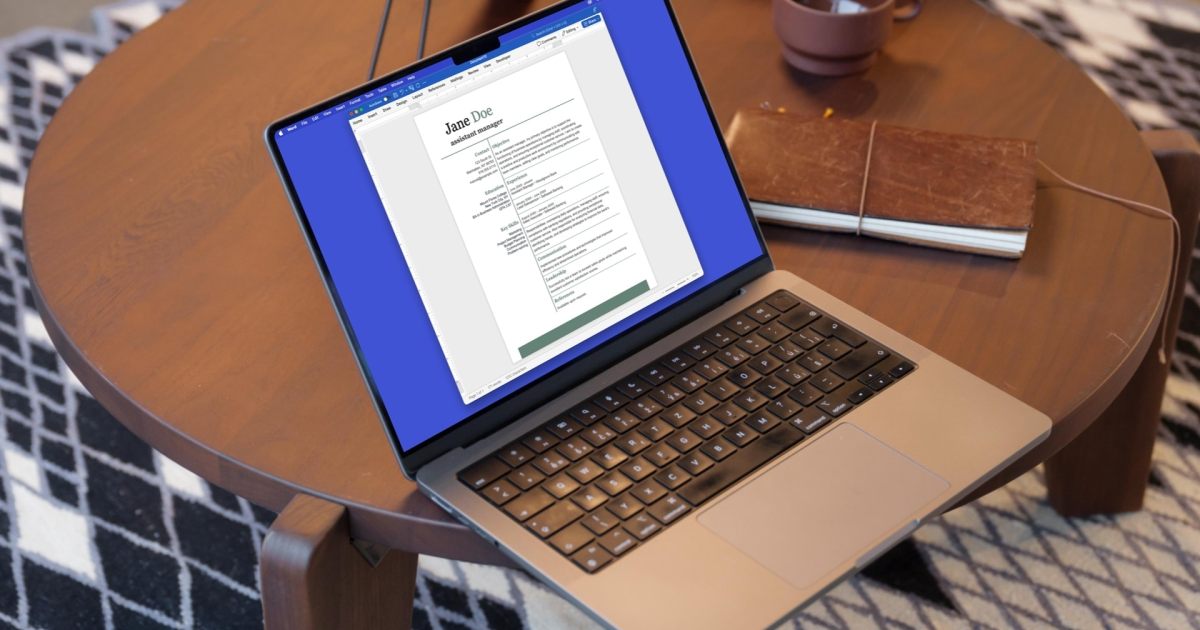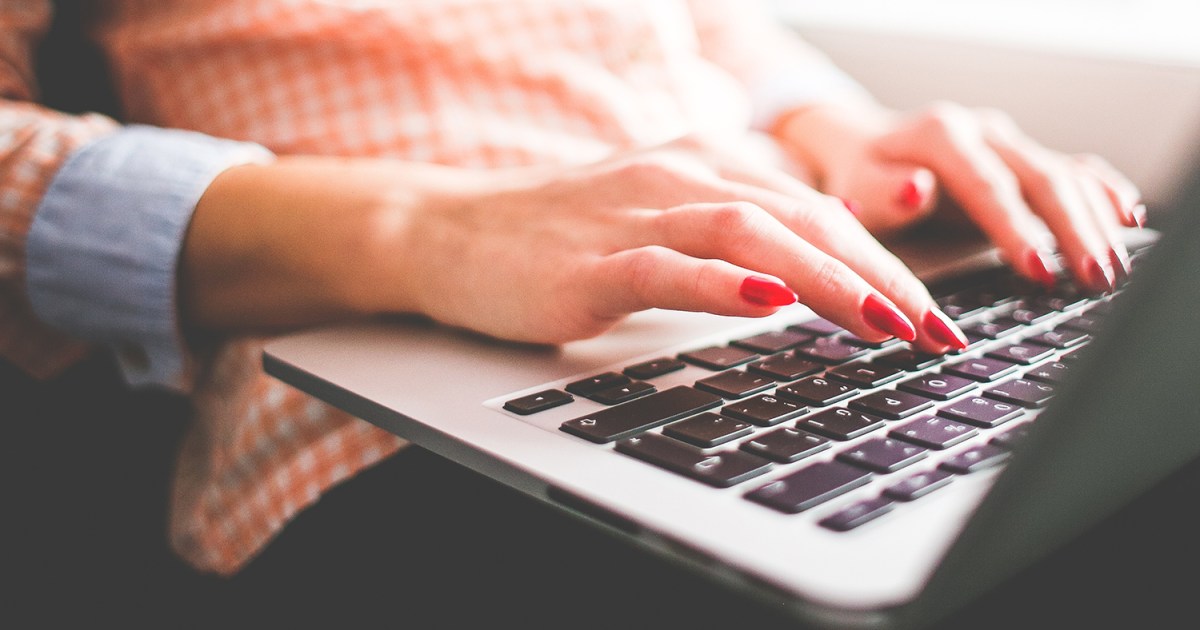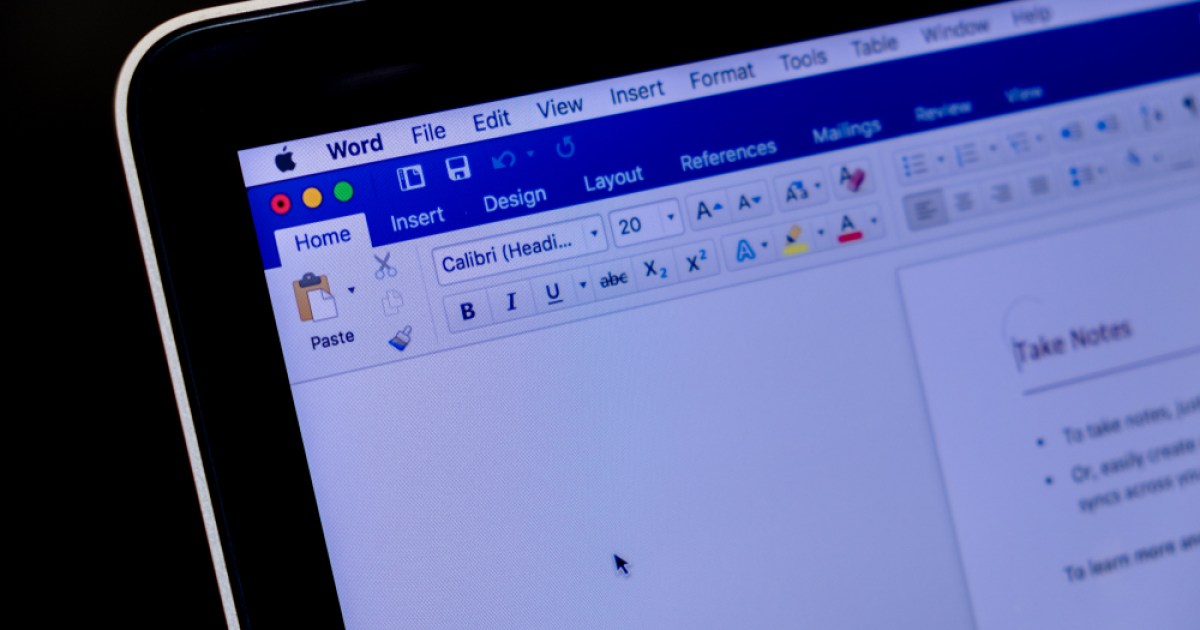Protecting sensitive information is crucial in today’s digital world. If you use Microsoft Word for creating documents containing confidential data, adding password protection is a vital step in safeguarding your files. While not foolproof, password protection adds an extra layer of security, making it significantly harder for unauthorized access. This guide provides a step-by-step approach to password-protecting your Word documents.
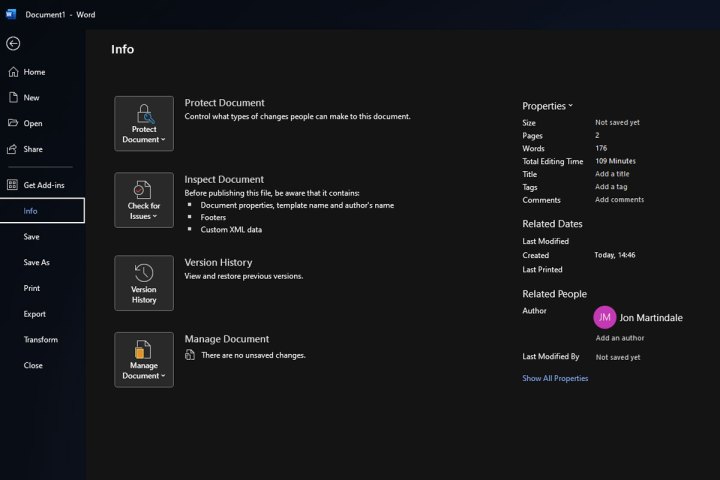 Setting up password protection in Microsoft Word. MaagX
Setting up password protection in Microsoft Word. MaagX
Implementing Password Protection in Word
Microsoft Word offers a built-in password protection feature, allowing you to secure your documents quickly and easily. Follow these steps to encrypt your Word files:
Step 1: Accessing Document Protection
Open the Word document you wish to protect. Navigate to the File tab, then select Info, and finally, click on Protect Document.
Step 2: Choosing the Right Protection
Word provides various protection options. You can set the document to Read Only to prevent editing or control the types of changes permitted. For full protection, select Encrypt with Password.
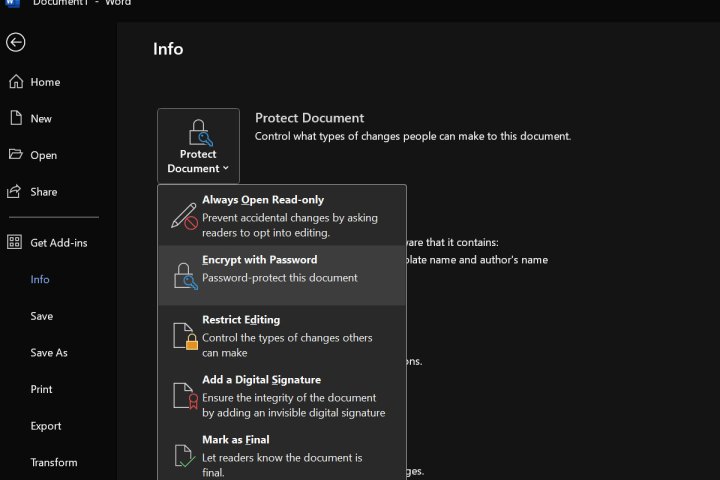 Entering a password to protect a Word document. MaagX
Entering a password to protect a Word document. MaagX
Step 3: Setting Your Password
Enter your desired password. Pay close attention to the warning: losing your password will likely result in permanent loss of access to the file. Choose a strong, memorable password or securely store it in a reputable password manager.
Step 4: Confirming Your Password
Re-enter your password to confirm. Double-check its accuracy before clicking OK.
Step 5: Accessing Your Protected Document
Your file is now password-protected. The next time you open it, you’ll be prompted to enter the password. Type it in, press Enter or click OK to access the document.
Obtaining Microsoft Word
If you don’t have Microsoft Word, you can access the free online version. Alternatively, a Microsoft 365 subscription provides access to the full suite of Office applications, including Word, for a monthly fee. Explore free or alternative options if you prefer not to subscribe. For more information, check out our guide on how to get Word for free.
Expanding Your Word Expertise
Want to enhance your Word skills? Explore our resources on converting PDFs to Word and our comprehensive beginner’s guide to Word. These resources provide valuable insights and tips for mastering the world’s most popular word processor. If you’re looking for alternatives to Microsoft Office, there are excellent options available.