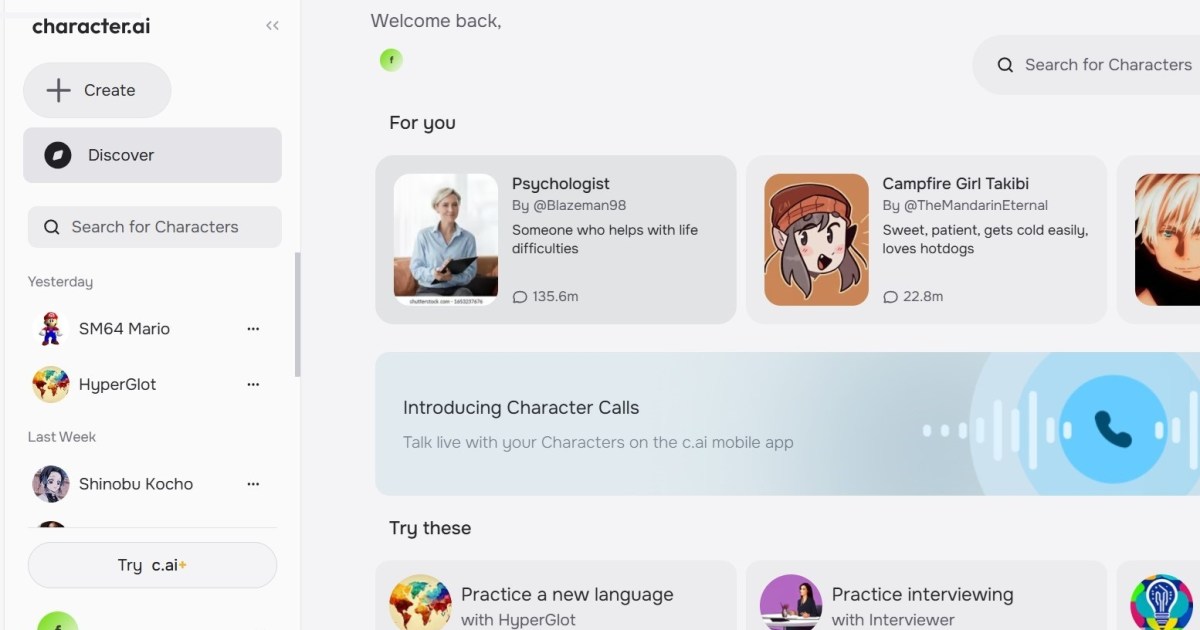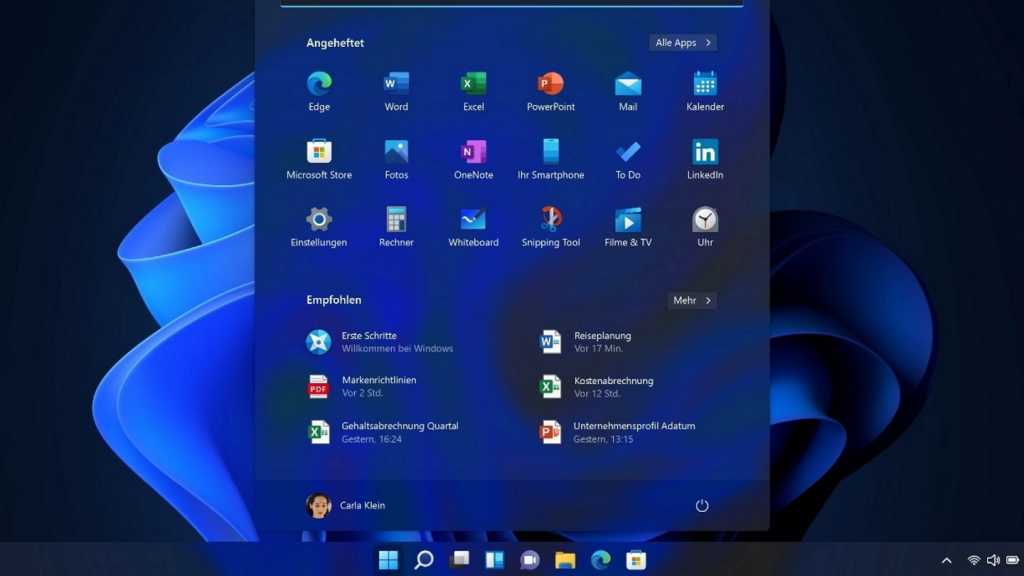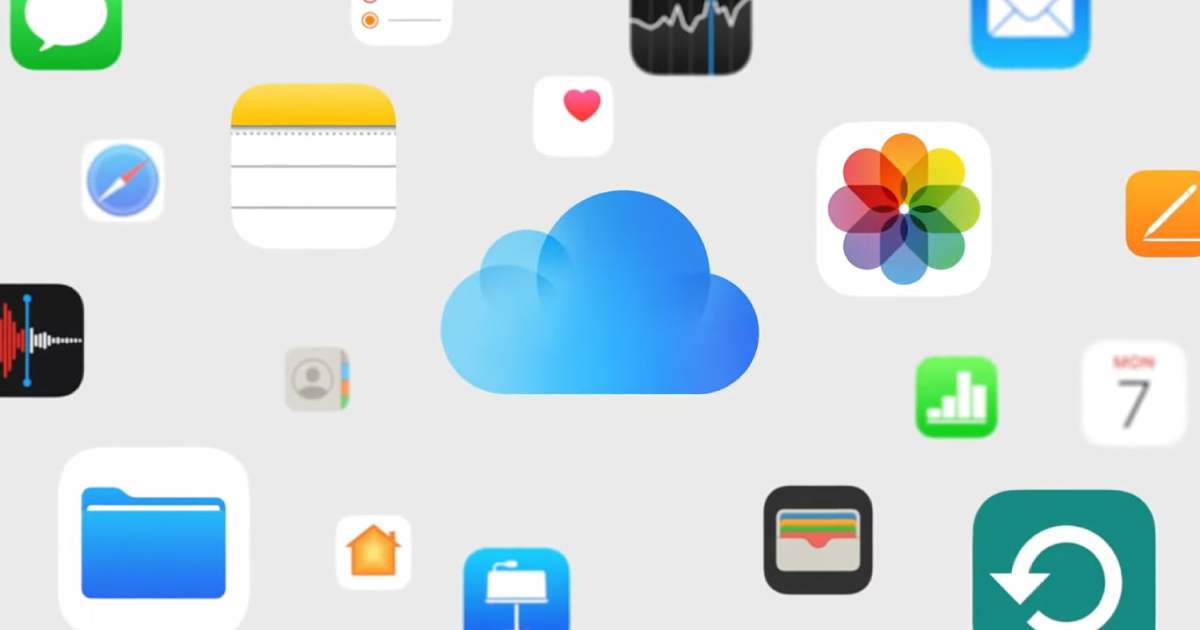While keyboard and mouse reign supreme for precision aiming in PC gaming, controllers offer a relaxed, console-like experience, especially for platformers or when gaming on a larger screen. Setting up a controller on your PC might seem tricky, but with the right steps, it’s a breeze. This guide will walk you through configuring any controller for seamless gameplay on Steam.
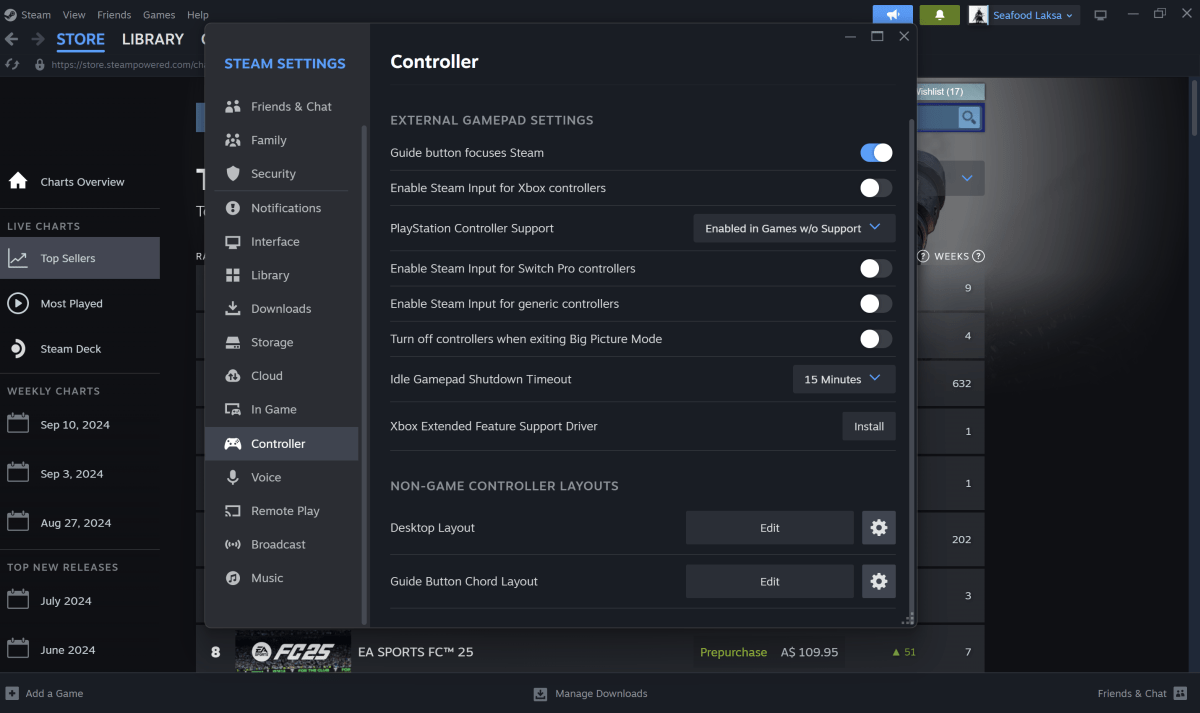 alt text: A screenshot of the Steam settings menu, specifically the Controller settings section. This section highlights various options for enabling Steam Input for different controller types, including Xbox controllers and generic gamepads.
alt text: A screenshot of the Steam settings menu, specifically the Controller settings section. This section highlights various options for enabling Steam Input for different controller types, including Xbox controllers and generic gamepads.
Configuring Your Controller in Steam
The key to a hassle-free controller experience is proper setup within Steam. This ensures compatibility with your chosen games. Here’s a step-by-step guide:
Accessing Controller Settings
- Launch Steam and navigate to Settings in the top-left corner.
- Scroll down and select Controller.
- Under External Gamepad Settings, identify your controller type. Select the corresponding checkbox. For example, choose Enable Steam Input for Xbox controllers for an Xbox controller, or Enable Steam Input for generic controllers for a generic gamepad.
Enabling Steam Input per Game
- Return to the main Steam interface and select Library.
- Locate the game you wish to play with your controller.
- Right-click on the game title and choose Properties.
- In the left-hand menu, select Controller.
- On the right, you’ll see controller settings. Change this to Enable Steam Input.
- Restart your PC to solidify these settings.
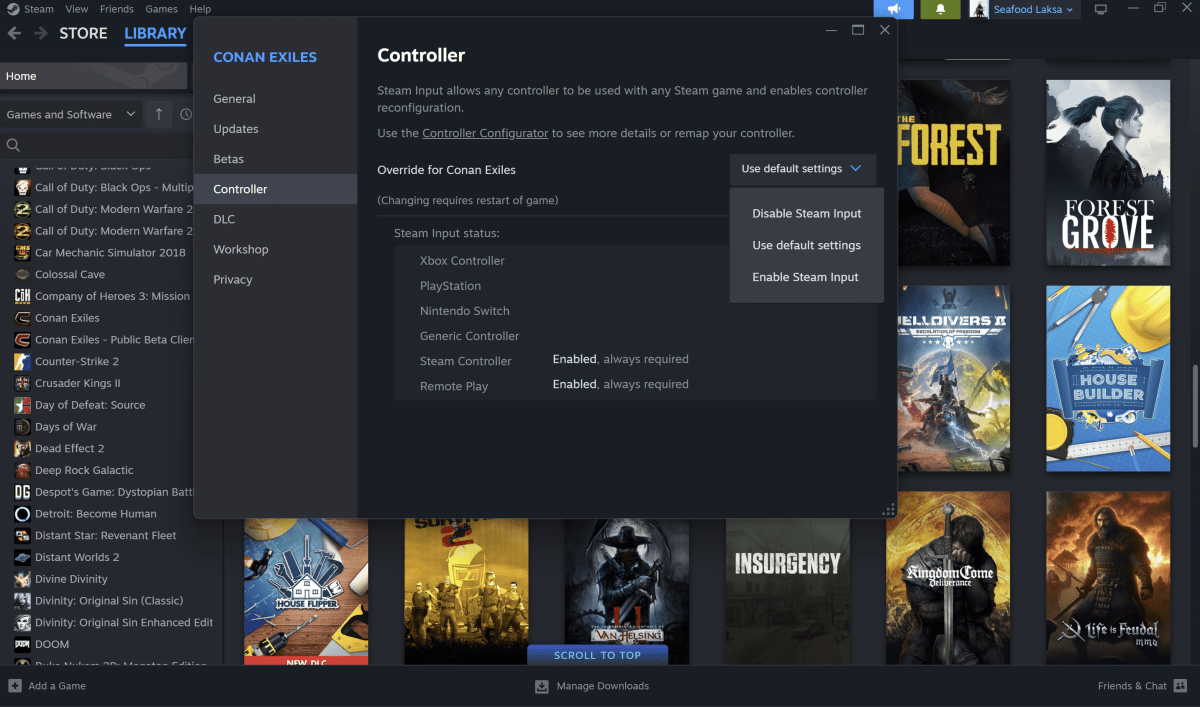 alt text: A screenshot of the Steam game properties window, highlighting the Controller settings. The image shows the option to "Enable Steam Input" for a selected game, allowing for controller compatibility.
alt text: A screenshot of the Steam game properties window, highlighting the Controller settings. The image shows the option to "Enable Steam Input" for a selected game, allowing for controller compatibility.
Fine-Tuning and Additional Tips
You can repeat these steps for each game you want to play with a controller. For optimal performance, consider calibrating your controller. Access the Calibration and Advanced Settings option within the same Controller settings menu where you initially selected your controller type. This allows for personalized adjustments and further enhances your gaming experience.
Conclusion
By following these straightforward steps, you can seamlessly integrate any controller into your Steam gaming setup. Enjoy the flexibility of switching between keyboard and mouse and the comfort of a controller, tailoring your input method to each game and play style.