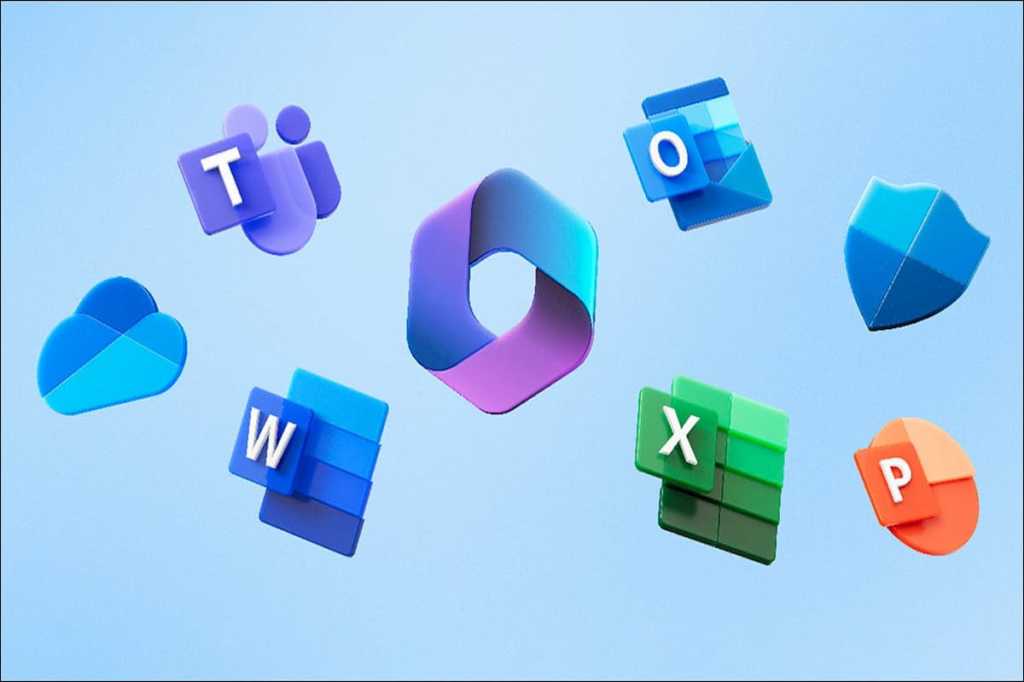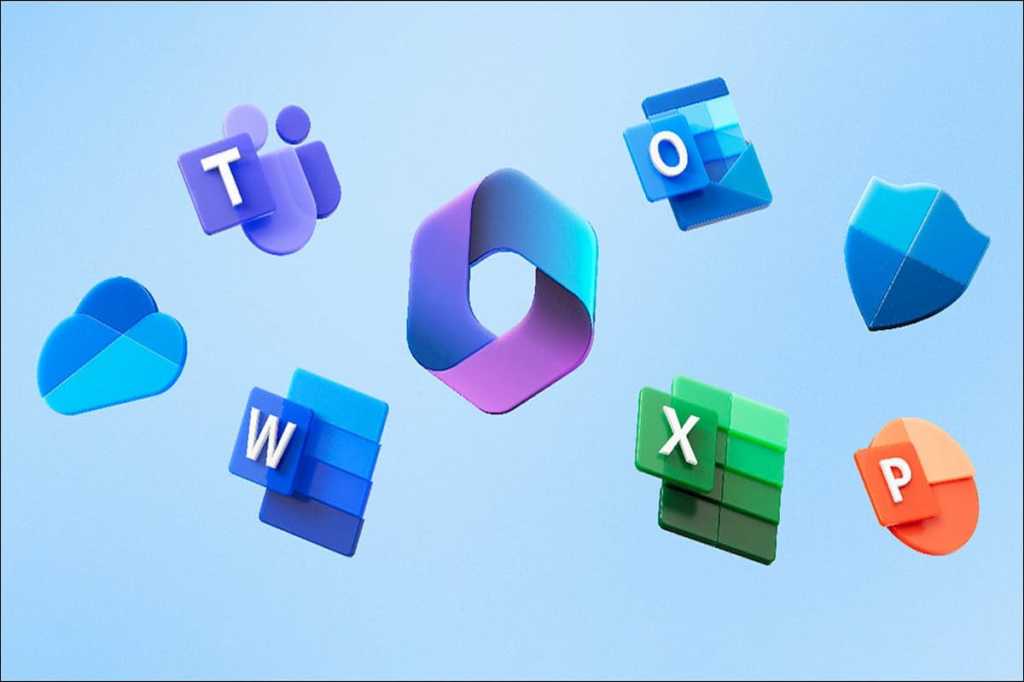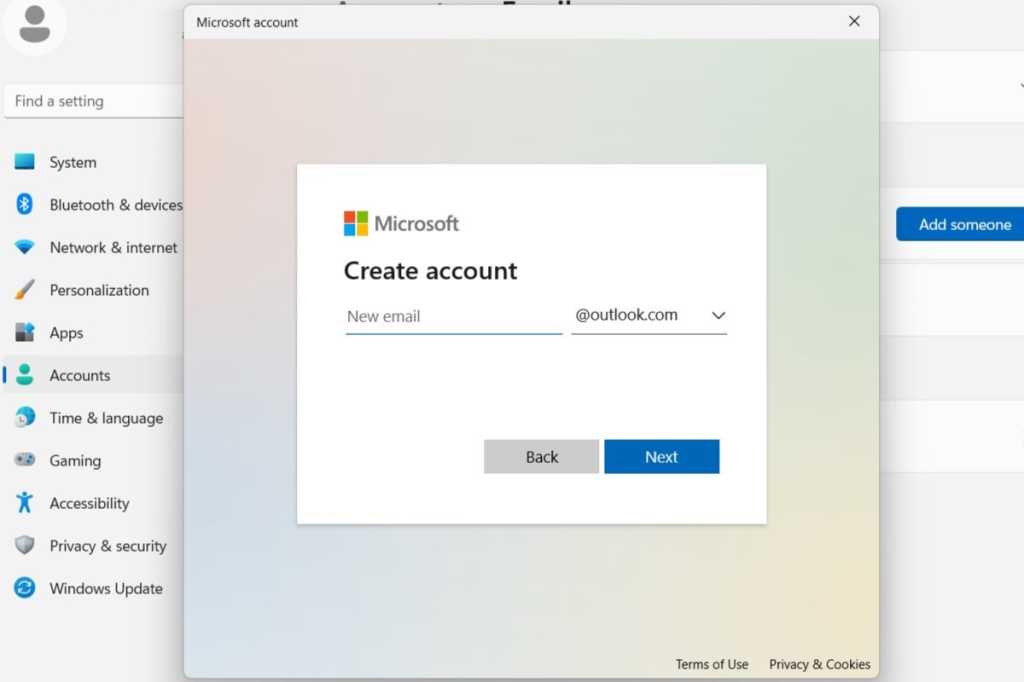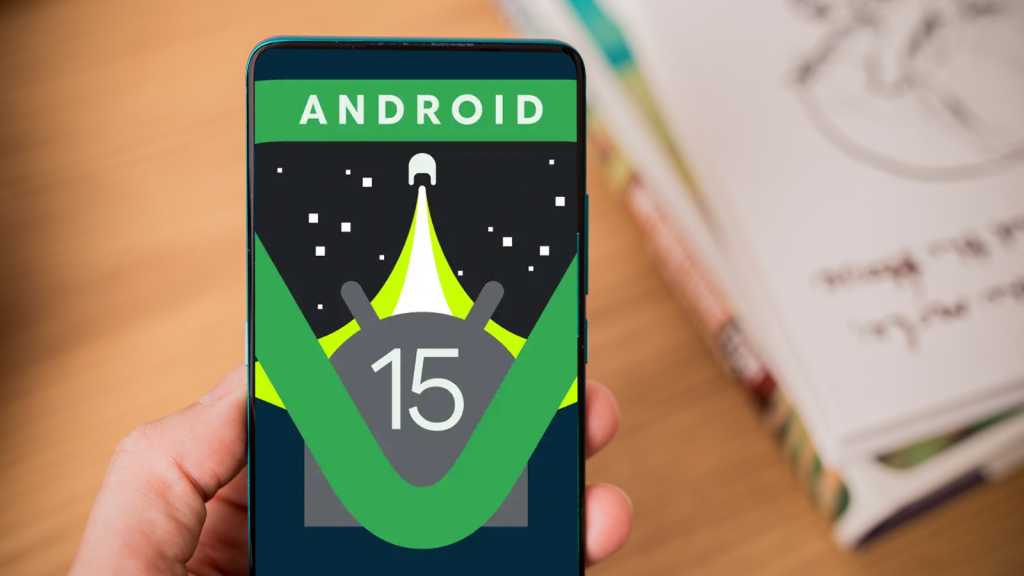With technology deeply integrated into our daily lives, safeguarding children from inappropriate online content is paramount. Microsoft 365 subscribers have access to Family Safety, a comprehensive hub for managing children’s tech usage. This guide outlines the simple steps to access and configure this valuable tool.
Accessing Family Safety through the Microsoft 365 App
If you have the Microsoft 365 app installed, access Family Safety directly through its interface.
- Open the Microsoft 365 hub by clicking the blue and purple overlapping circle icon.
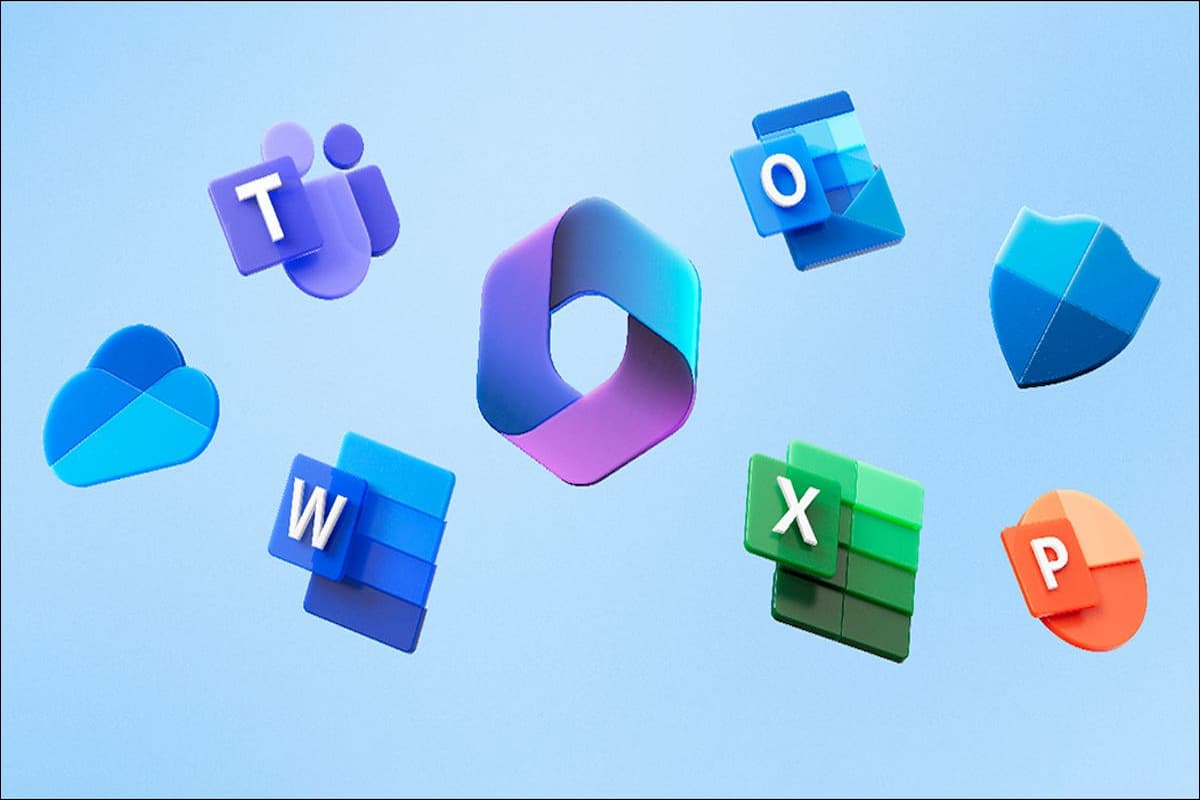 Microsoft 365 app icon
Microsoft 365 app icon
- Locate the “Apps” option in the left-hand menu and click it to reveal a list of available Microsoft applications.
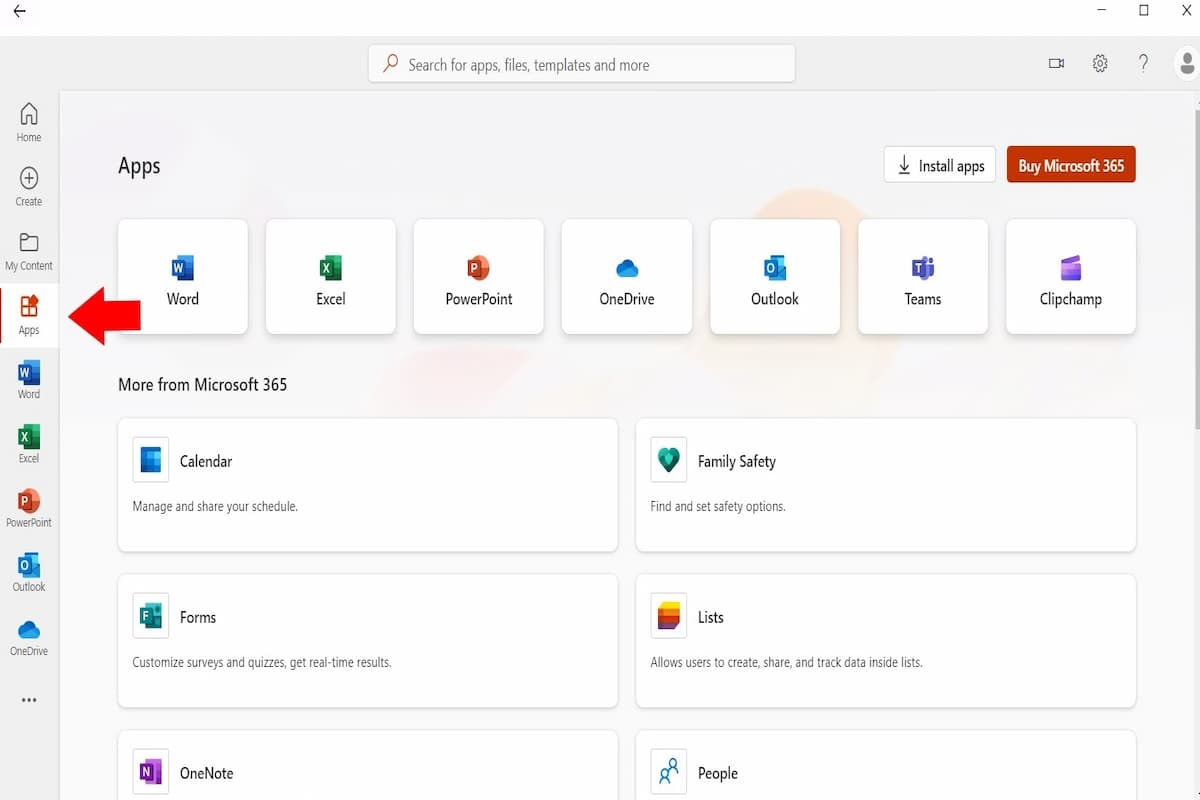 Apps menu in Microsoft 365
Apps menu in Microsoft 365
- Find and select the green “Family Safety” icon within the Apps menu.
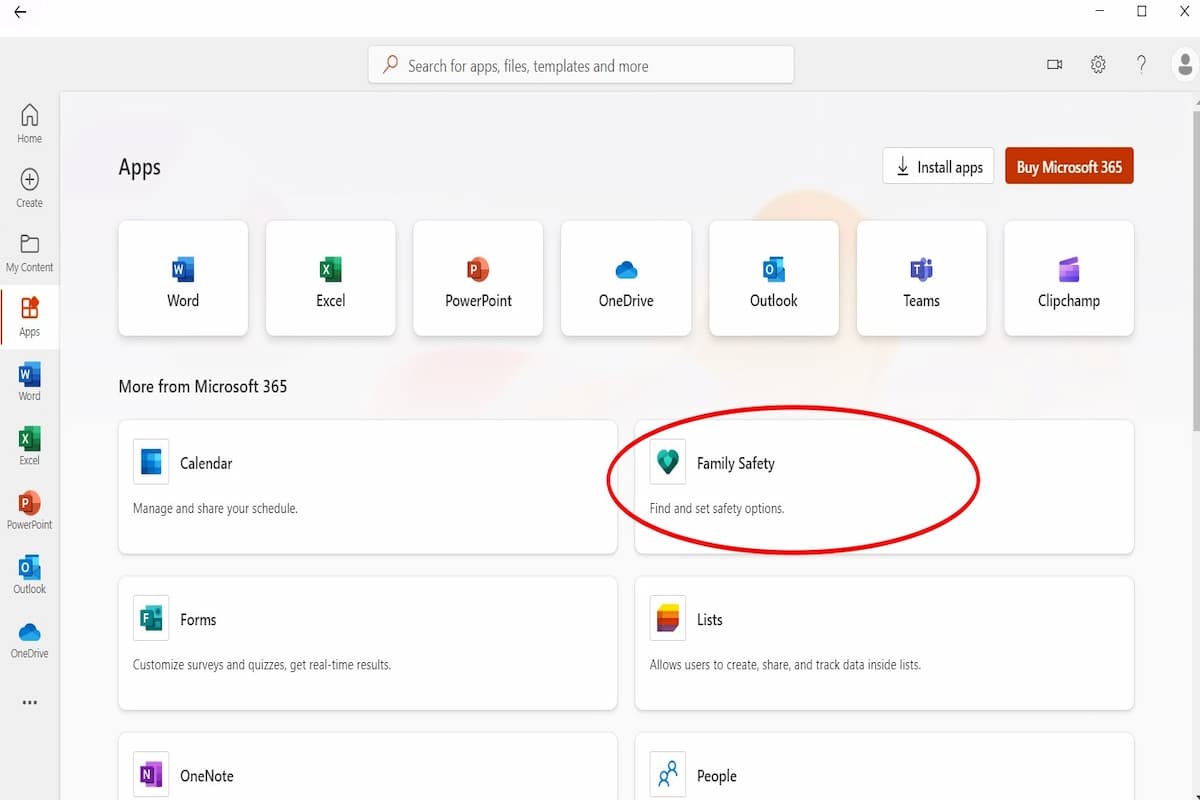 Family Safety icon in Apps menu
Family Safety icon in Apps menu
- This will open a browser window displaying all Family Safety settings. Choose the features relevant to your family’s needs and follow the on-screen instructions.
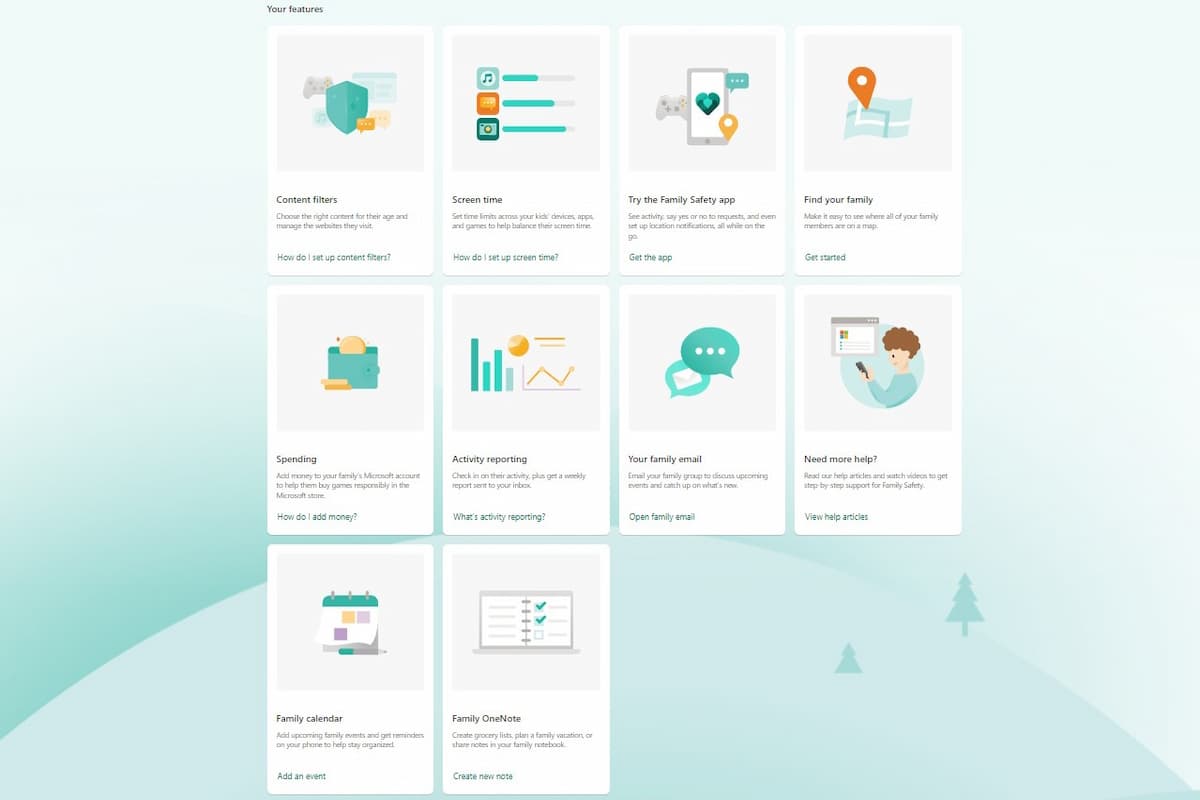 Family Safety setup page
Family Safety setup page
Accessing Family Safety via the Microsoft Website
Alternatively, configure Family Safety through your Microsoft account on any computer with internet access.
- Visit the Microsoft website and click the “Sign In” button. If you’ve previously used Microsoft services online, you might already be logged in.
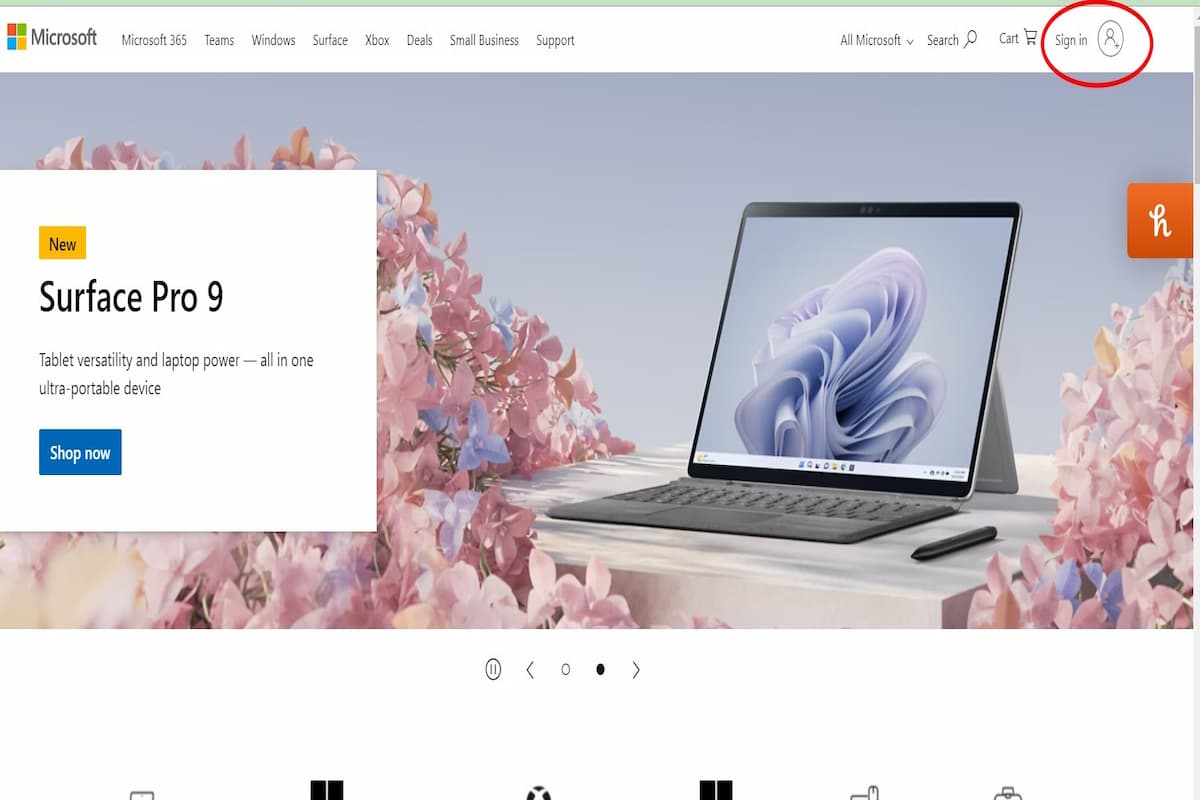 Microsoft Sign In button
Microsoft Sign In button
-
Once signed in, return to the main Microsoft page and click the same area to access your account information.
-
On your account page, click the app button located in the top-left corner of the screen.
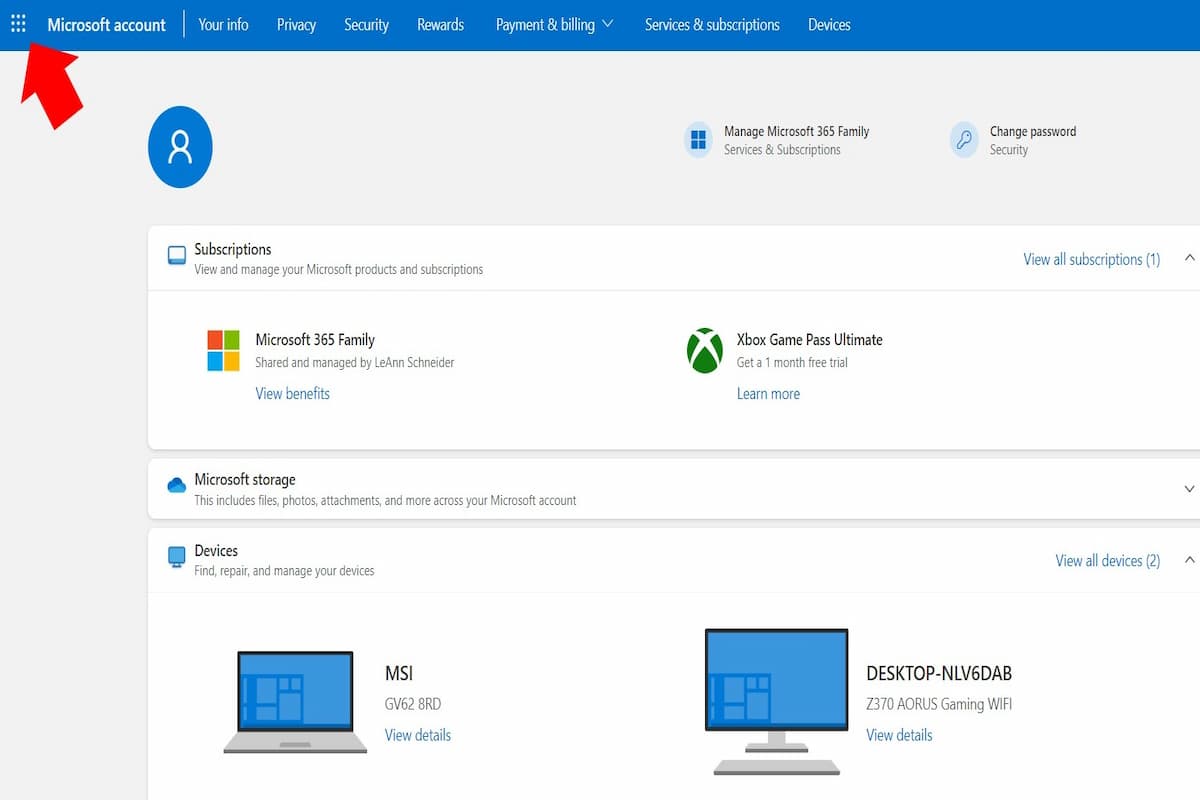 Microsoft account app button
Microsoft account app button
- A menu displaying available apps will appear. If “Family Safety” is listed, select it. Otherwise, choose “All Apps” for a complete list and then select “Family Safety.”
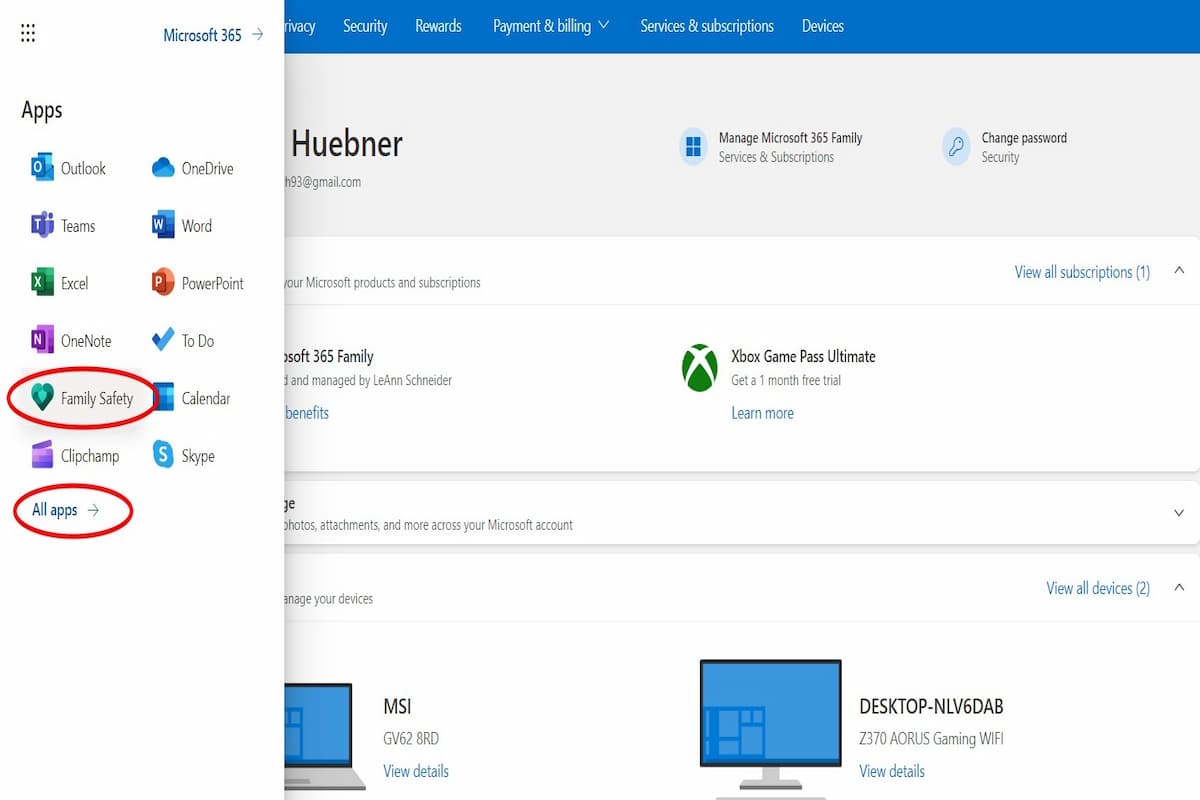 All apps menu in Microsoft account
All apps menu in Microsoft account
- This will redirect you to the same Family Safety settings page as accessed through the Microsoft 365 app. Select the desired features and follow the setup prompts to configure them.
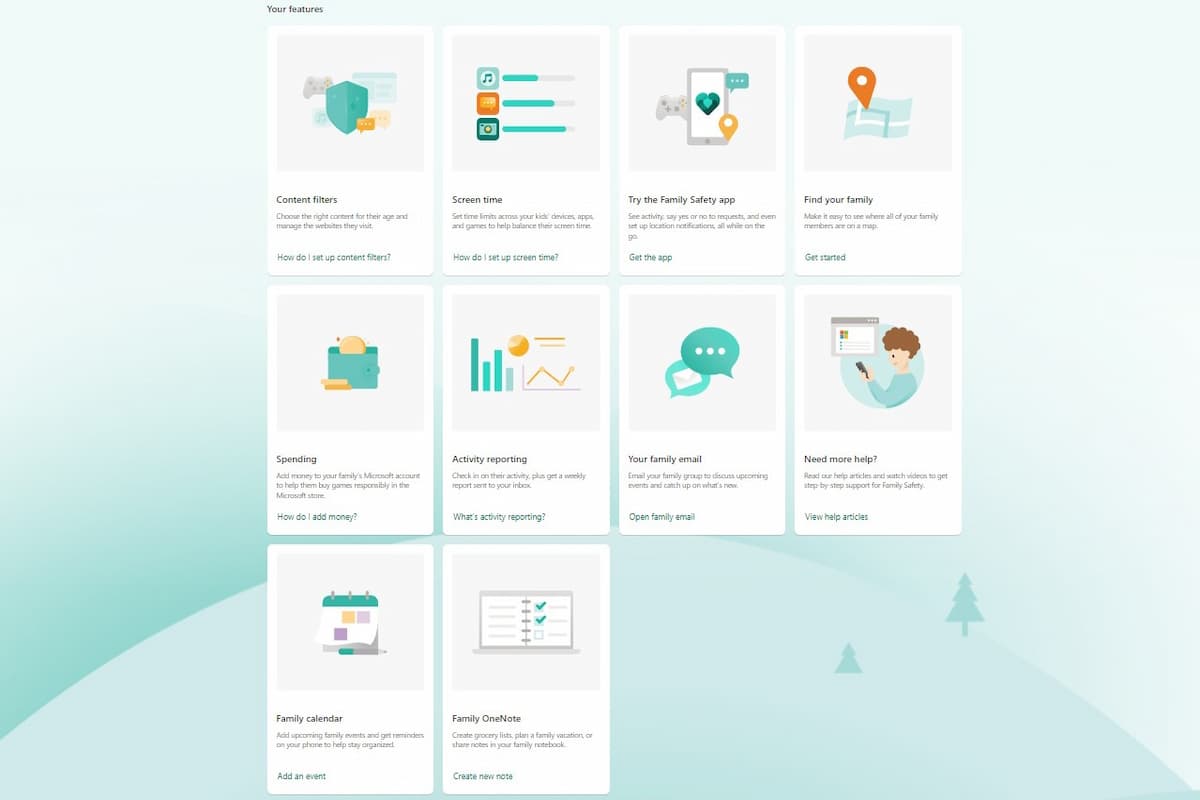 Family Safety setup page
Family Safety setup page
Conclusion
Microsoft Family Safety offers a convenient way to manage children’s online experiences. Whether accessed through the Microsoft 365 app or the Microsoft website, the setup process is straightforward and allows parents to customize online safety features for their children. By taking advantage of these tools, parents can help foster a safer online environment for their families.