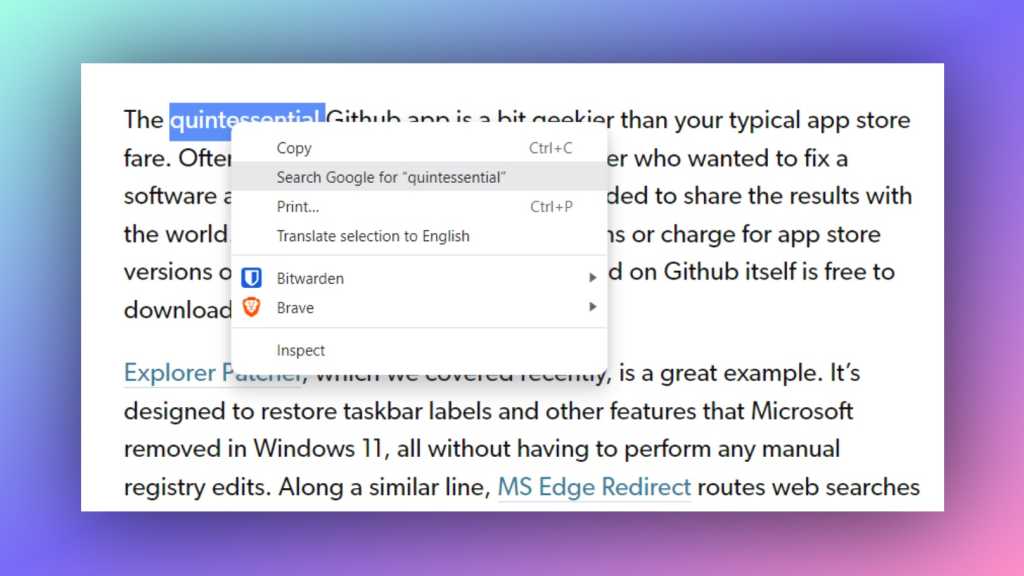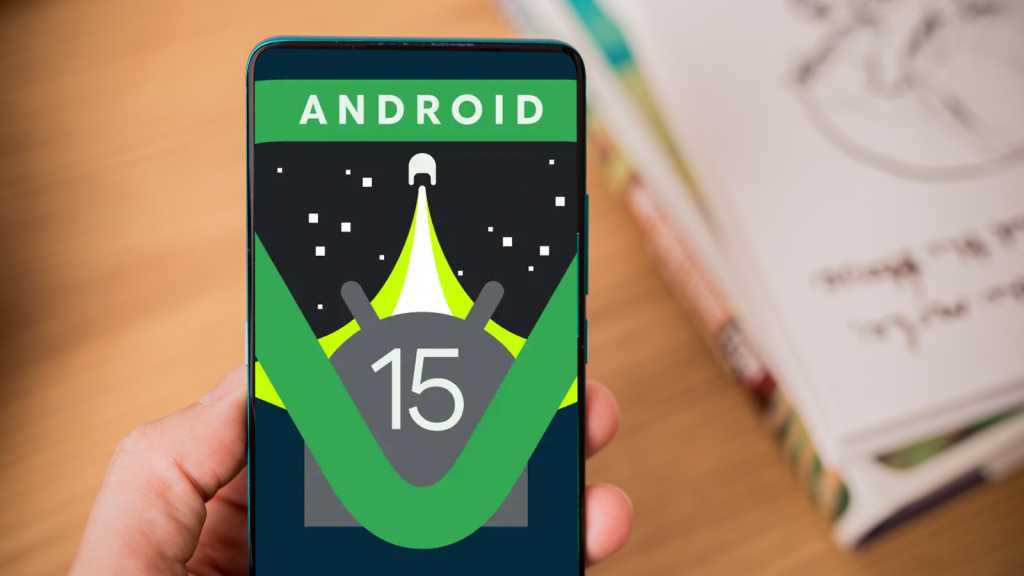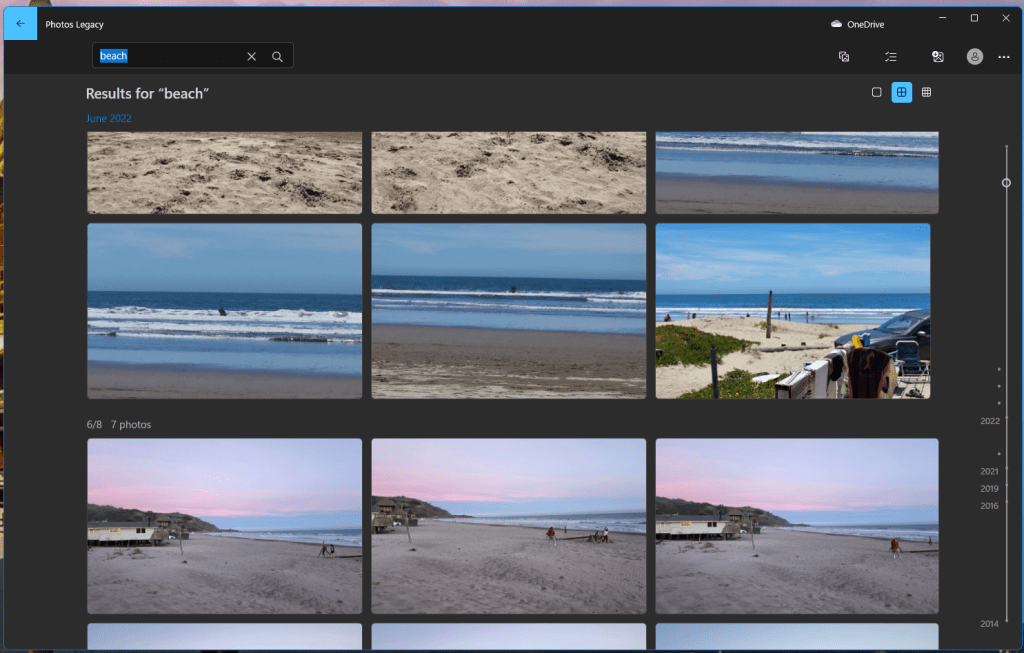When guests arrive, asking for your Wi-Fi password is almost inevitable. Instead of painstakingly spelling out a complex password, Android offers a seamless solution: sharing your Wi-Fi via QR codes. While many people rely on mobile data, accessing a home network remains essential. This guide demonstrates how to effortlessly share your Wi-Fi password using the built-in QR code functionality on Android devices. Note: You’ll need to be connected to the network you wish to share. For enhanced security, connect to your guest network (if available) before proceeding.
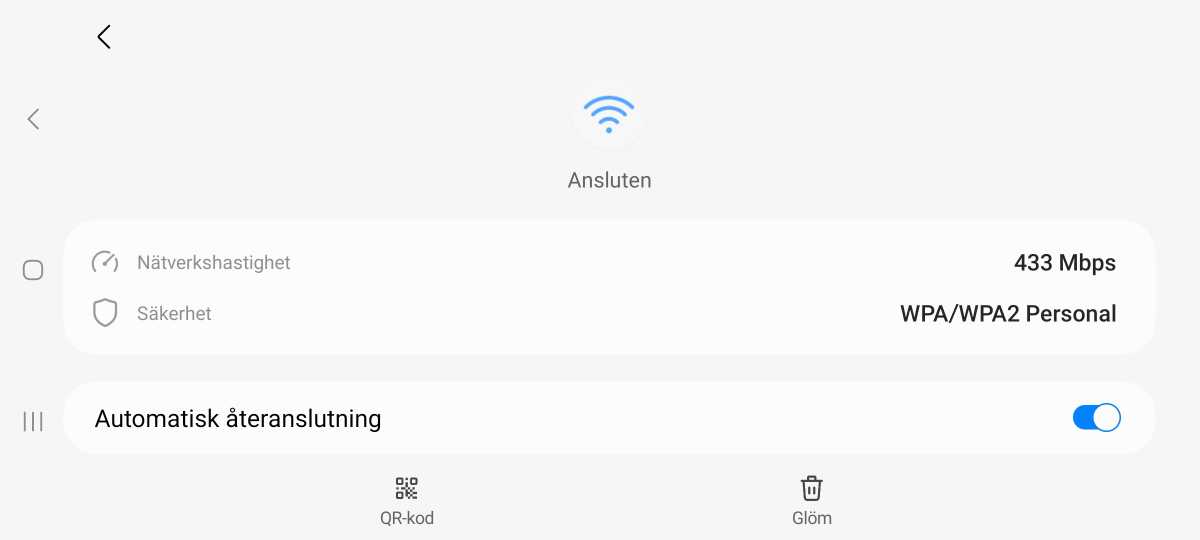 alt text: An Android phone displaying Wi-Fi settings with a QR code option.
alt text: An Android phone displaying Wi-Fi settings with a QR code option.
Accessing Wi-Fi Settings
First, ensure you’re connected to the correct Wi-Fi network. Navigate to your phone’s settings, typically by pulling down the notification shade and tapping the gear icon. Then, locate the “Connections” or “Network & internet” settings, and select “Wi-Fi.”
Generating the QR Code
Once in the Wi-Fi settings, identify the network you want to share. Depending on your Android version and device manufacturer, the process might vary slightly. Generally, you’ll find a gear icon or a “More” option next to the network name. Tap this to access the network details. Within these settings, look for a button or option labeled “Share,” “QR Code,” or something similar.
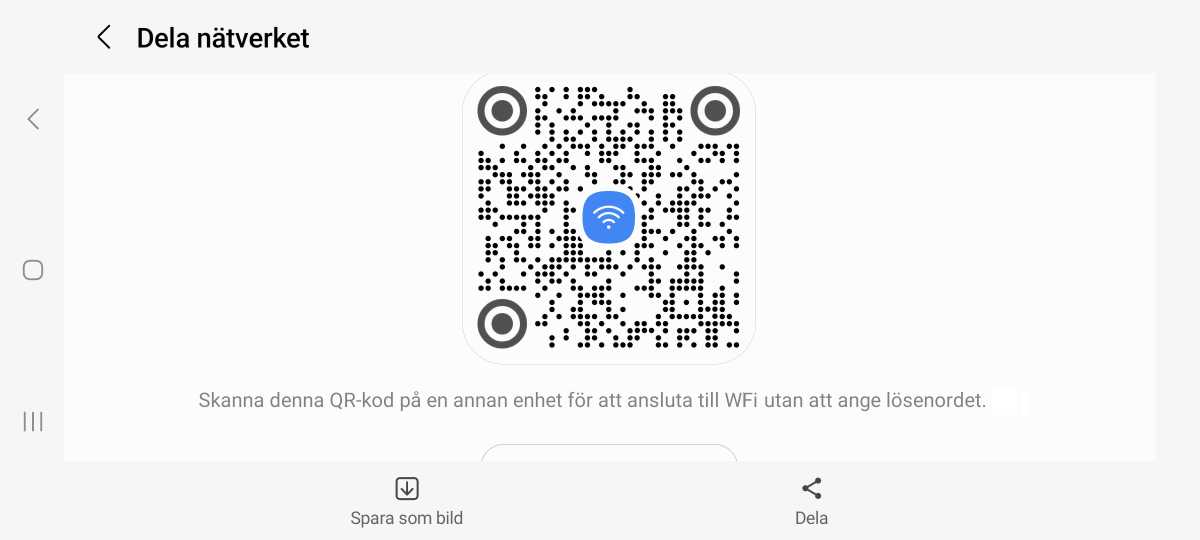 alt text: An Android phone displaying a Wi-Fi network's QR code for sharing.
alt text: An Android phone displaying a Wi-Fi network's QR code for sharing.
Upon selection, a QR code containing your network credentials will be displayed on your screen. This code encapsulates the network name (SSID) and password, eliminating the need for manual entry.
Scanning the QR Code
Your guest can now easily connect to your Wi-Fi network using their smartphone’s camera or a dedicated QR code scanner app. Most modern Android and iOS devices have integrated QR code scanning capabilities directly within the camera app.
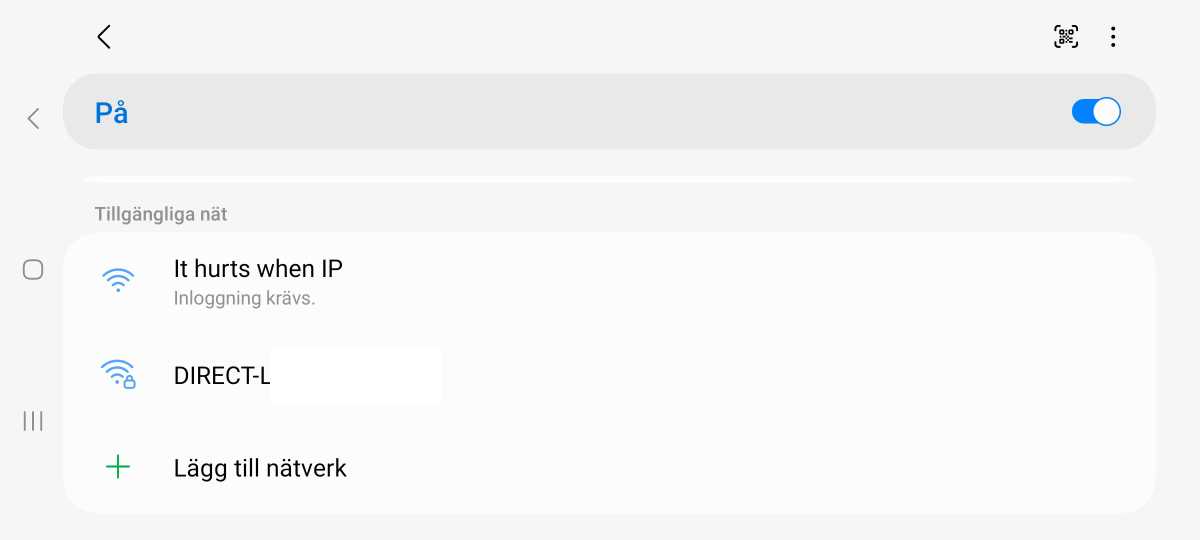 alt text: An Android phone with its camera app open and ready to scan a QR code.
alt text: An Android phone with its camera app open and ready to scan a QR code.
On an Android device, navigate to the Wi-Fi settings. Look for a QR code icon, often located in the top-right corner of the screen. Tapping this icon activates the camera for scanning. Alternatively, open your camera app and point it at the QR code. A notification will appear, prompting the user to connect to the network. The process is similar on iOS devices.
Connecting to the Network
Simply hold your phone displaying the QR code in front of your guest’s camera. Once the QR code is recognized, a notification will pop up on their device, asking for confirmation to connect to the network. Upon acceptance, the device will automatically connect, granting them seamless access to your Wi-Fi.
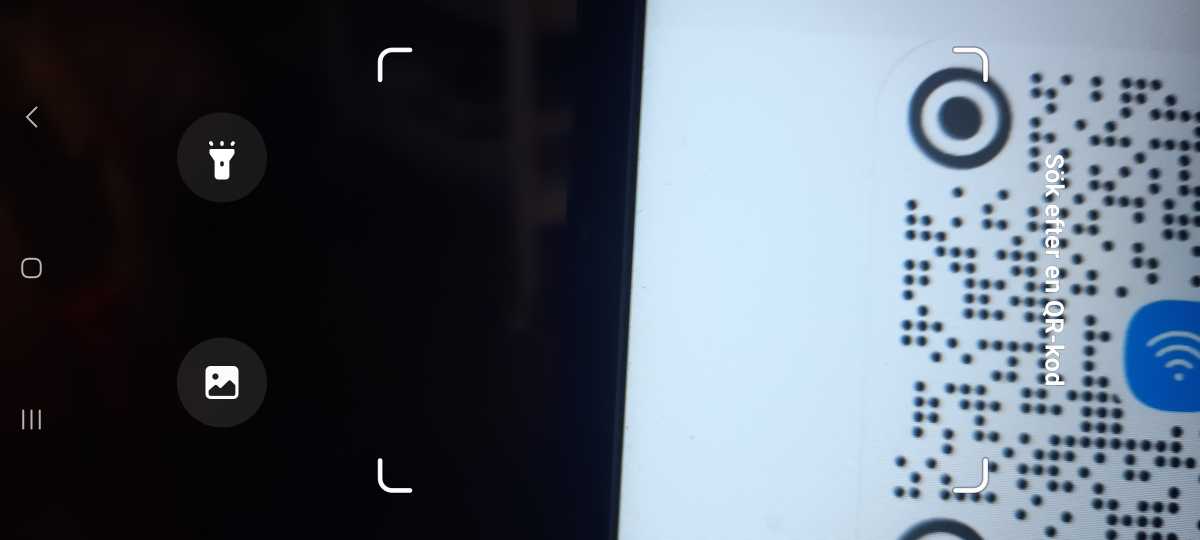 alt text: Two phones, one displaying a QR code and the other scanning it to connect to Wi-Fi.
alt text: Two phones, one displaying a QR code and the other scanning it to connect to Wi-Fi.
Sharing your Wi-Fi has never been easier. By leveraging the power of QR codes, Android streamlines the process, ensuring a hassle-free experience for both you and your guests. No more struggling with complicated passwords; simply scan and connect.