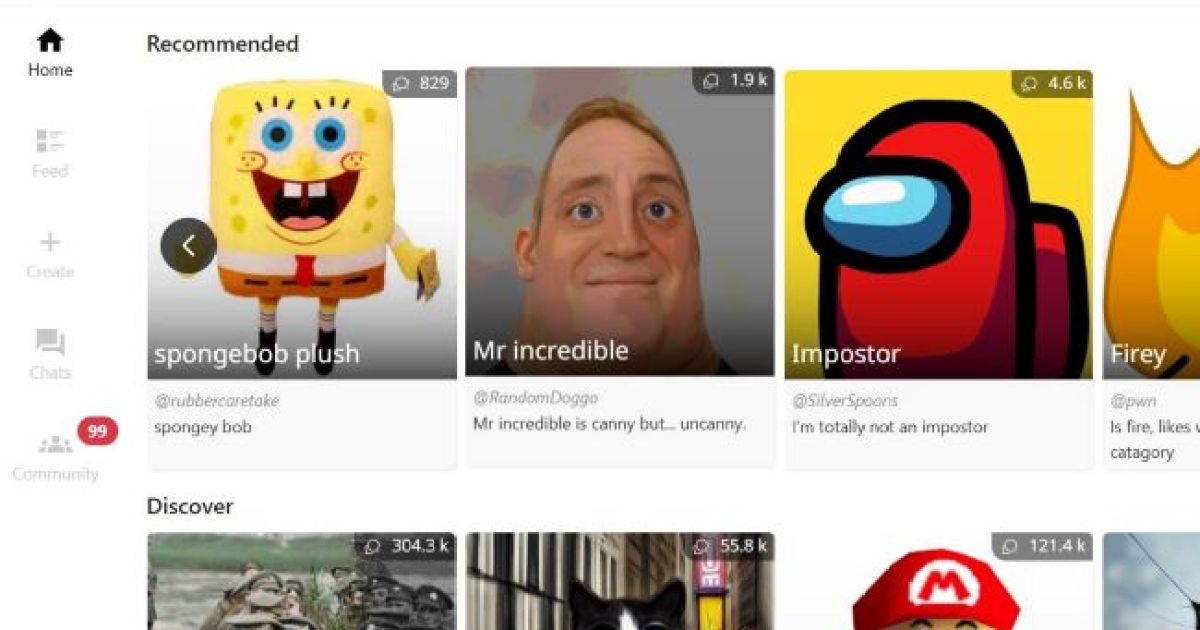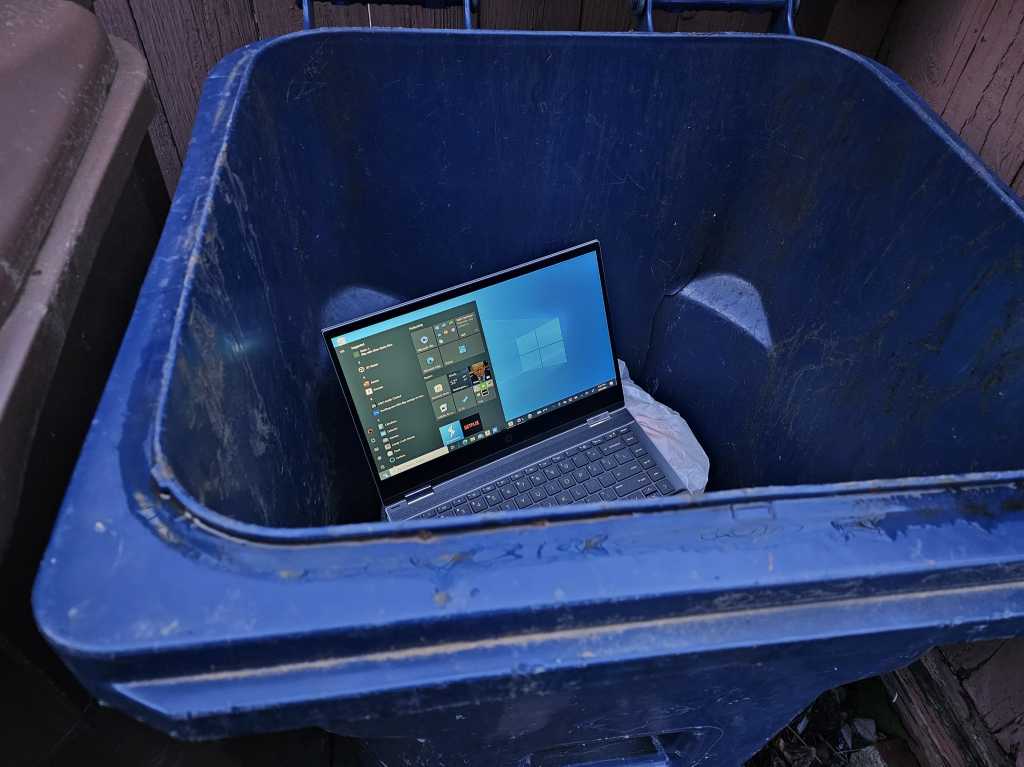Signing PDF documents can be a hassle. Printing, signing, scanning, and then emailing – it’s a time-consuming process that often reduces document quality. Fortunately, there’s a faster, more efficient way: electronic signatures. This isn’t the same as a digital signature, which involves encryption and signing keys. Electronic signatures are simply a convenient way to add your signature without physical paper, offering similar security to the print-and-scan method. Adobe Acrobat Reader, a free program most people already have, supports this feature across computers, phones, and tablets.
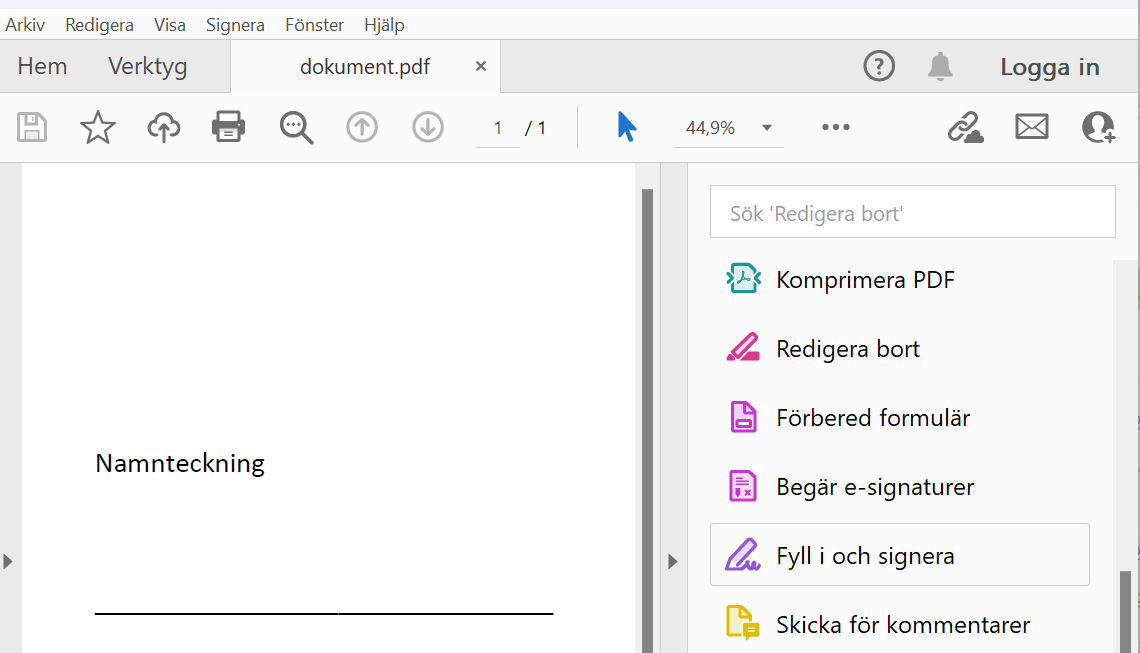 SignaturAdding a signature field in Adobe Acrobat Reader
SignaturAdding a signature field in Adobe Acrobat Reader
Getting Started with Electronic Signatures
Here’s how to electronically sign your PDF documents using Adobe Acrobat Reader:
1. Open the PDF and Locate the Signature Field
Open the document in Acrobat Reader. Find where your signature needs to go. Select the “Fill & Sign” tool in the right-hand pane, or if it is not visible, click Tools and choose “Fill & Sign.”
2. Add Your Signature
You can type your name, but a more realistic signature is preferable. Click “Sign Yourself,” then “Add Signature.”
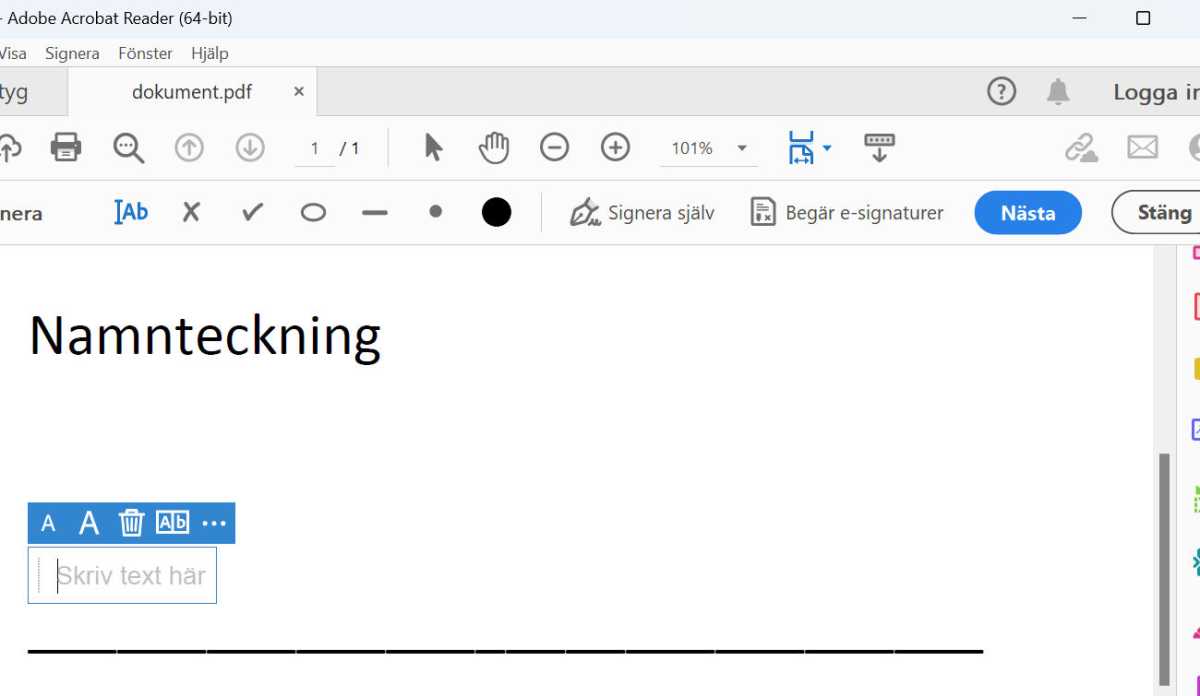 SignaturAdding a new signature in Adobe Acrobat Reader
SignaturAdding a new signature in Adobe Acrobat Reader
3. Draw or Upload Your Signature
You have two options:
- Draw: Use your mouse or touchscreen to draw your signature. This option requires a steady hand.
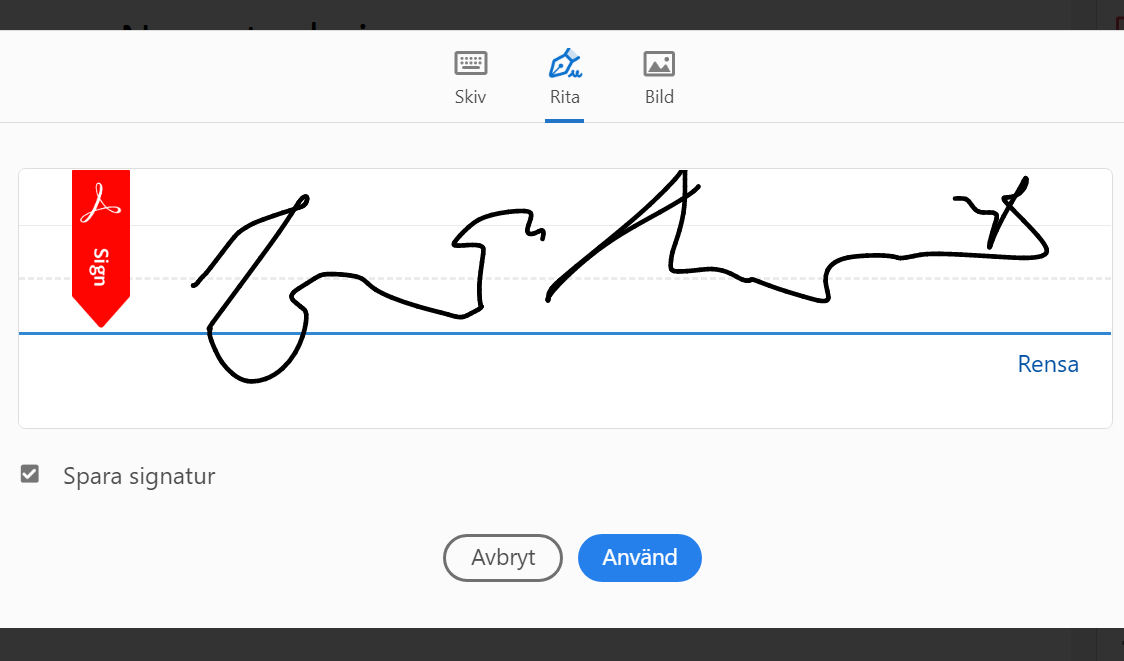 SignaturDrawing your signature in Adobe Acrobat Reader
SignaturDrawing your signature in Adobe Acrobat Reader
- Image: Upload a saved image of your signature. This offers greater accuracy and consistency. Click “Image,” browse for your signature file, then click “Apply.”
4. Place and Resize Your Signature
Position your signature accurately within the designated field. Adjust the size as needed to fit appropriately.
5. Save Your Signed Document
Click “Apply” to place your signature. Then, click “File” and “Save” to save your signed PDF. Choose a descriptive filename and location for easy retrieval.
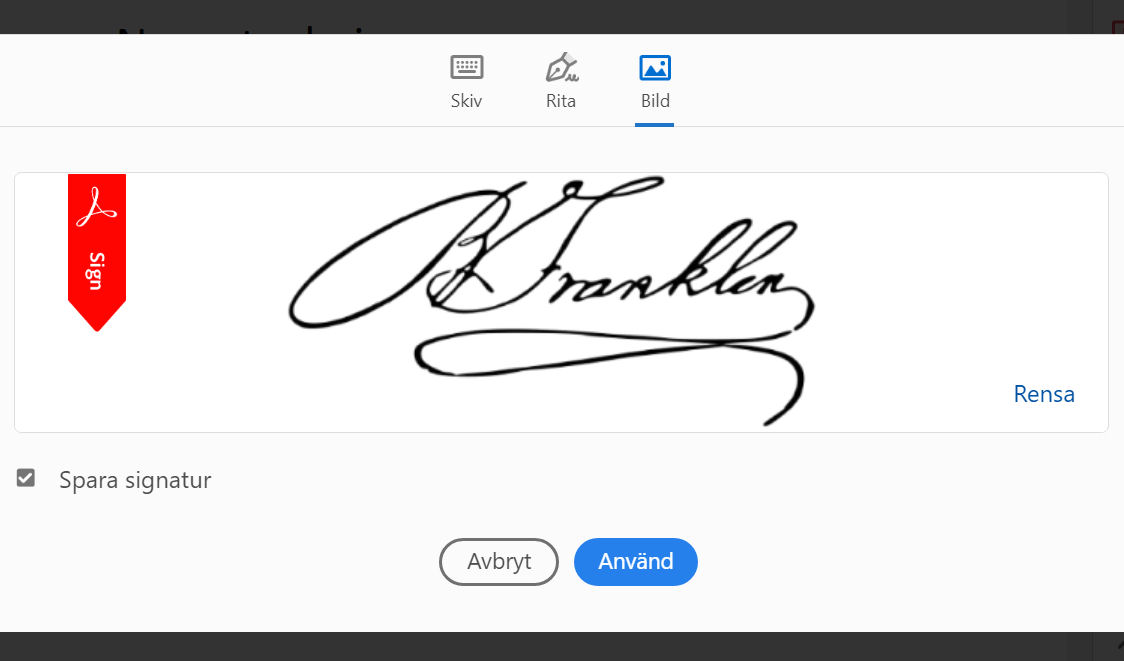 SignaturSaving the signed PDF document
SignaturSaving the signed PDF document
Electronic signatures save you time and effort, streamlining the document signing process. While not as secure as digital signatures, they’re a practical solution for everyday PDF signing needs. With Adobe Acrobat Reader’s user-friendly interface, adding your electronic signature is quick and straightforward.