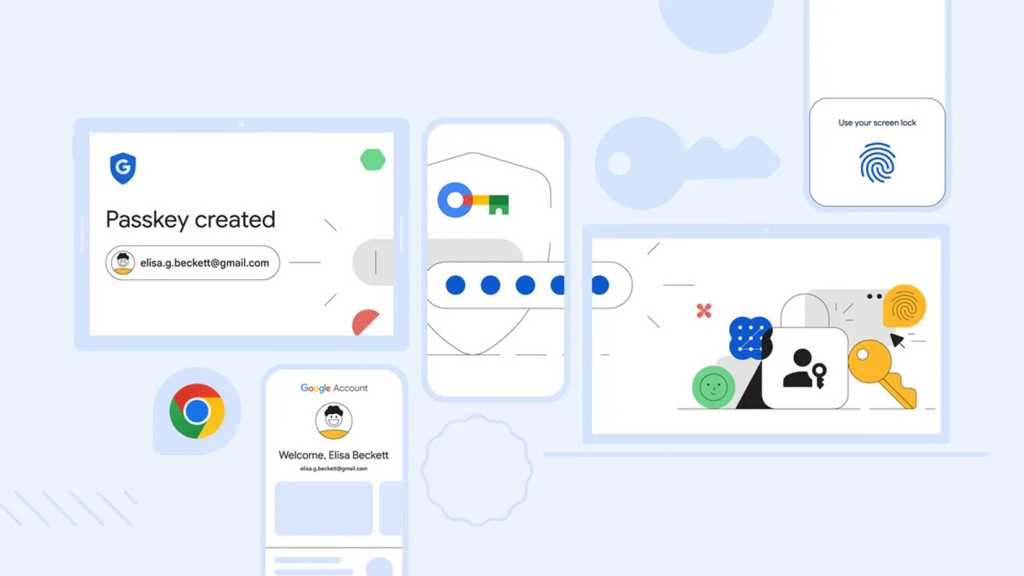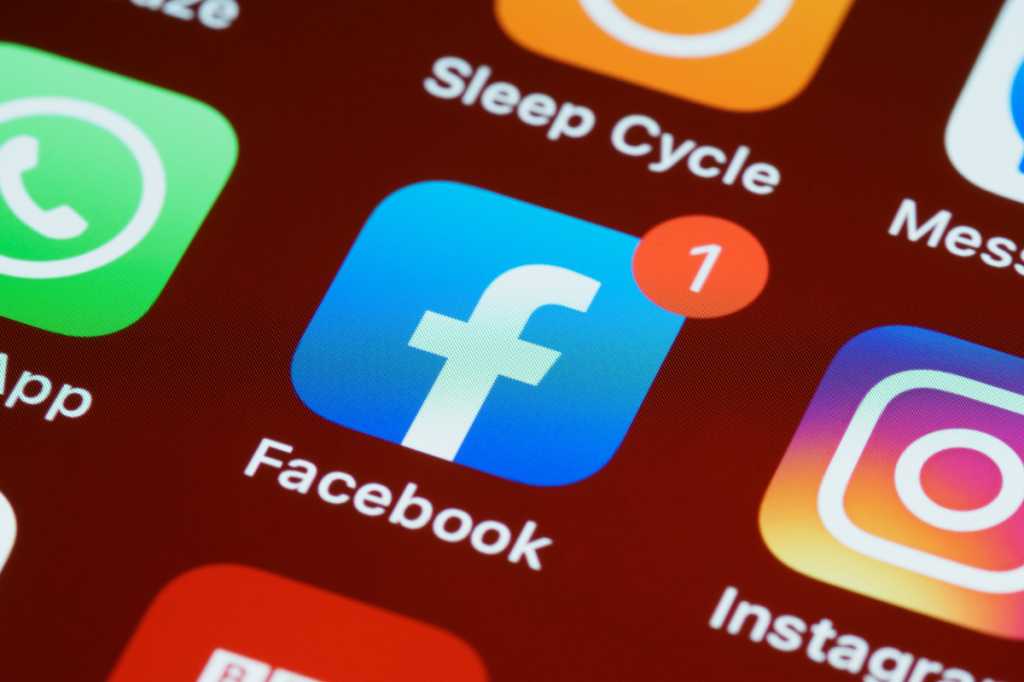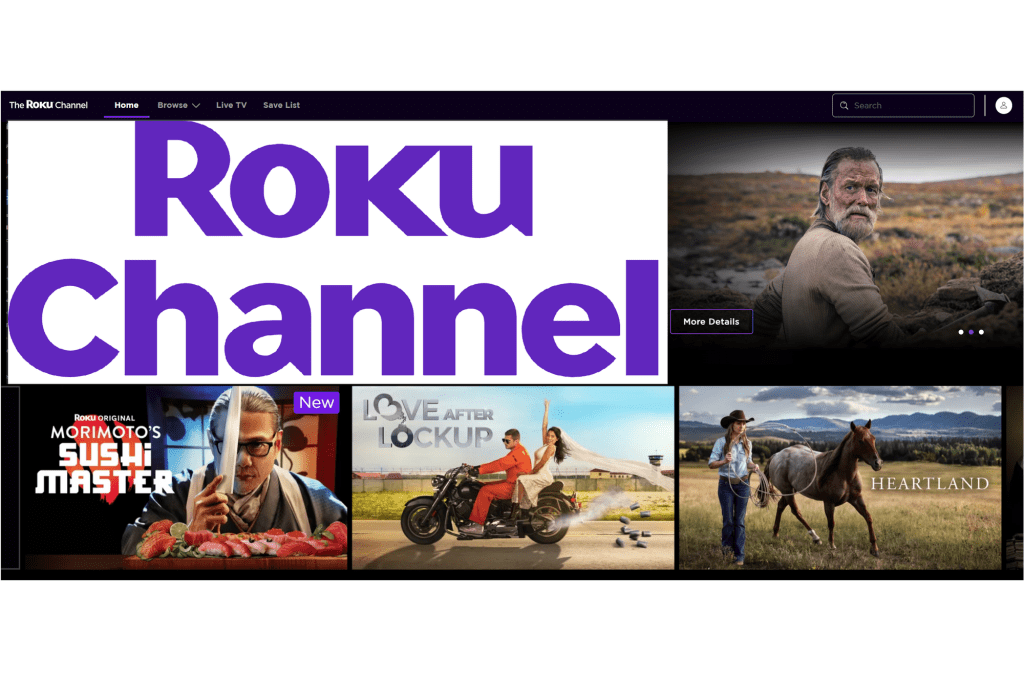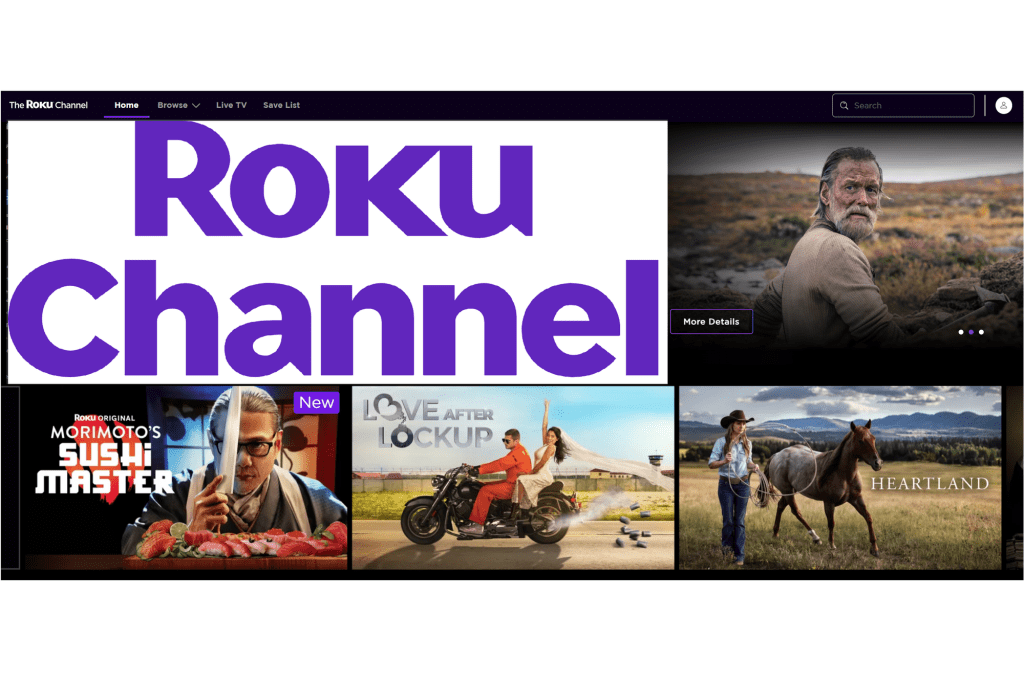Is your Windows 11 experience feeling sluggish? Does your computer boot slower than it used to? This guide provides essential tweaks and optimizations to revitalize your system’s performance.
 Windows 11 uninstall apps
Windows 11 uninstall apps
Pre-installed bloatware and unused applications can significantly impact your PC’s speed. Let’s start by decluttering your system.
Uninstall Unnecessary Applications
New PCs often come bundled with pre-installed software, much of which is unnecessary. Even clean Windows 11 installations include apps you might never use. Navigate to Settings > Apps > Installed apps for a comprehensive list. Click the more button next to an unwanted program and select Uninstall. Most programs, including the Edge browser, can be safely removed.
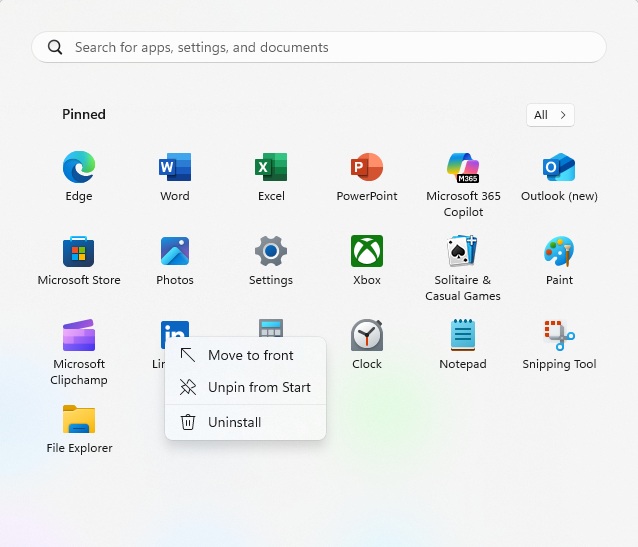 Uninstall from Start menu
Uninstall from Start menu
The Start menu often contains shortcuts to games and apps not yet installed. These link to the Microsoft Store and install upon clicking. Remove them by right-clicking on the icon in the Start menu and selecting Uninstall.
Uninstalling unused programs frees up resources and reduces security risks associated with outdated software.
Clean Up System Junk
 Windows disk cleanup
Windows disk cleanup
Over time, your system accumulates unnecessary files. While third-party cleaners exist, Windows’ built-in tools are often sufficient. Start with Disk Cleanup. Select categories to empty, noting the space each occupies. Lifetime Optimization Files, for instance, are downloaded but unused Windows Update components.
Next, explore the Downloads folder. Deleting old files can free up significant storage. Sort by size to prioritize larger files.
For deeper cleaning, use the command prompt. Search for command prompt, run as administrator, and enter: dism.exe /online /cleanup-image /AnalyzeComponentStore. This analyzes for redundant system components. If recommended, run: dism /online /cleanup-image /startcomponentcleanup to remove them.
 Städa med Terminal
Städa med Terminal
WizTree is a recommended third-party tool for visualizing disk usage. It displays files and folders by size, aiding in locating large, unnecessary files. Exercise caution when deleting files in system folders like Windows and Program Files.
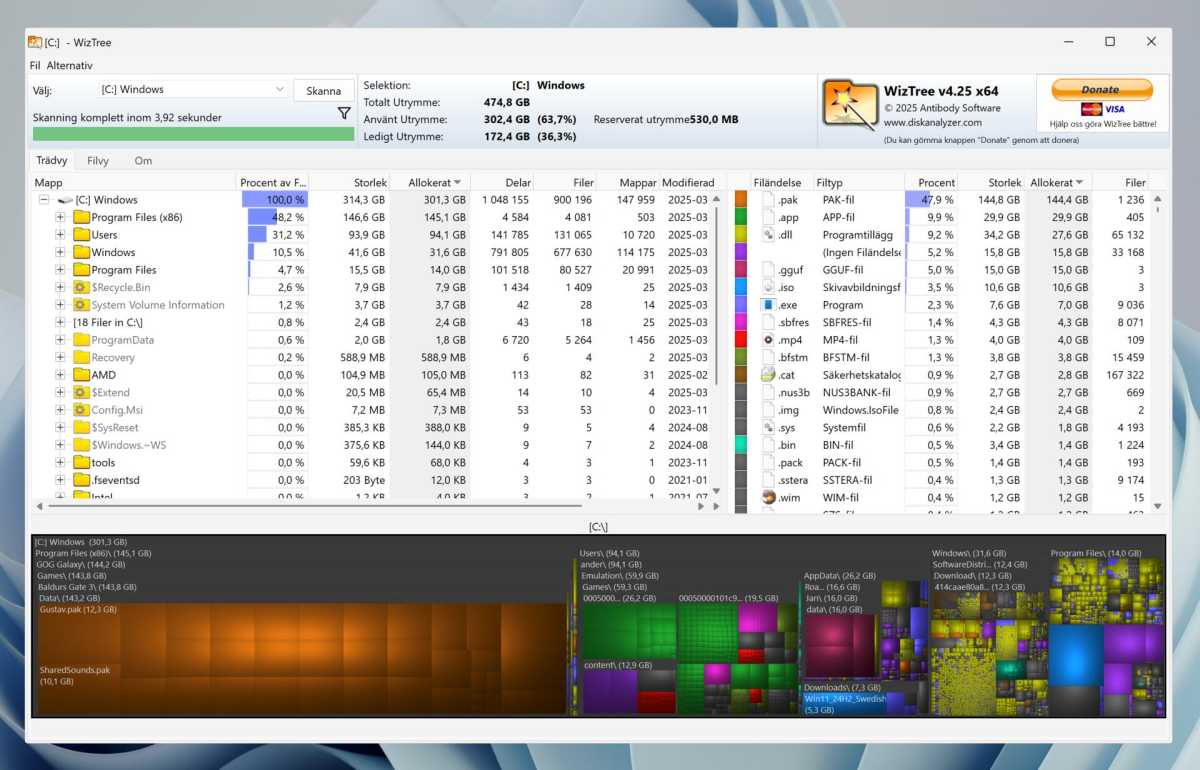 Wiztree
Wiztree
Manage Startup Programs
 Windows startup apps
Windows startup apps
Numerous programs launch automatically upon startup. Control this via Settings > Apps > Startup. Disable unnecessary auto-starting programs.
To add a program to startup, create a shortcut to its .exe file. Place this shortcut in either:
shell:startup(for your user account)shell:common startup(for all users)
 Startup file
Startup file
Some programs manage autostart through registry entries.
Minimizing startup programs reduces boot times, especially on older hardware.
Optimize Windows 11 Settings
Several settings can improve performance, particularly on older systems.
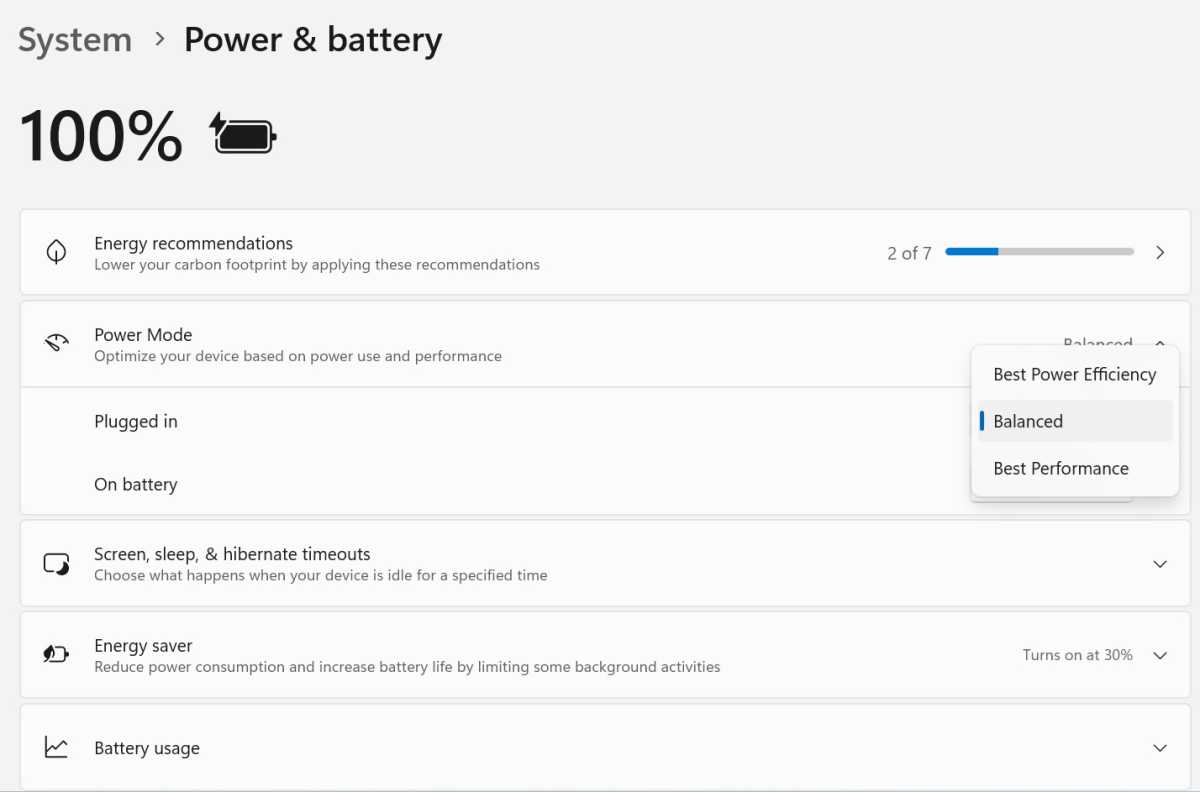 Windows power mode
Windows power mode
Performance Mode
In Settings > System > Power & battery, select Best Performance for the Power Mode when plugged in. For laptops on battery, choose Balanced or Best power efficiency.
Efficiency Mode
 Efficiency mode
Efficiency mode
Background processes can impact performance during demanding tasks. Efficiency Mode, accessible by right-clicking a process in Task Manager, lowers its priority and optimizes energy usage. Be aware that this can destabilize some applications.
Search Indexing
 indexing options
indexing options
Indexing speeds up searches but can slow down older systems, especially those with HDDs. Access Indexing Options through Windows Search. Refine indexed locations to essential folders, like your user folder, for faster indexing.
Special Effects
 system properties
system properties
Disable visual effects if your system lacks a dedicated GPU. Search for sysdm.cpl to open System Properties. Under the Advanced tab, access Performance Settings. Choose Adjust for best performance or customize individual effects.
Transparency
 personalization colors
personalization colors
Disable transparency effects in Settings > Personalization > Colors for a performance boost.
Enhance Gaming Performance
Windows 11’s security features can impact gaming.
 Core isolation
Core isolation
Disable Memory Integrity in Windows Security > Device Security > Core Isolation.
 virtual machine platform
virtual machine platform
Disable Virtual Machine Platform in Windows Features (accessible via Windows Search).
Update Drivers
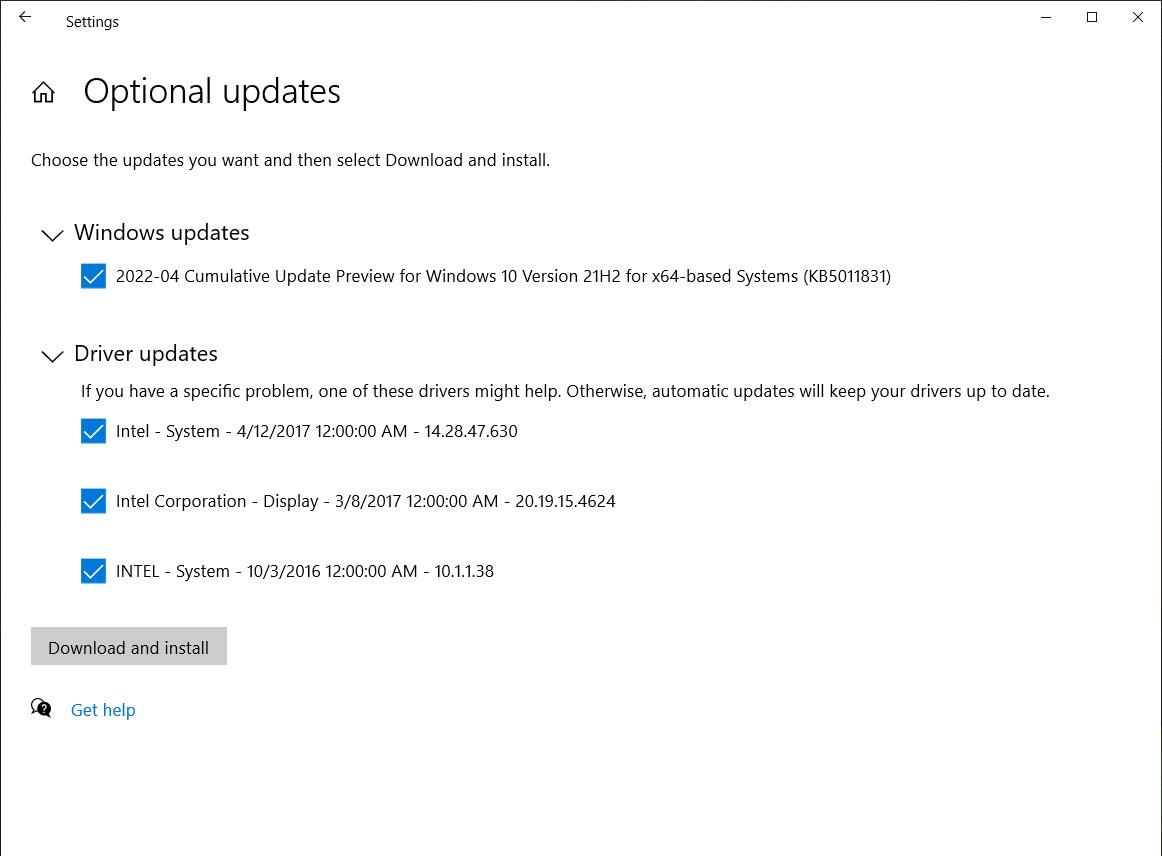 Drivrutiner
Drivrutiner
Outdated drivers can cause instability and performance issues. Install the latest drivers for your graphics card directly from the manufacturer (AMD, Intel, or Nvidia). Check for optional driver updates in Settings > Windows Update > Advanced Options > Optional Updates.
Manage Windows Services
 Windows services
Windows services
The Services application allows disabling unused background processes. Exercise caution, as disabling essential services can negatively impact system functionality. Research each service before disabling.
By implementing these optimizations, you can significantly improve your Windows 11 experience.