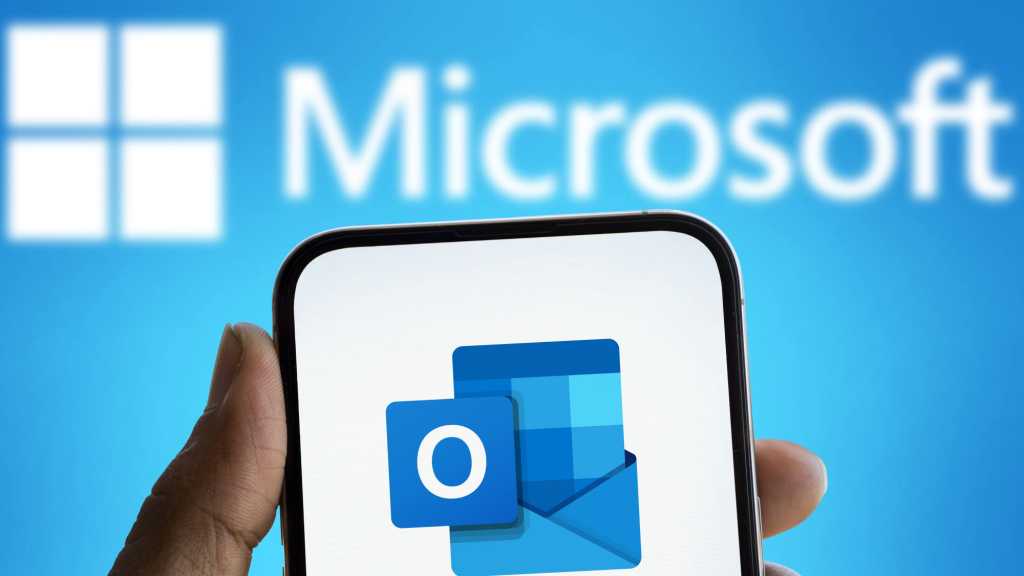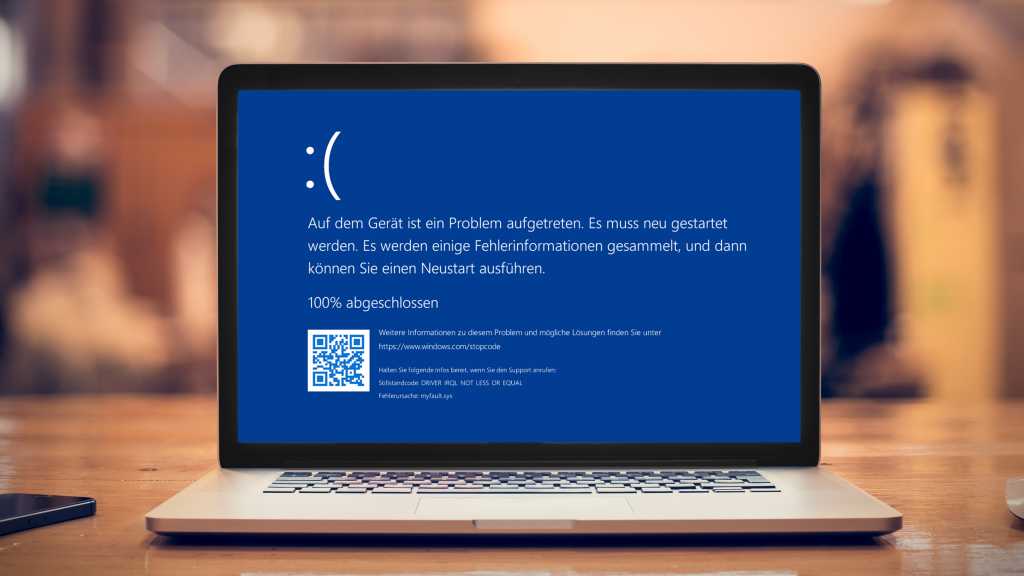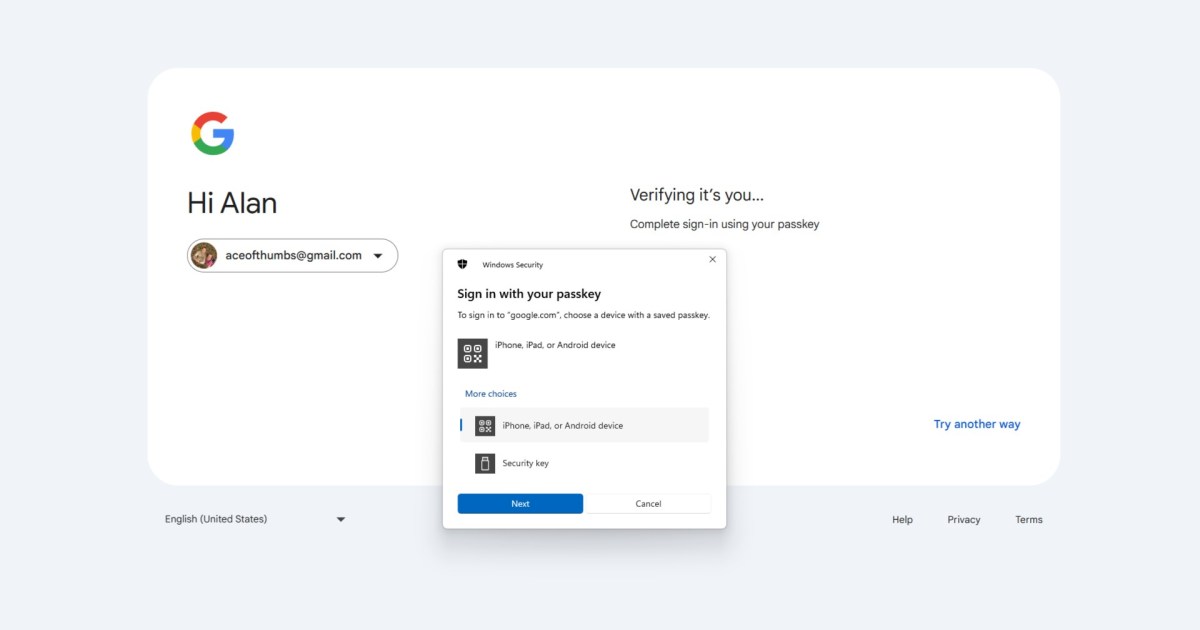Microsoft’s push to replace the classic Outlook app with its newer version has reached a new level: forced installation via the February 2025 (KB5051974) mandatory security update for Windows 10. While Microsoft initially claimed this installation was unavoidable, a workaround has emerged. This guide provides steps to prevent and remove the new Outlook app, giving you back control over your software.
While this update addresses crucial system vulnerabilities and shouldn’t be skipped, you can prevent the new Outlook app from being installed alongside it. This involves editing the Windows Registry.
Important: Modifying the Windows Registry can have serious consequences if done incorrectly, potentially leading to system instability or damage. Proceed with caution and only if you are comfortable working with the registry. If you are unsure, seek assistance from someone with experience.
Preventing New Outlook Installation
Here’s how to prevent the new Outlook app from installing with the KB5051974 update:
- Open the Start menu, search for “Registry Editor,” and open the application.
- Navigate to the following path in the left-hand pane:
HKEY_LOCAL_MACHINESOFTWAREMicrosoftWindowsUpdateOrchestratorUScheduler_Oobe - Right-click in the blank space of the right-hand pane, select New > String Value.
- Rename the newly created string value to
BlockedOobeUpdaters. - Double-click the
BlockedOobeUpdatersstring value and set its value data to["MS_Outlook"]. - Close the Registry Editor.
This will prevent the forced installation of the new Outlook app with the KB5051974 update. However, it’s crucial to remember that this process must be repeated before each subsequent Windows 10 update, as Microsoft is likely to continue including the new Outlook in future patches.
Uninstalling the New Outlook App
If the new Outlook app is already installed on your system, you can uninstall it. However, this requires using Windows PowerShell, as traditional uninstall methods won’t work.
- Right-click the Start menu button and select Terminal (Admin) to open PowerShell with administrator privileges.
- Paste the following command into PowerShell and press Enter:
Remove-AppxProvisionedPackage -AllUsers -Online -PackageName (Get-AppxPackage Microsoft.OutlookForWindows).PackageFullNameThis method not only uninstalls the new Outlook app but also prevents its automatic reinstallation during future updates. Avoid launching the built-in Mail and Calendar apps, as these are no longer supported and might trigger a reinstallation of the new Outlook.
Removing the Mail and Calendar Apps
To completely prevent the possibility of the new Outlook being reinstalled via the older Mail and Calendar apps, you can uninstall these as well using PowerShell:
- Right-click the Start menu button and select Terminal (Admin) to open PowerShell with administrator privileges.
- Paste the following command into PowerShell and press Enter:
Get-AppxProvisionedPackage -Online | Where {$_.DisplayName -match "microsoft.windowscommunicationsapps"} | Remove-AppxProvisionedPackage -Online -PackageName {$_.PackageName}This will remove the Mail and Calendar apps, further solidifying your preference for the classic Outlook experience.
Rethinking Forced Installations
While the new Outlook app itself might not be inherently problematic, Microsoft’s approach of forcing its installation raises concerns. This tactic feels intrusive, especially given the ongoing issues some users have experienced with the similarly forced Windows 11 24H2 update. Ultimately, the decision of whether or not to adopt the new Outlook rests with you. This guide empowers you to make that choice freely.