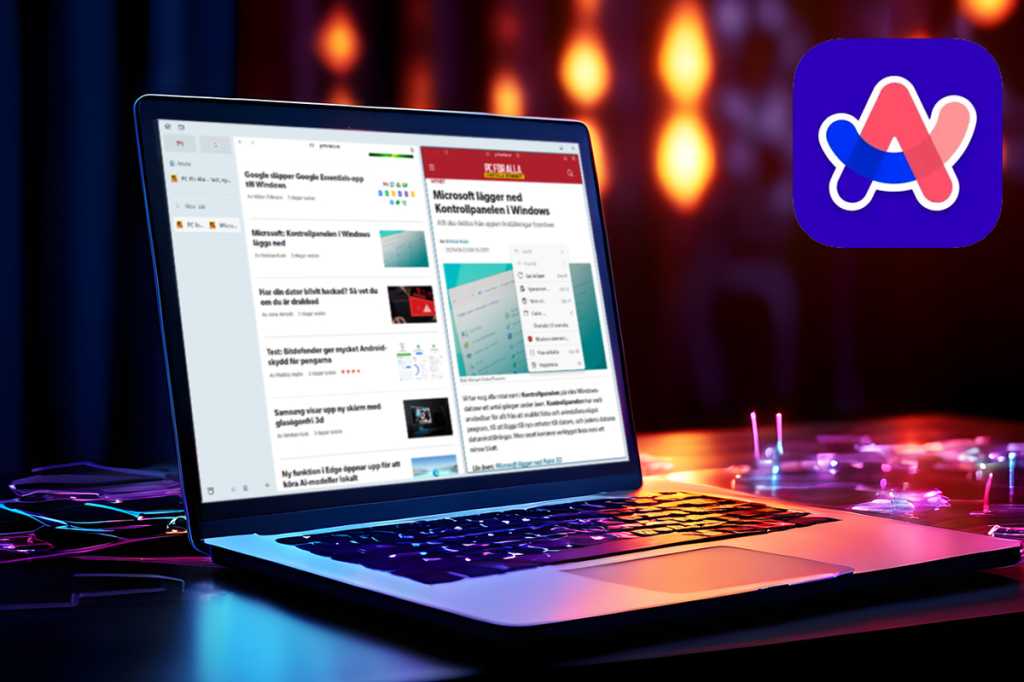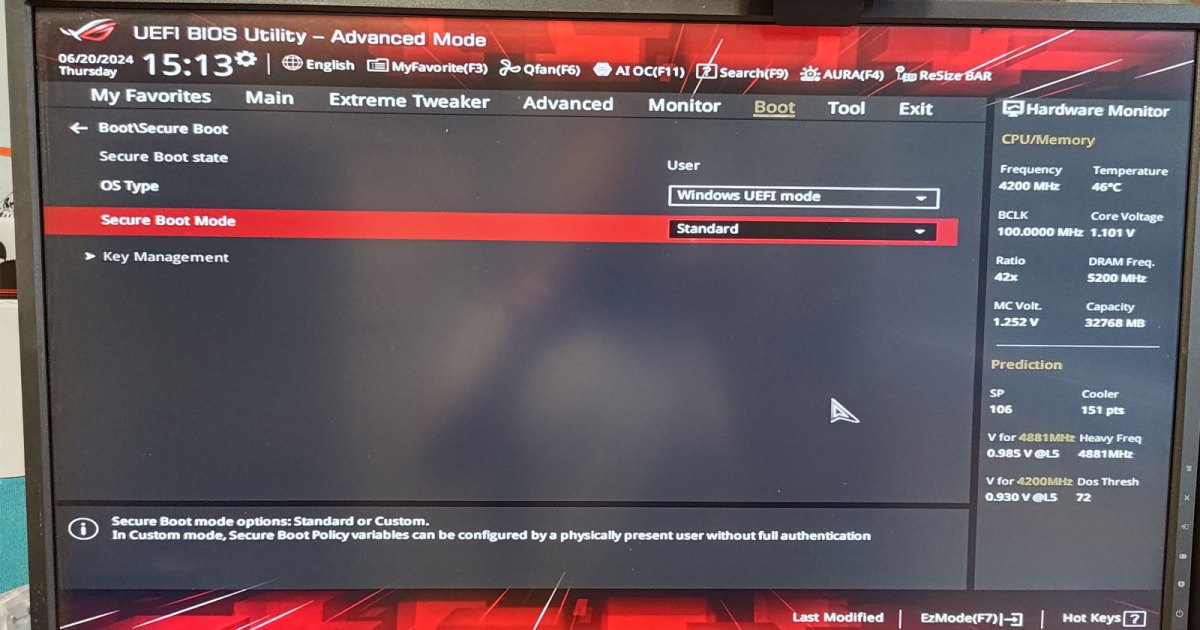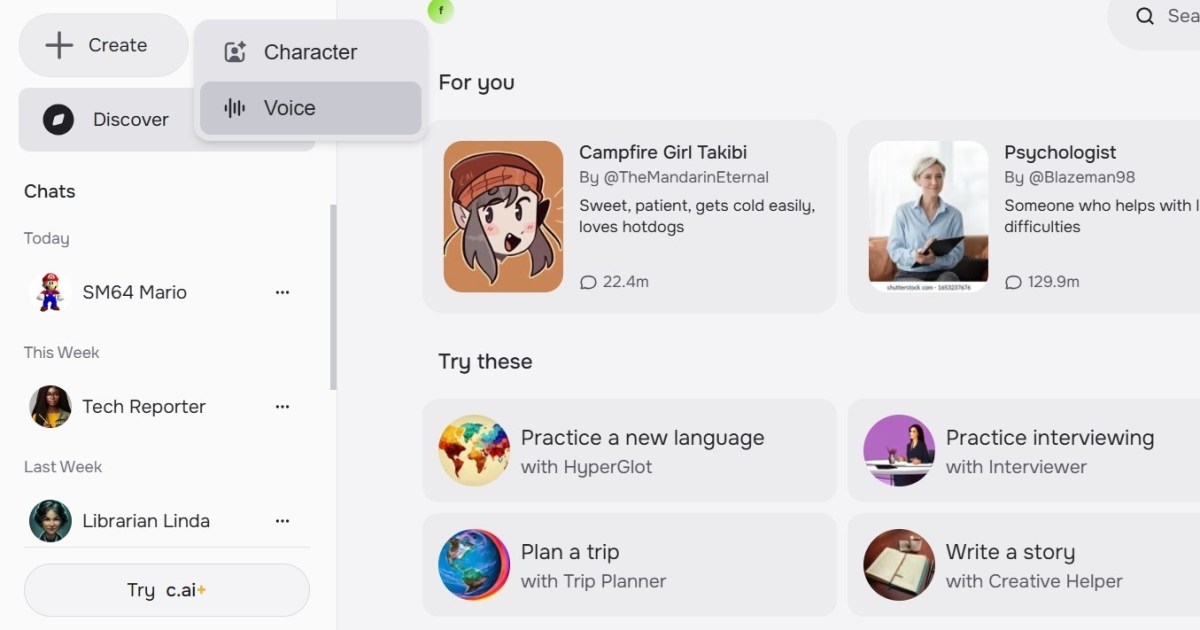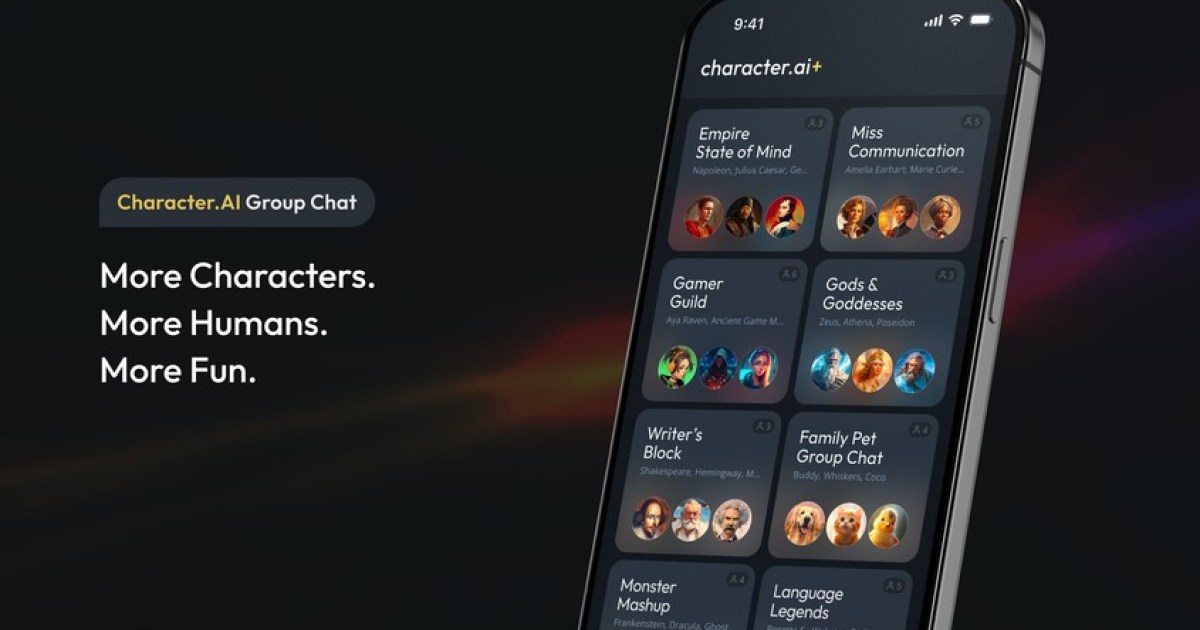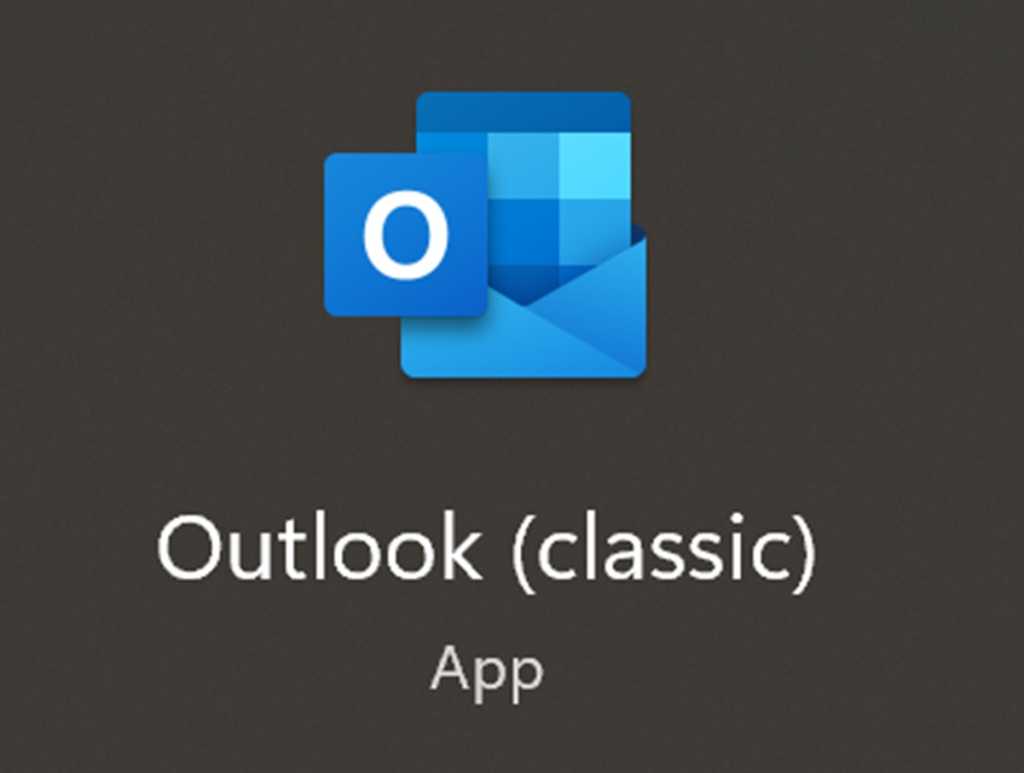The browser is our daily gateway to the internet, whether it’s Google Chrome or Microsoft Edge. Yet, many stick with familiar browsers even with innovative alternatives available. Arc, developed by The Browser Company, aims to change that. This guide will walk you through Arc’s features and how to get started.
A New Approach to Browsing
While browsers like Brave, Firefox, and Tor prioritize privacy over the surveillance-heavy Chrome and Edge, Arc offers both privacy and a streamlined user experience. Its unique design moves tabs and menus to the side for better organization. Splitting the browser window for simultaneous viewing is effortless. Arc’s “Spaces” feature allows creating personalized workspaces with unique bookmarks and settings, separating personal and professional browsing.
Harnessing the Power of AI
Arc integrates AI with its “Max” feature. Max allows conversational queries about the current webpage, delivering information in plain text. This proves especially useful for information-rich websites. Future AI enhancements include link summaries and intelligent tab renaming, already available in the Mac version.
Installing Arc
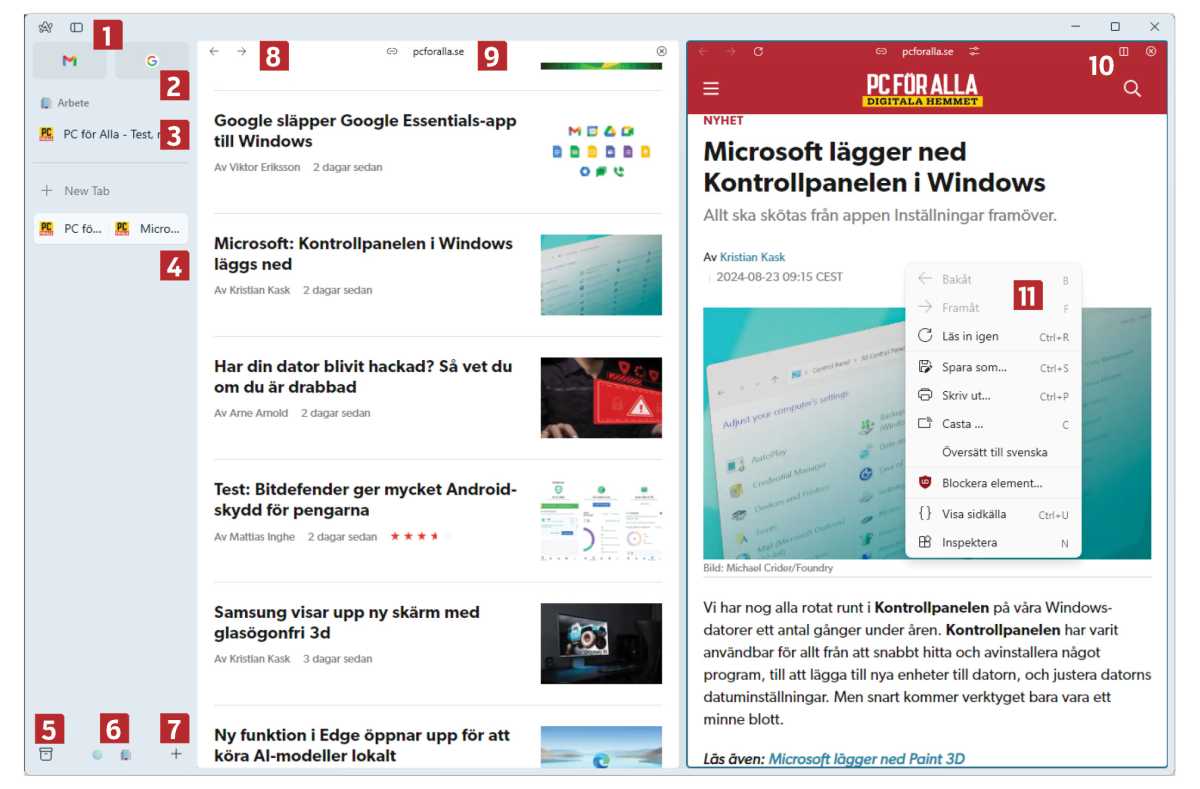 alt
alt
Visit www.arc.net and click “Download Arc for Windows.” Save and run the installer. Arc is currently free with no paid options.
Setting Up Your Arc Account
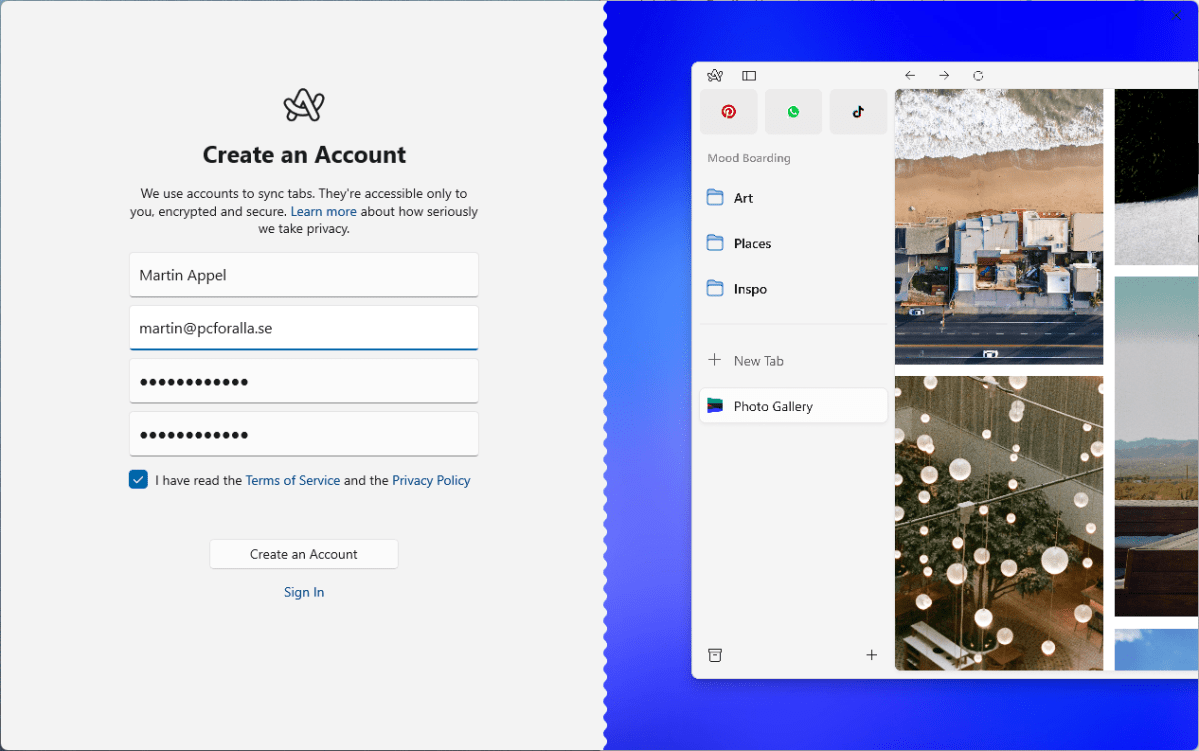 alt
alt
The setup wizard guides you through account creation. Enter your name, email, password, accept the terms, and click “Create an Account.” Existing users can select “Sign in.”
Importing Your Data
After signing in, import passwords, history, and tabs from your previous browser. Choose your browser, click “Next,” and follow the prompts. You can also activate the AI Max service and set Arc as your default browser. Skipping the import process is also an option.
Using Arc’s AI Feature
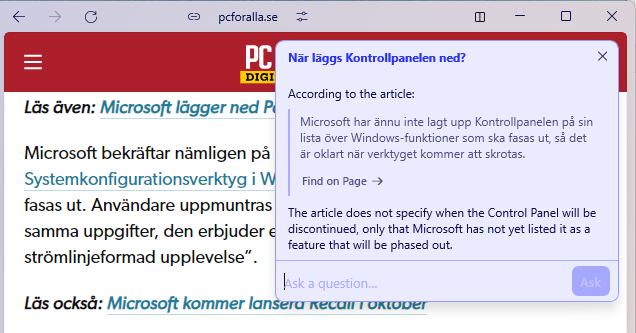 alt
alt
Arc Max, powered by Open AI and Anthropic, can be enabled during installation or later through Settings. Activate Max by clicking the Arc icon (far left) and selecting “Settings, Enable Max.” Press Ctrl+F to launch Max and begin asking questions about the current webpage.
Organizing with Spaces
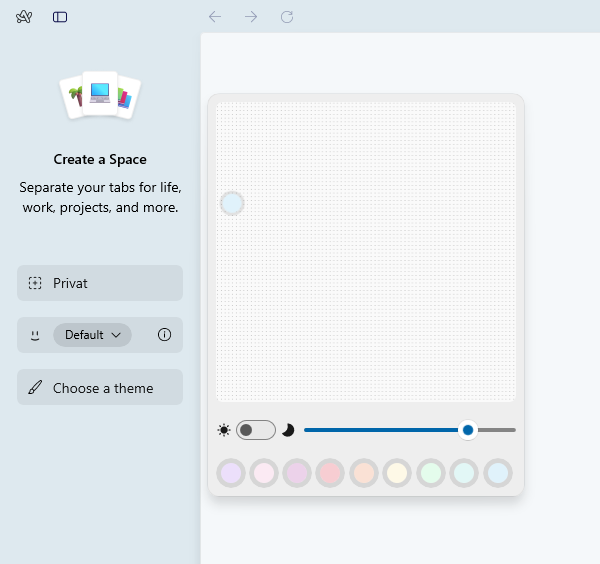 alt
alt
Spaces allows creating multiple workspaces within Arc. Create separate spaces for personal use, work projects, or specific events. Click the plus icon at the bottom left, choose “New Space,” name it, select a theme color, and click “Create Space.” Right-click on a Space to modify its icon and other settings.
Navigating the Arc Interface
Preferences
Access application settings and toggle the side menu visibility.
Shortcuts
Quickly access frequently visited websites.
Bookmarks (Pinned Tabs)
Save your favorite websites similar to Chrome bookmarks.
Tabs
View currently open tabs, including split-screen views.
History
Revisit previously browsed websites.
Space
Switch between different workspaces.
New
Create new workspaces, tabs, and folders.
Browse
Navigate forward and backward through browsing history.
Link
Directly enter website URLs.
Split Screen
Divide the screen into two or more sections.
Tools
Right-click on items or pages to access the tools menu.
Conclusion
Arc offers a fresh perspective on web browsing, combining a focus on user experience with powerful AI integration. Its innovative features like Spaces and Max provide a more organized and efficient browsing experience. While still relatively new, Arc presents a compelling alternative to traditional browsers.