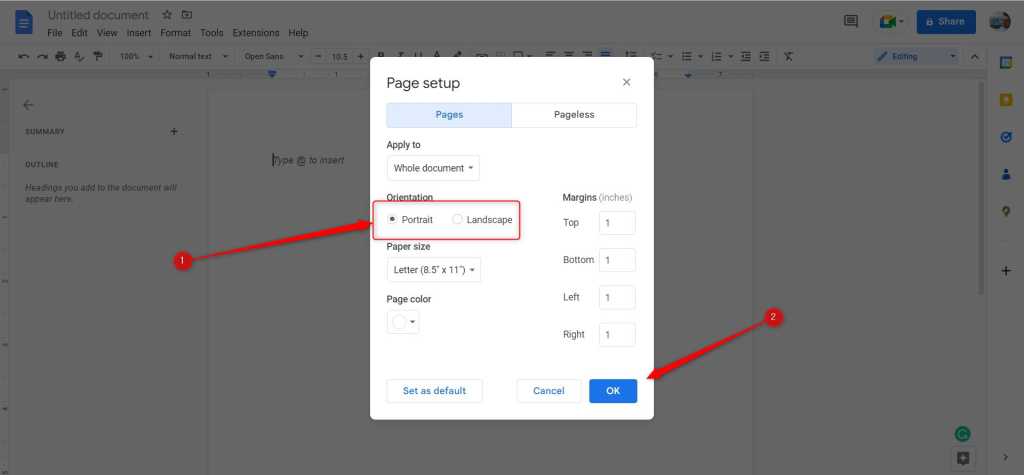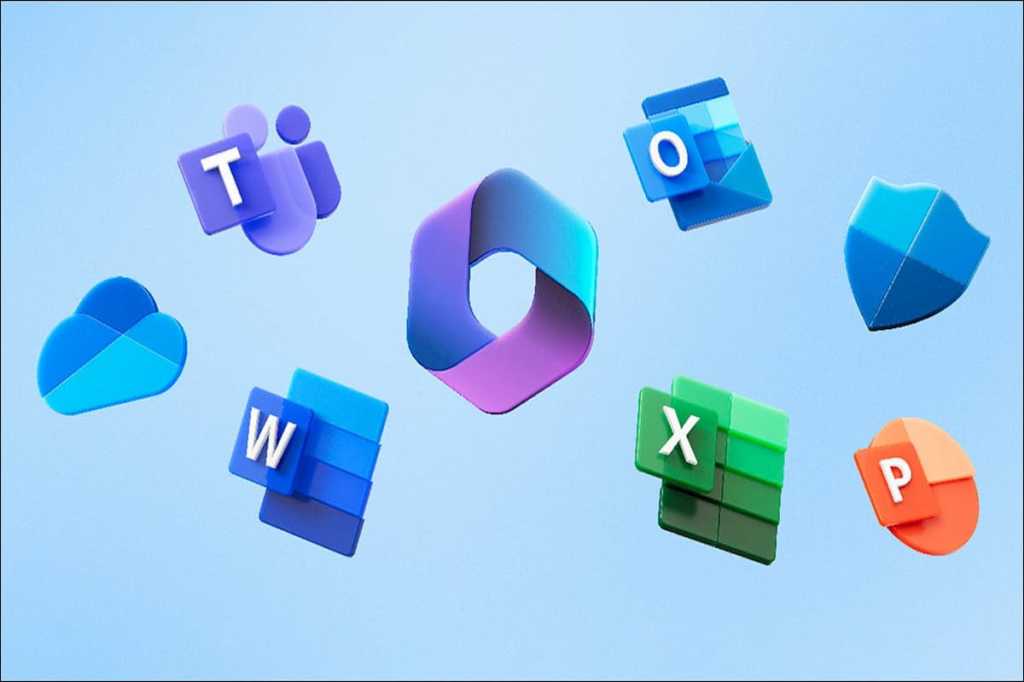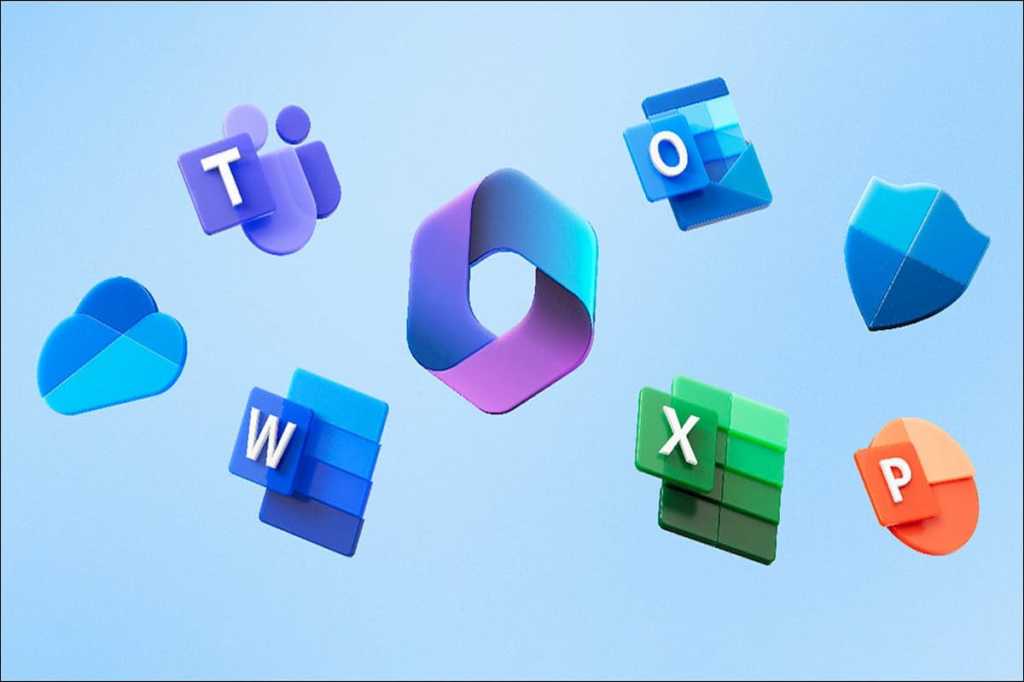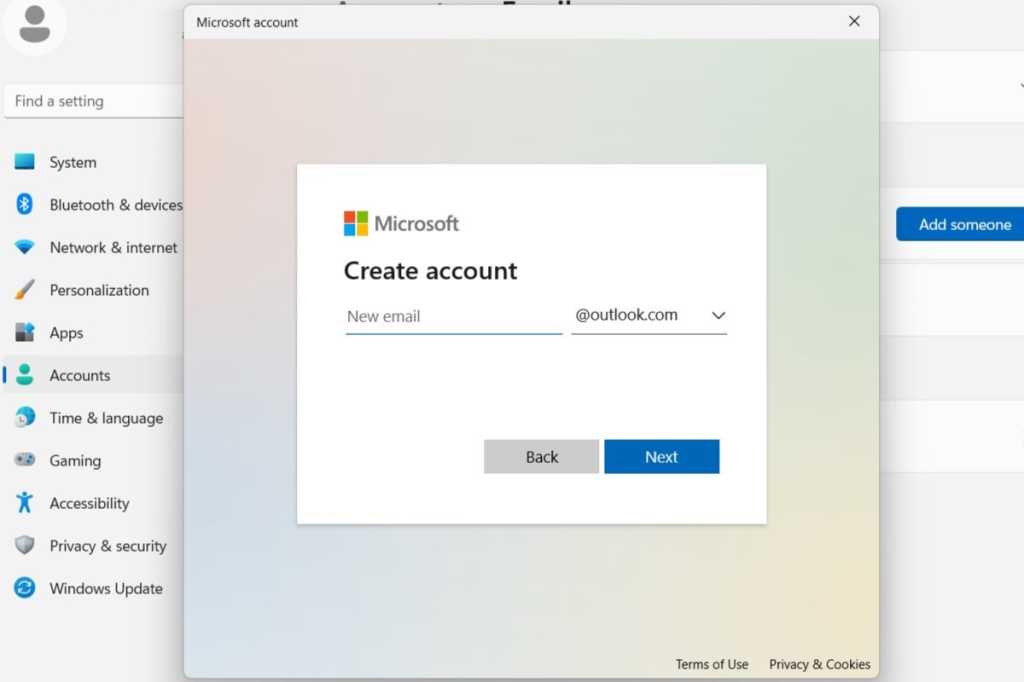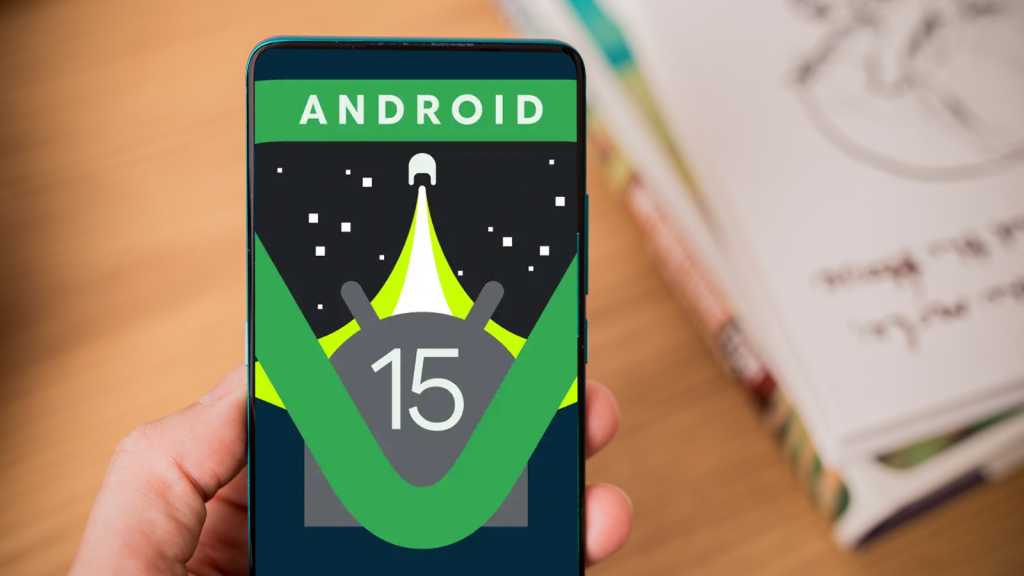Google Docs defaults to portrait orientation (8.5 x 11 inches), suitable for most documents. However, for projects like brochures or posters, landscape orientation might be preferable. This guide provides a clear, step-by-step approach to changing page orientation in Google Docs on both desktop and mobile devices.
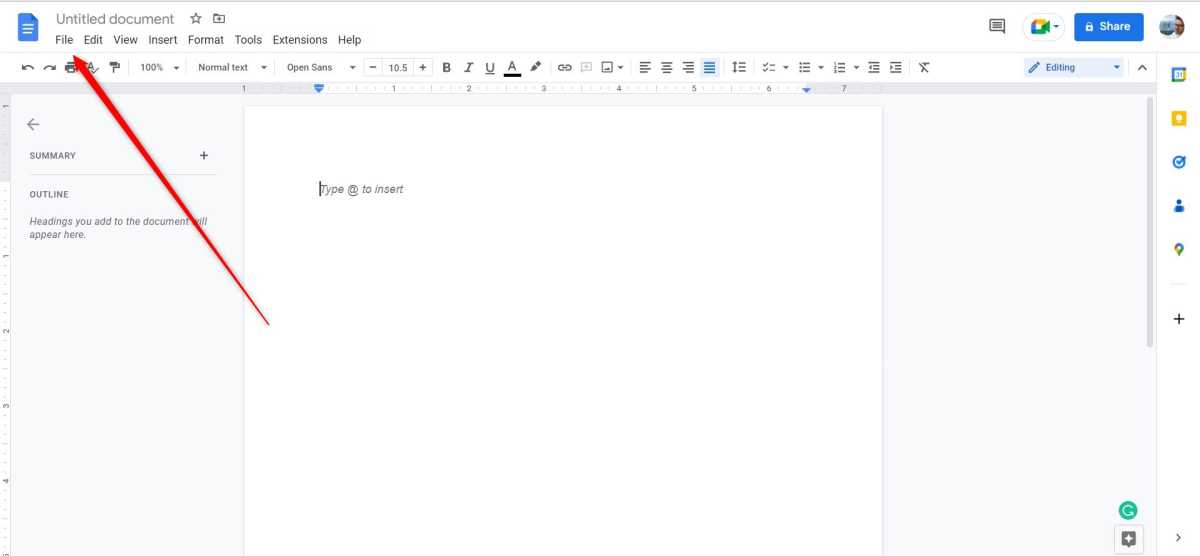 Changing Google Docs page setup.
Changing Google Docs page setup.
Changing Orientation on Desktop
Accessing the page setup settings in Google Docs on your desktop is straightforward. First, open your document in your preferred web browser. Then, navigate to the File menu in the top toolbar.
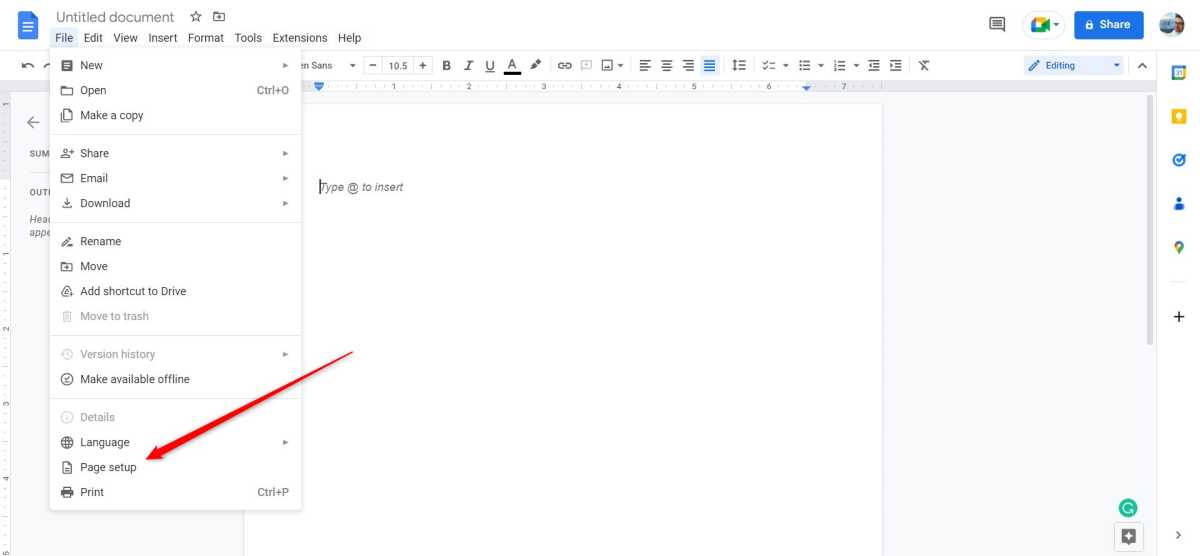 Accessing the File menu in Google Docs.
Accessing the File menu in Google Docs.
From the dropdown menu, select Page Setup. This will open a new window containing various page formatting options.
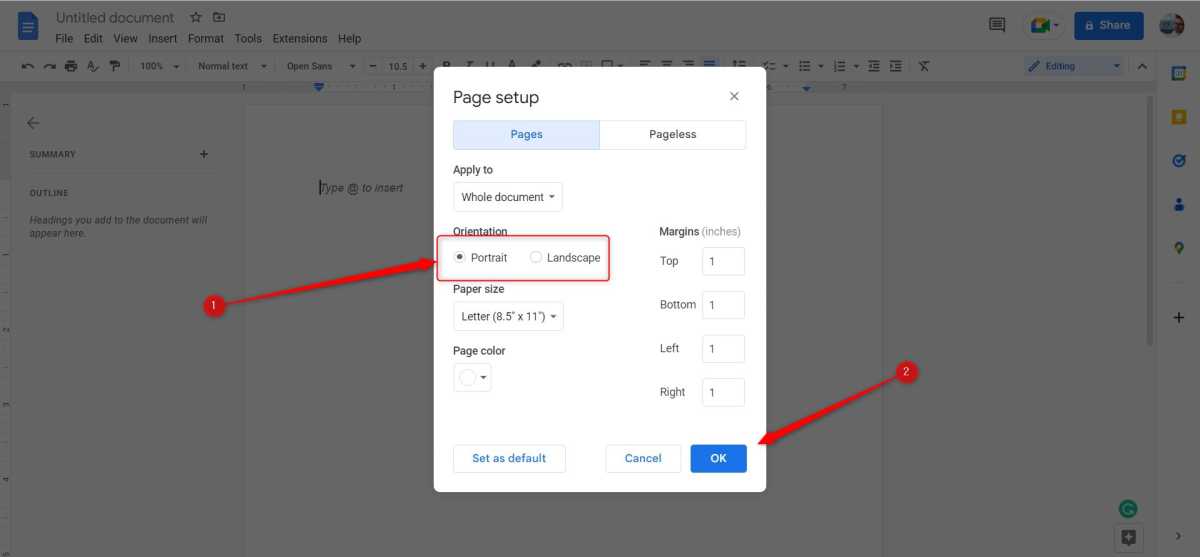 Accessing Page Setup in Google Docs.
Accessing Page Setup in Google Docs.
Within the Page Setup window, locate the Orientation section. Choose either Portrait or Landscape according to your needs. Click OK to apply the changes. Your document’s orientation will be updated immediately.
Changing Orientation on Mobile (Android & iOS)
Modifying page orientation within the Google Docs mobile app is equally simple. Open the desired document in the app on your Android or iPhone device.
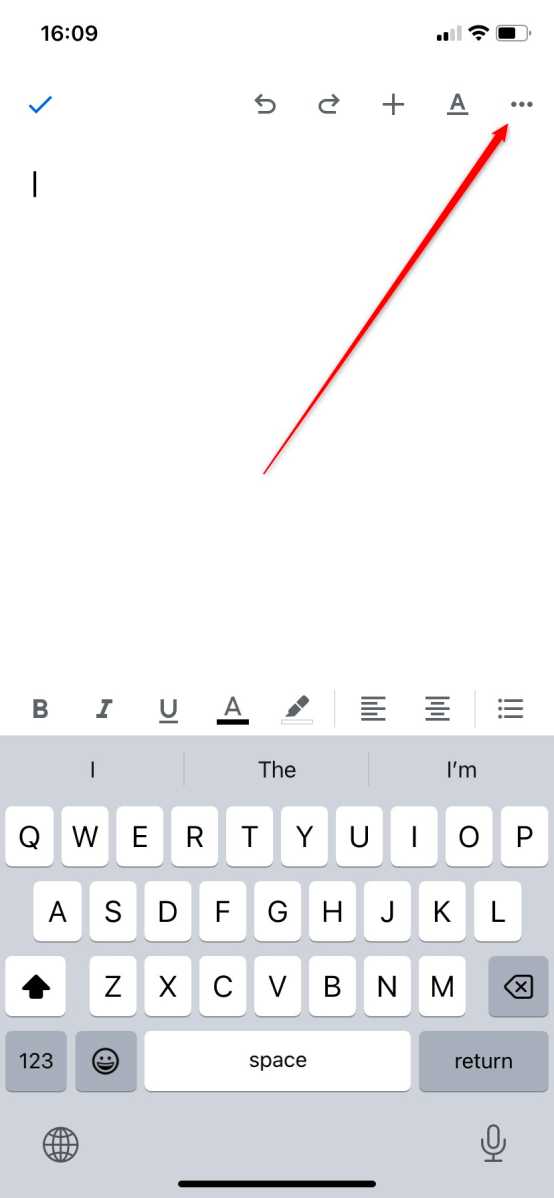 Accessing options in Google Docs mobile.
Accessing options in Google Docs mobile.
Tap the three-dot menu icon located in the top-right corner of the screen. This will reveal a list of options.
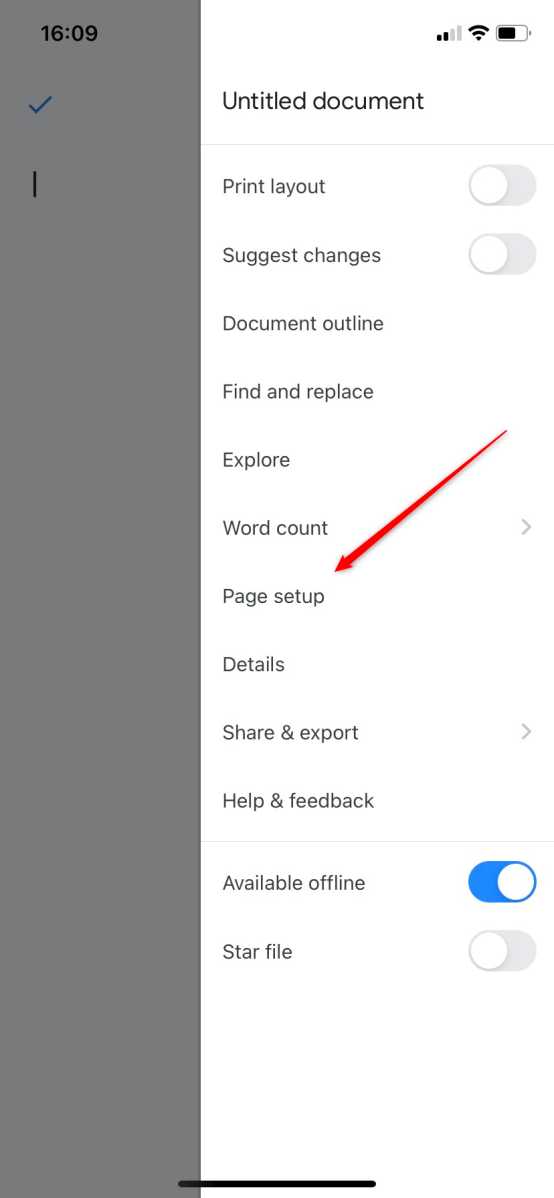 Accessing Page Setup in Google Docs mobile.
Accessing Page Setup in Google Docs mobile.
Select Page Setup from the menu.
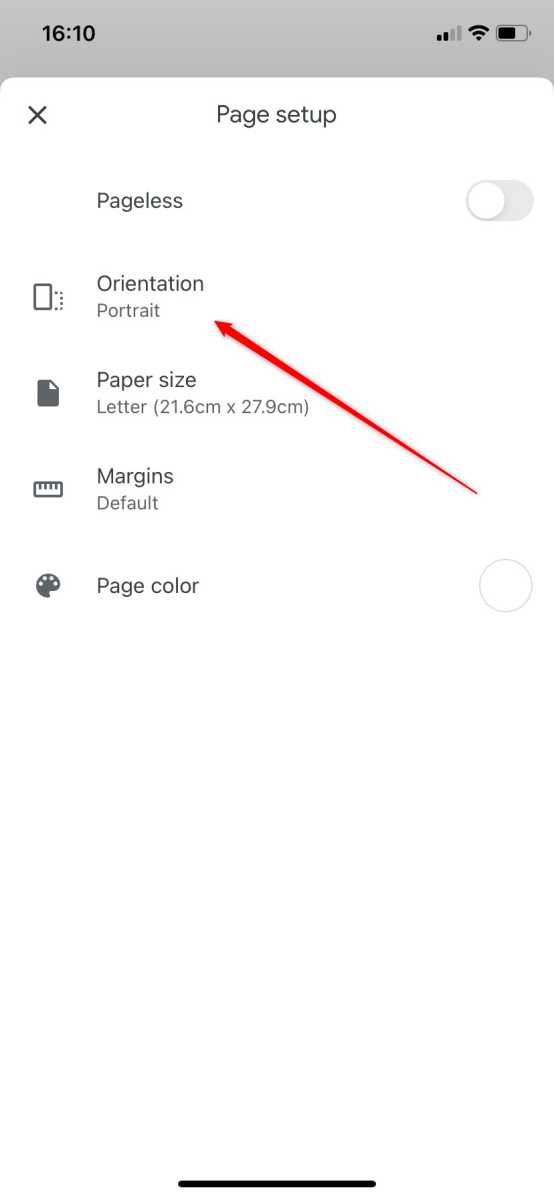 Selecting Orientation in Google Docs mobile.
Selecting Orientation in Google Docs mobile.
Next, tap Orientation. You will be presented with the choice of Portrait or Landscape. Choose the desired orientation.
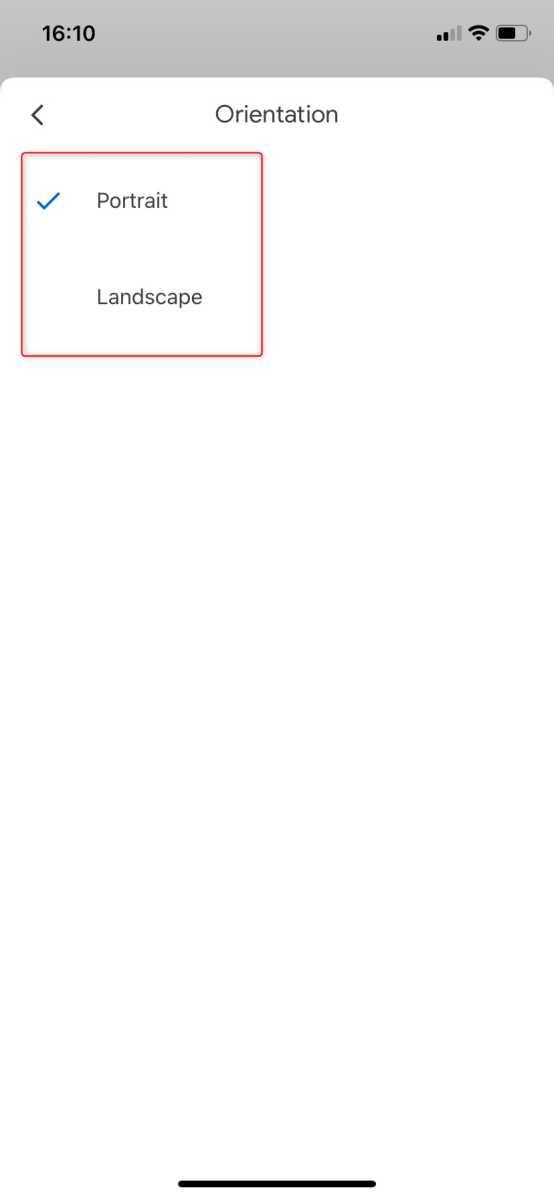 Choosing page orientation in Google Docs mobile.
Choosing page orientation in Google Docs mobile.
The selected orientation will be applied to your document instantly.
Conclusion
Changing the page orientation in Google Docs is a quick and easy process, regardless of whether you’re using a desktop or mobile device. By following the steps outlined in this guide, you can easily adjust your document’s layout to better suit your needs, whether you’re creating a standard document, a brochure, a poster, or any other type of project.