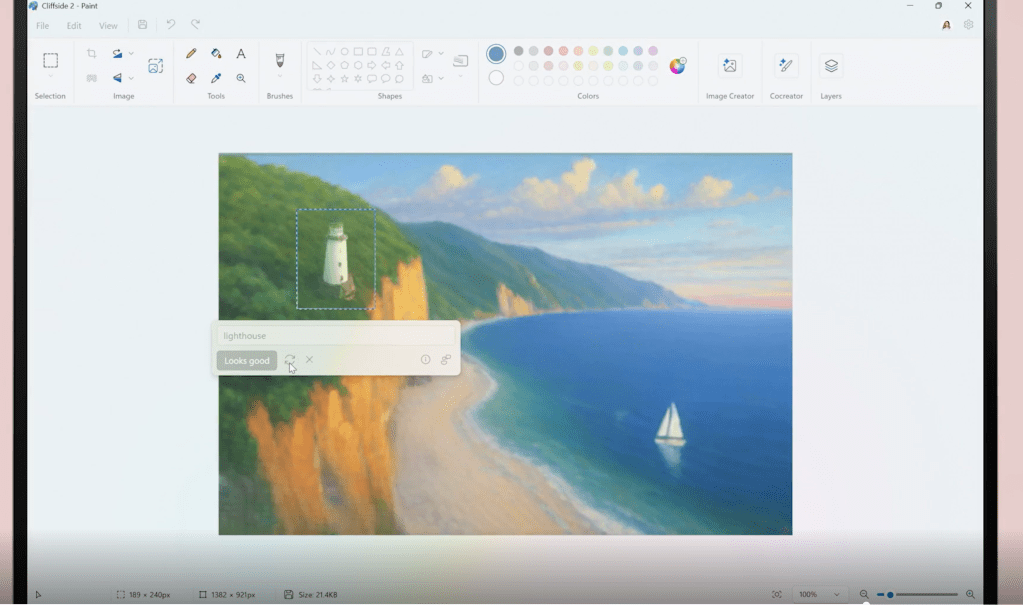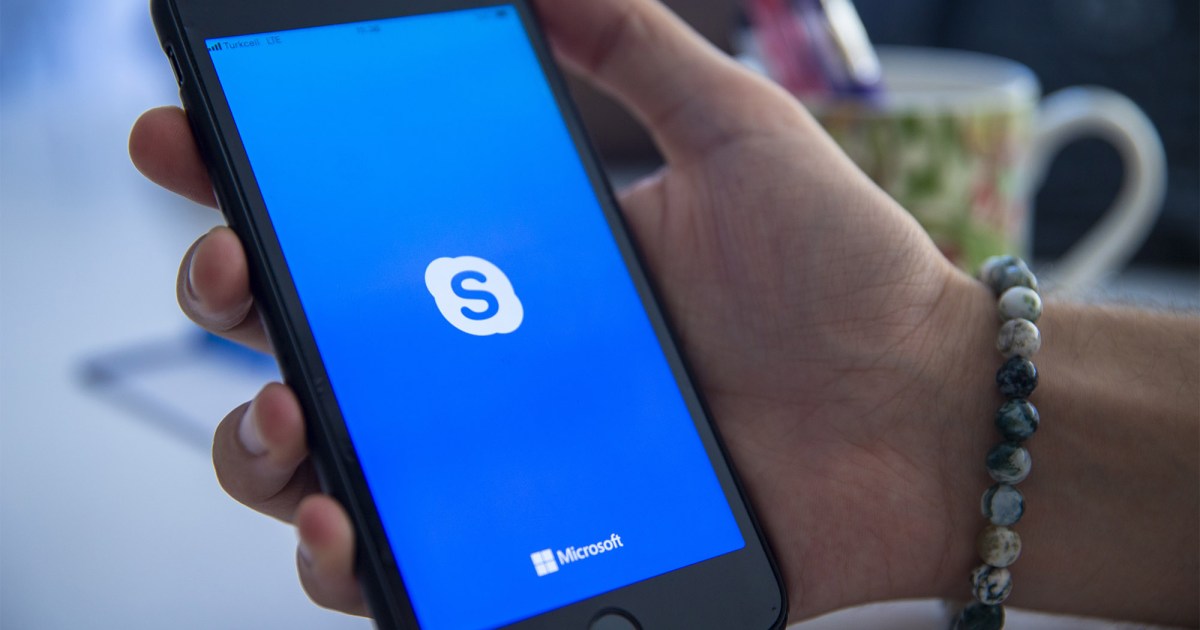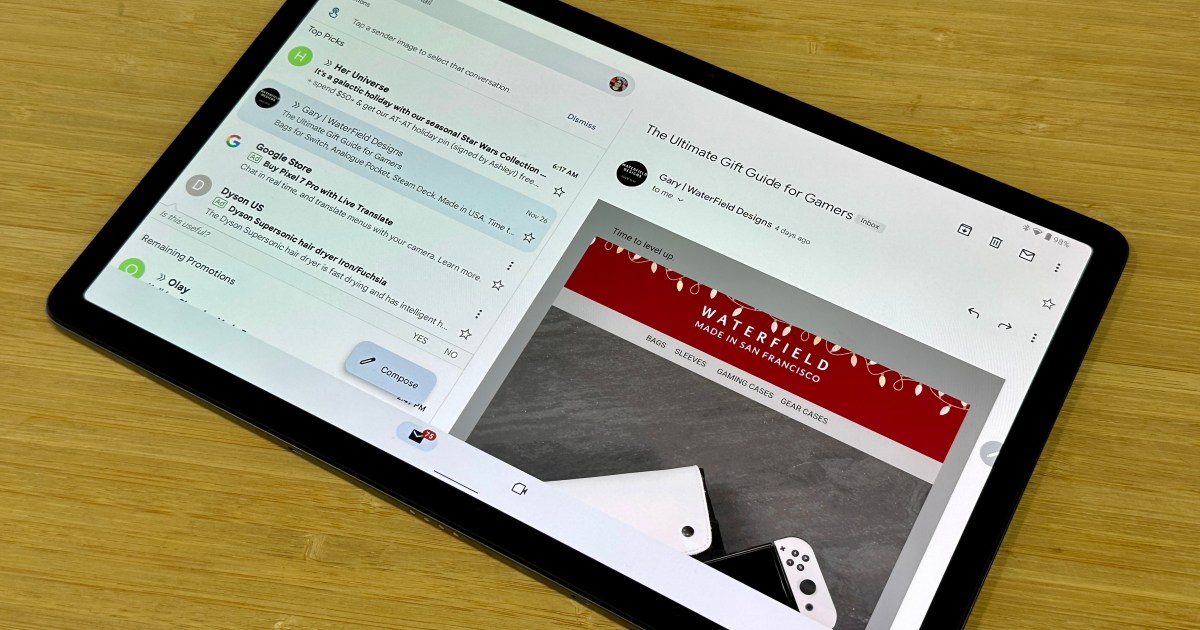Windows allows you to seamlessly synchronize your clipboard content across multiple devices linked to your Microsoft account. This feature offers unparalleled convenience for accessing copied text, images, and files on any connected device. Setting up this synchronization is surprisingly straightforward.
To begin, open Windows Settings. Navigate to “System” and then select “Clipboard.” Enable “Clipboard History” to store your copied items. Verify that your Microsoft account is synchronized with Windows, indicated by a green icon and the message “Your Microsoft account is synchronized with Windows” at the top of the window.
Next, activate “Sync across devices.” You’ll have two synchronization options: “Automatically sync text that I copy” for seamless automatic synchronization, or “Manually sync text that I copy” for more controlled synchronization.
If you opt for manual synchronization, you can sync individual items from your clipboard history. Access the clipboard history (usually with the Windows key + V), locate the desired entry, and click the cloud icon to synchronize it.
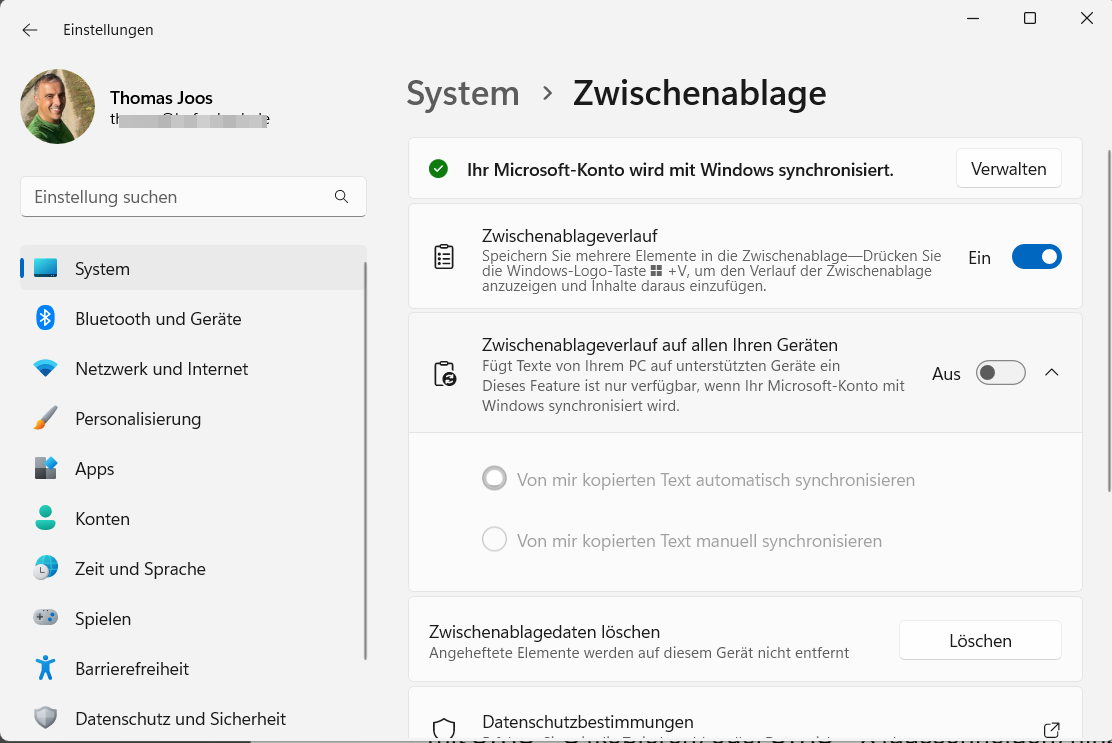 Managing Clipboard History in Windows 11
Managing Clipboard History in Windows 11
You can modify or deactivate the synchronization settings at any time through the same “System -> Clipboard” settings menu. This provides flexibility to adjust your clipboard synchronization based on your needs. Enjoy accessing your copied content across all your Windows devices!