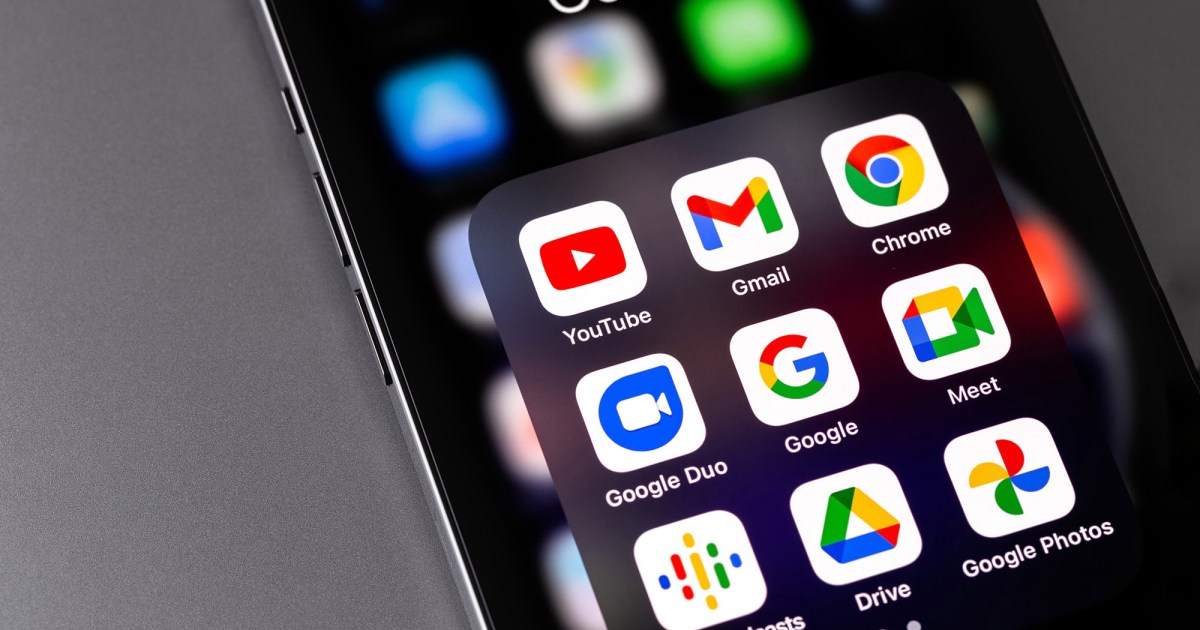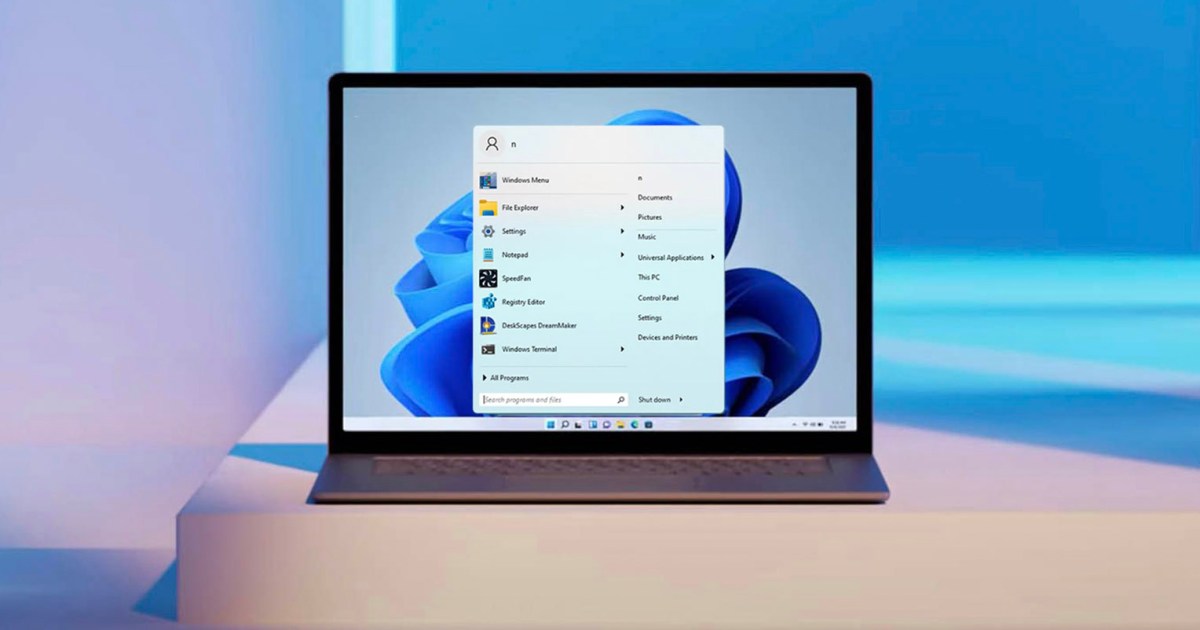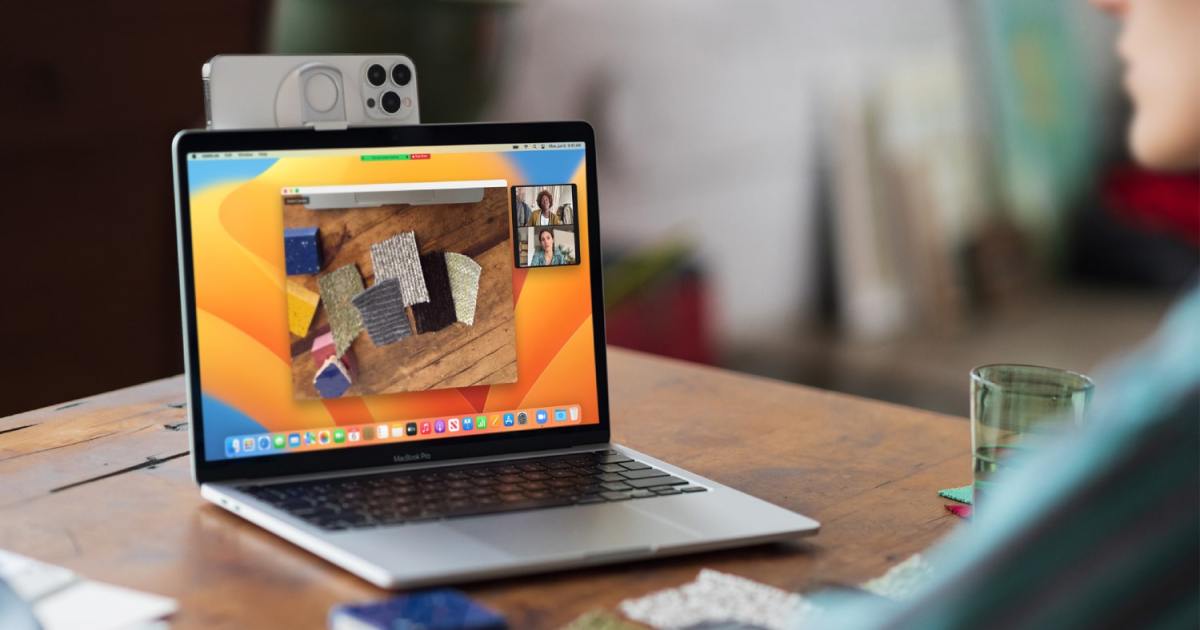Microsoft Edge, the default browser for Windows, offers a convenient way to transfer files between your smartphone and PC. This method bypasses the need for USB cables, flash drives, or Bluetooth, streamlining the process. Whether you want to back up photos, share music, or move documents, Edge’s “Drop” feature simplifies file sharing across devices. This guide will show you how to set up and use this handy tool.
Setting Up Edge Drop on Your PC
To begin, enable the Drop feature on your PC. Open Microsoft Edge and click the plus sign (+) in the right-hand sidebar. Locate and select the “Through Microsoft” option.
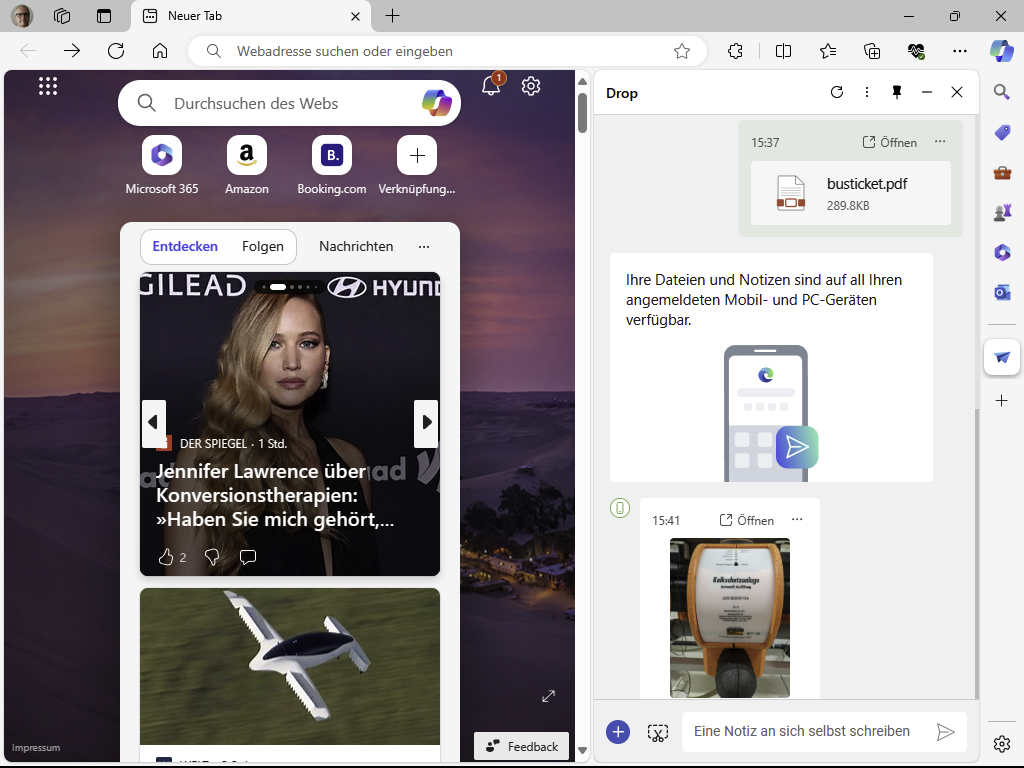 Enabling Drop on PC
Enabling Drop on PC
Scroll down and click “Drop.” A new Drop icon will appear in the sidebar. Ensure you’re signed into your Microsoft account by clicking the profile button in the top left-hand corner. Select the correct account under “Select account” and click “Sign in to synchronize data.”
Setting Up Edge Drop on Your Smartphone
Next, install Microsoft Edge on your smartphone from the Google Play Store or Apple App Store. Open the Edge app and tap the “Add” icon (plus sign). Under “Function shortcuts,” tap “Drop.”
Return to the Edge start page and sign into your Microsoft account if you haven’t already. Tap the profile icon in the top left, select “Sign in for synchronization,” choose your account, and tap “Sign in.”
Transferring Files with Edge Drop
Now you can send notes and files between devices. To send a note, type your message at the bottom of the window and tap the right-pointing arrow.
To send a file from your PC, click the plus sign in the Drop window. Select the desired file in the file explorer and click “Open.” The file will appear on your smartphone shortly. Tap “Open” to view it in the associated app. To save the file to your phone’s storage, tap the three dots in the top right-hand corner and select “Save copy.”
Transferring files from your smartphone to your PC follows the same process. Click the plus sign in the Drop window on your phone, select the file, and send it. Windows will display a notification when a message or file arrives.
Conclusion
Microsoft Edge’s Drop feature offers a seamless and convenient way to transfer files between your phone and PC. By following these simple steps, you can quickly share files without relying on cables or other intermediary devices. This feature simplifies file management and enhances cross-device productivity, making it a valuable tool for anyone working across multiple platforms.