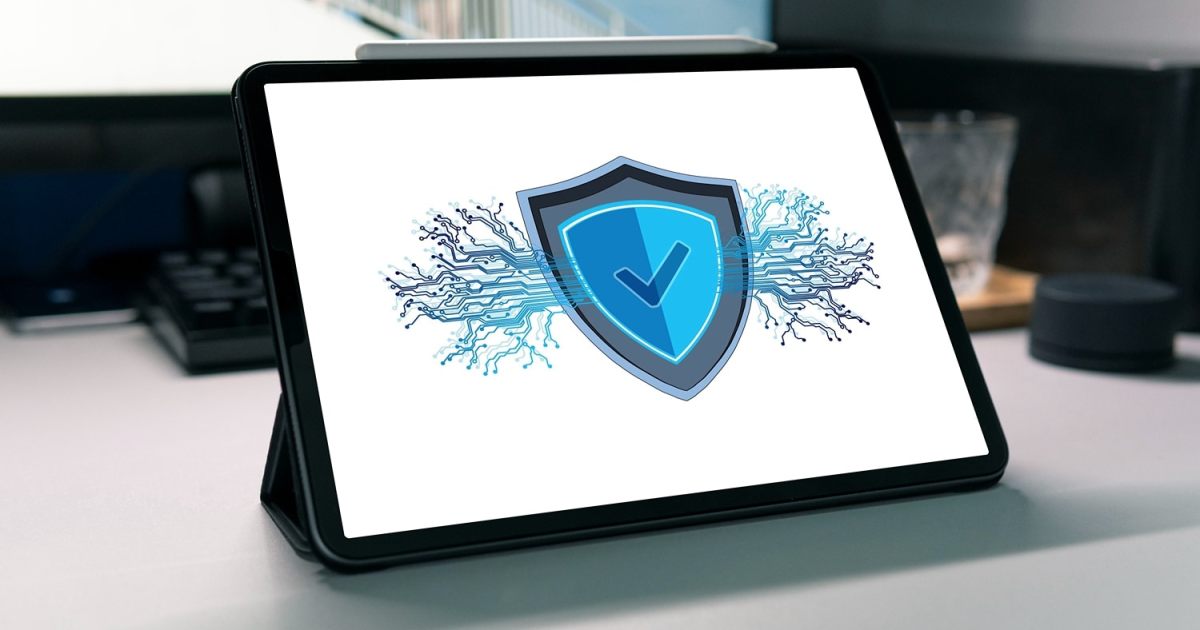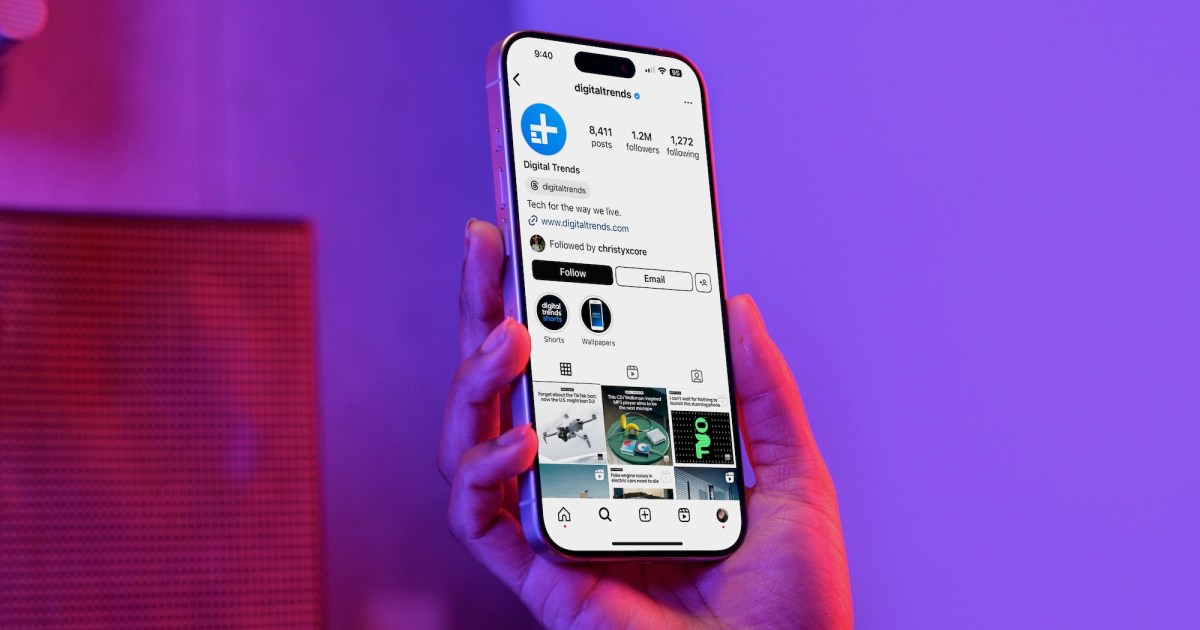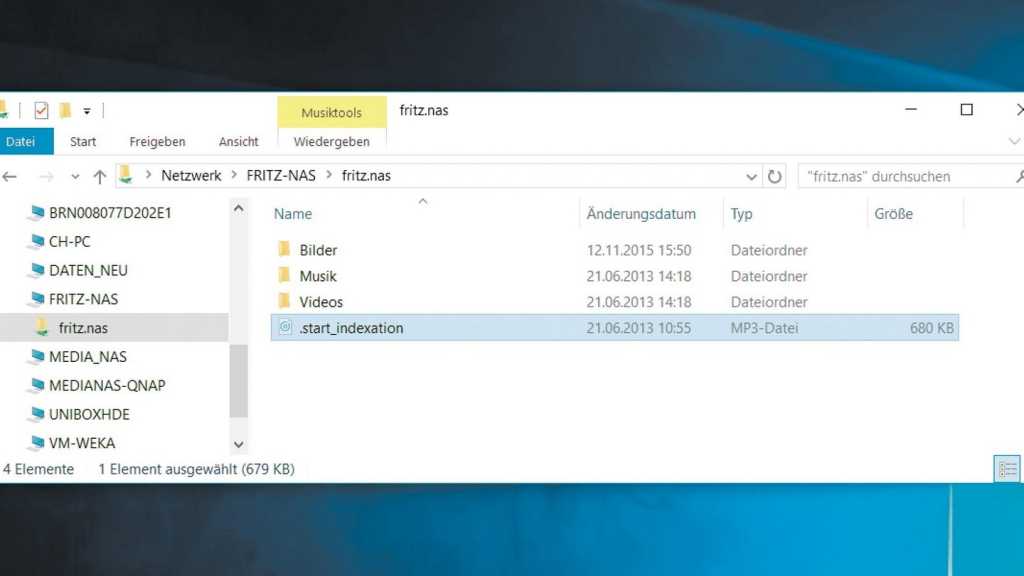Smartphones are indispensable, serving as cameras, music players, and storage for everything from WhatsApp media to ebooks. Protecting this data requires regular backups, and your Windows PC is the perfect tool. This guide explores various methods for transferring data between your Android phone and a Windows PC, ranging from the simplest to more advanced techniques.
Connecting via USB Cable: The Fastest and Most Reliable Method
The quickest and most straightforward way to connect your Android device to your Windows PC is using a standard USB cable. This method also offers the fastest data transfer speeds. Here’s how:
- Connect the USB cable to your PC’s USB port and then to your smartphone.
- Your phone might prompt you to authorize data transfer. Confirm this request. Newer devices often skip this step. A window might appear on your PC asking how you want to use the connected device. Choose to display it in File Explorer.
- Your mobile device will appear under “Devices and Drives” in File Explorer. Double-click to browse and manage files, just like a USB drive. You can also access your SD card if your device has one.
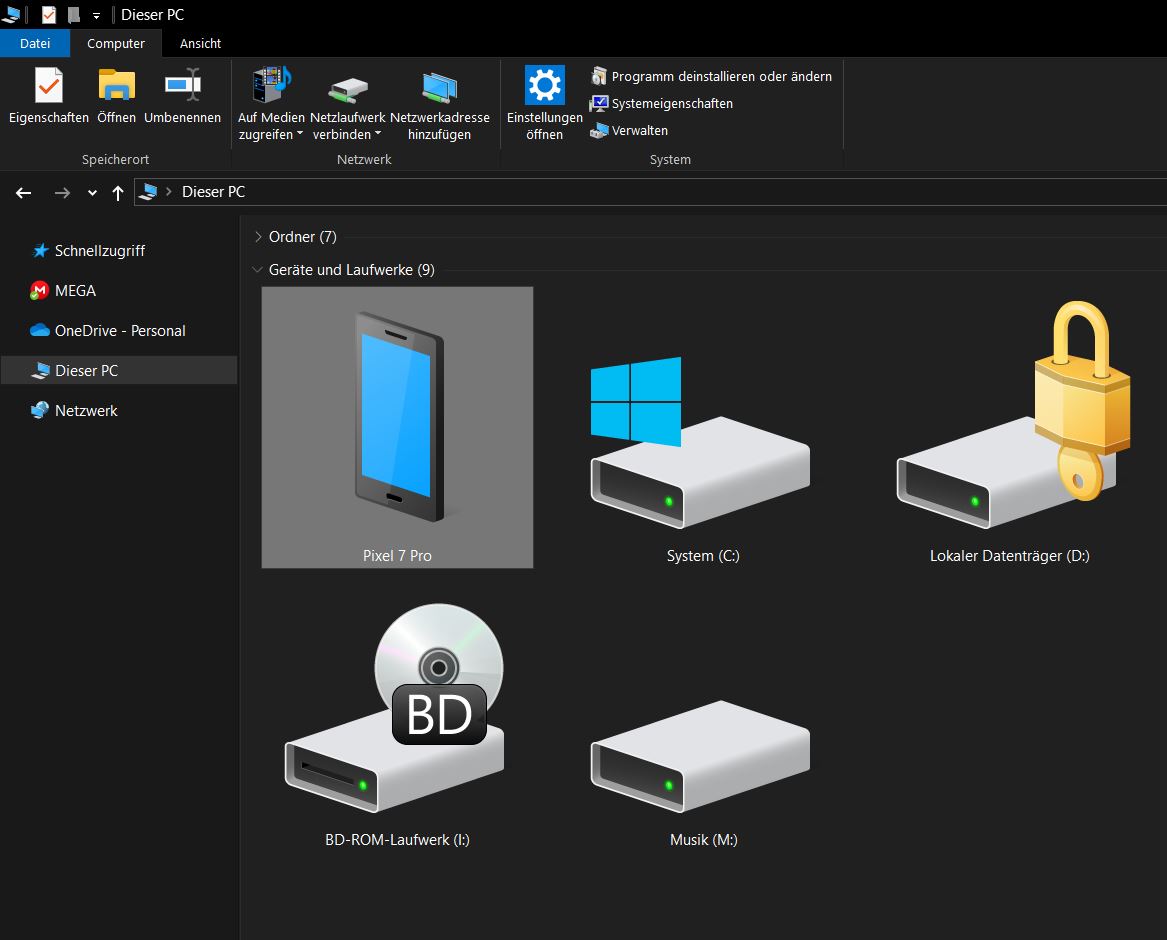 Android Phone in Windows File Explorer
Android Phone in Windows File Explorer
Troubleshooting: If your phone isn’t recognized, try a different cable, USB port, and restarting your phone.
Troubleshooting Empty Folders
If your phone appears in File Explorer but shows no data, adjust a setting on your Android device. Navigate to your phone’s settings, usually under “USB Settings” or “Connected devices.” Look for “Use USB for” and select “File transfer” or “MTP (Media Transfer Protocol).”
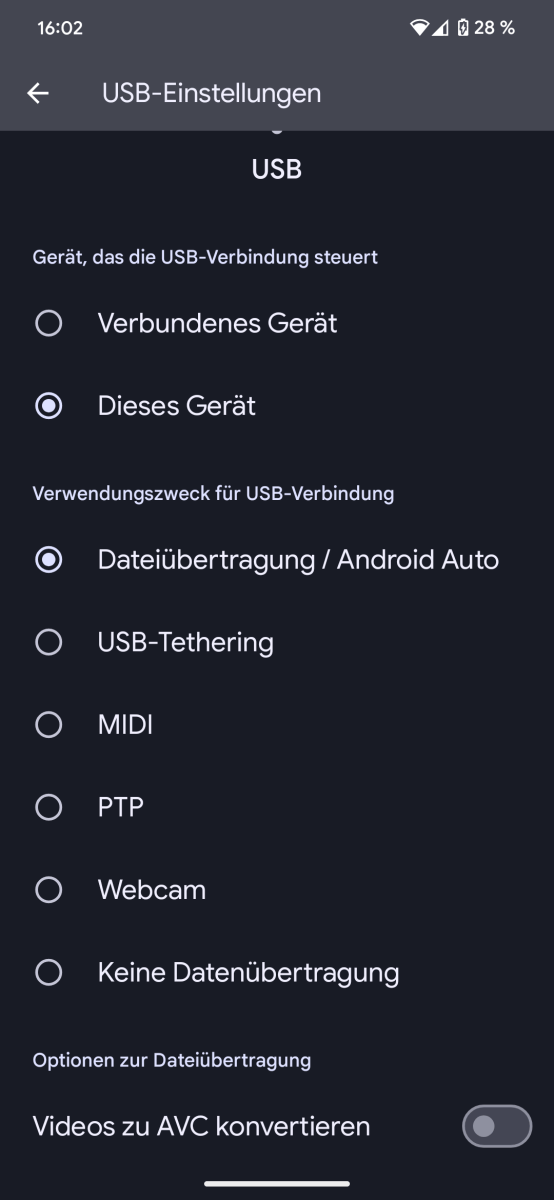 Activating USB Data Transfer on Android
Activating USB Data Transfer on Android
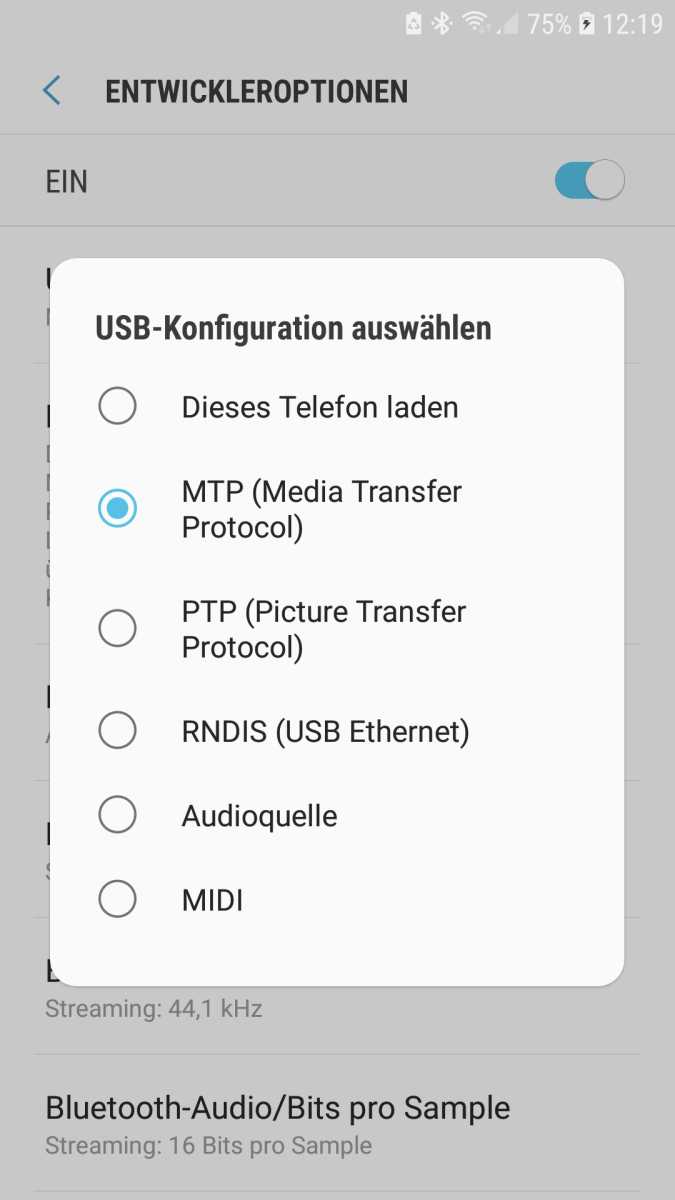 USB Settings on Android
USB Settings on Android
Wireless Data Transfer via Wi-Fi
For cable-free convenience, Wi-Fi offers flexible data transfer options. You can utilize Android file managers with Wi-Fi or FTP support, or dedicated transfer software.
Android File Managers
Several excellent file managers facilitate wireless transfer:
- Cx File Explorer: Enables FTP server functionality directly within the app. Activate “Access from PC” under “Network” to generate an IP address, port, username, and password. Enter the provided FTP address into your PC’s browser to access and transfer files.
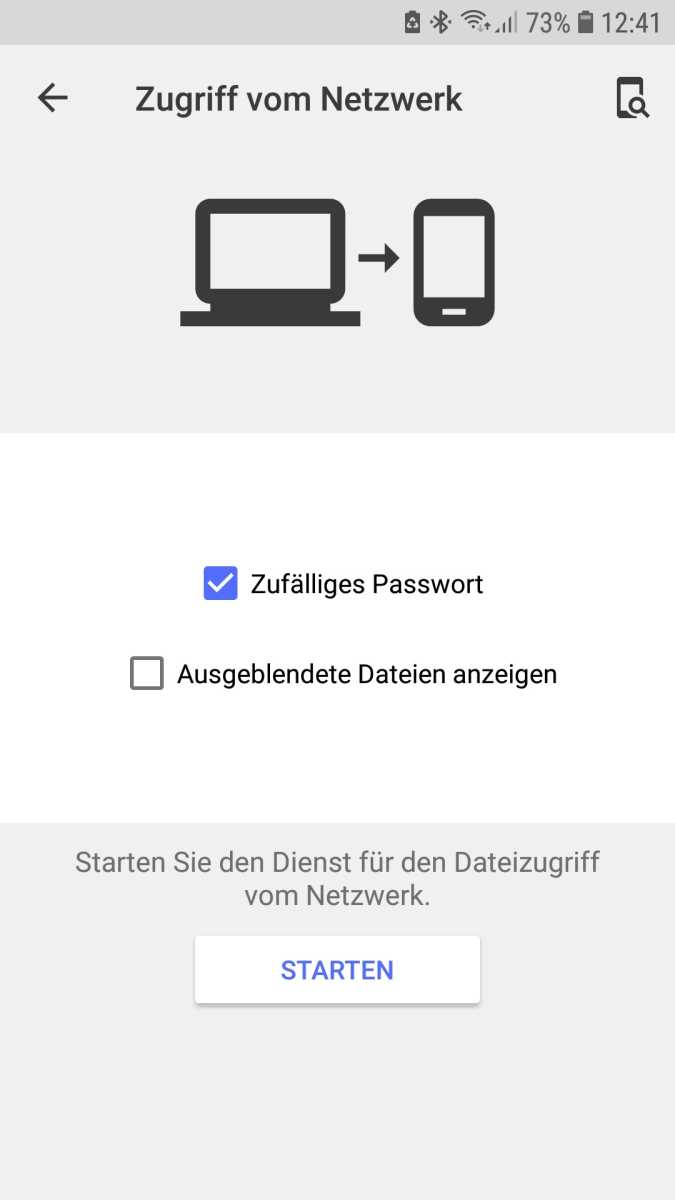 CX File Explorer
CX File Explorer
-
File Manager: Supports FTP, NAS access, and cloud storage integration. This ad-free option provides direct access to your phone’s storage from your PC.
-
Total Commander – File Manager: A powerful tool for advanced users. While requiring plugins for FTP, SFTP, WebDAV, and cloud services, it offers comprehensive functionality and efficient file management.
Dedicated Transfer Software
Software solutions designed specifically for PC-smartphone transfers streamline the process. These typically involve installing a Windows program and a corresponding Android app:
- MyPhoneExplorer: A popular choice that allows you to manage your phone from your PC. Requires both a Windows client and an Android app. Connects via Wi-Fi or LAN, offering file management, phone book access, calendar synchronization, and message management. Prioritizes data privacy by avoiding cloud storage.
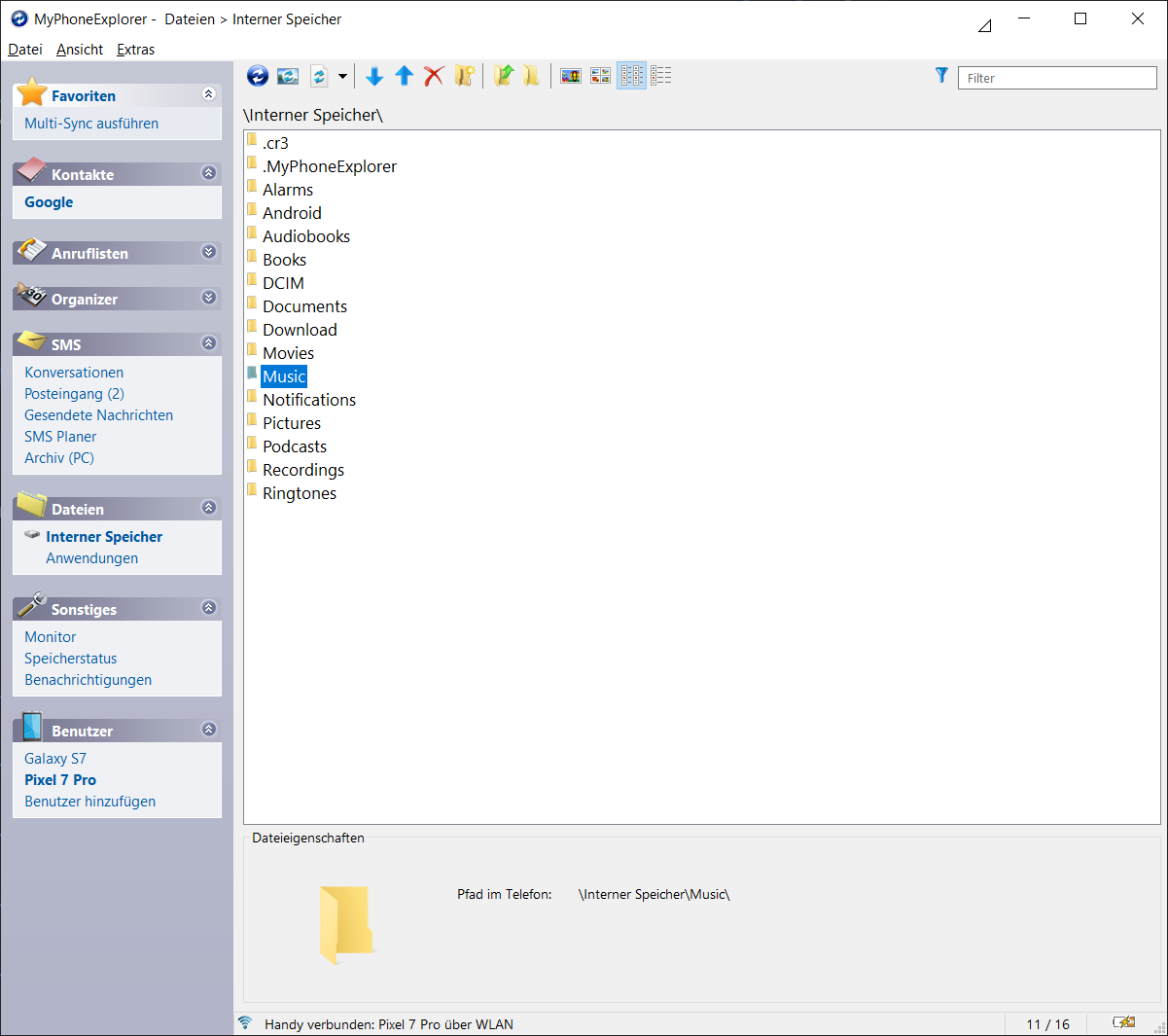 MyPhoneExplorer Screenshot
MyPhoneExplorer Screenshot
- AirDroid: A versatile tool offering file transfer, remote control for rooted devices, screen mirroring, and remote camera access. Requires an account and offers features like Parent Control for monitoring smartphone usage.
Microsoft’s Phone Link
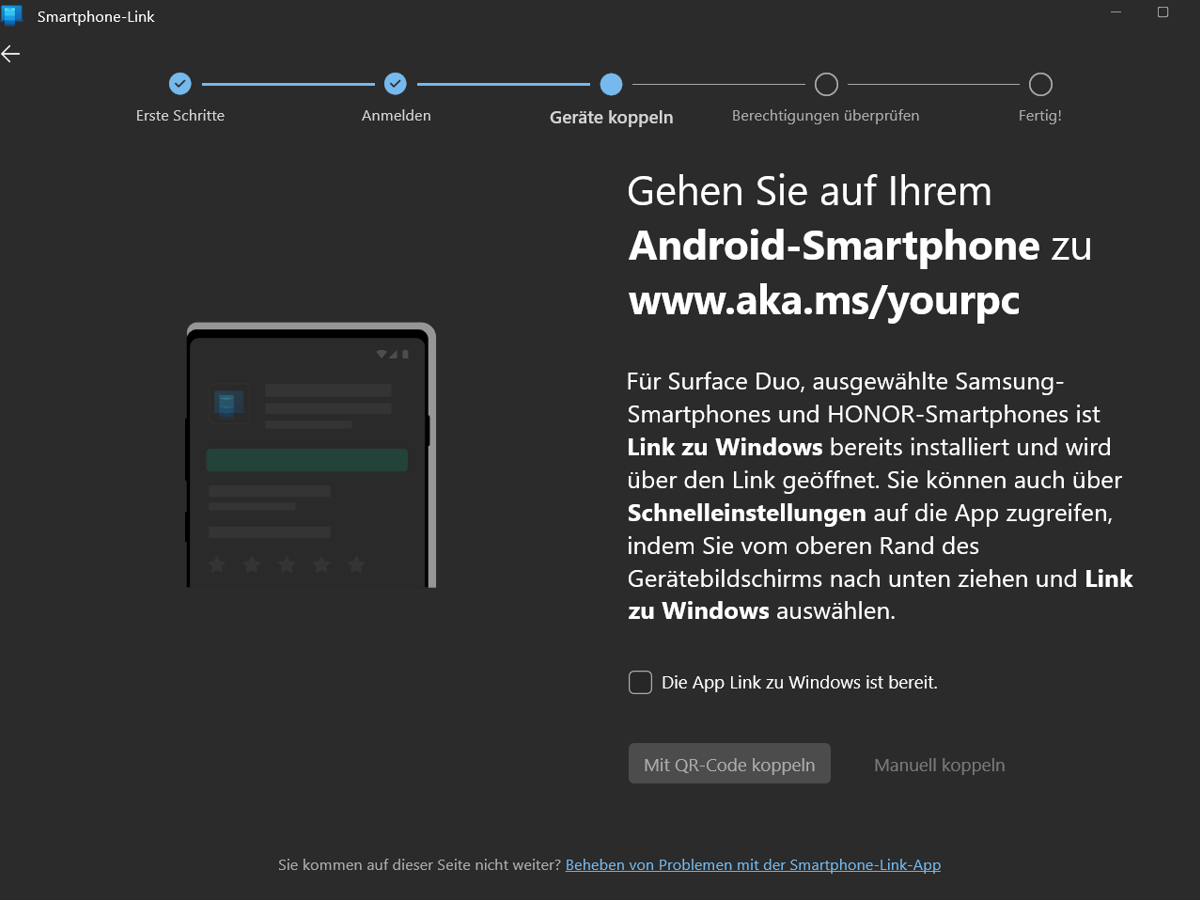 Microsoft Phone Link
Microsoft Phone Link
Integrated into Windows 10 and later, Phone Link simplifies connecting your phone and PC. Download the corresponding Android app and link the devices using a QR code. Grant necessary permissions to access messages, contacts, and call logs.
Utilizing Cloud Storage
For seamless access across multiple devices, cloud storage offers convenient data synchronization. Popular services include:
-
Box: Provides 10GB of free storage with a 250MB file size limit.
-
Microsoft OneDrive: Offers 5GB of free storage and an “online vault” for sensitive data.
-
Google Drive: Provides 15GB of free storage and fast transfer speeds.
-
Mega: Offers 20GB of free storage with end-to-end encryption.
-
Dropbox: Provides 2GB of free storage and numerous sharing options.
Bluetooth: A Last Resort
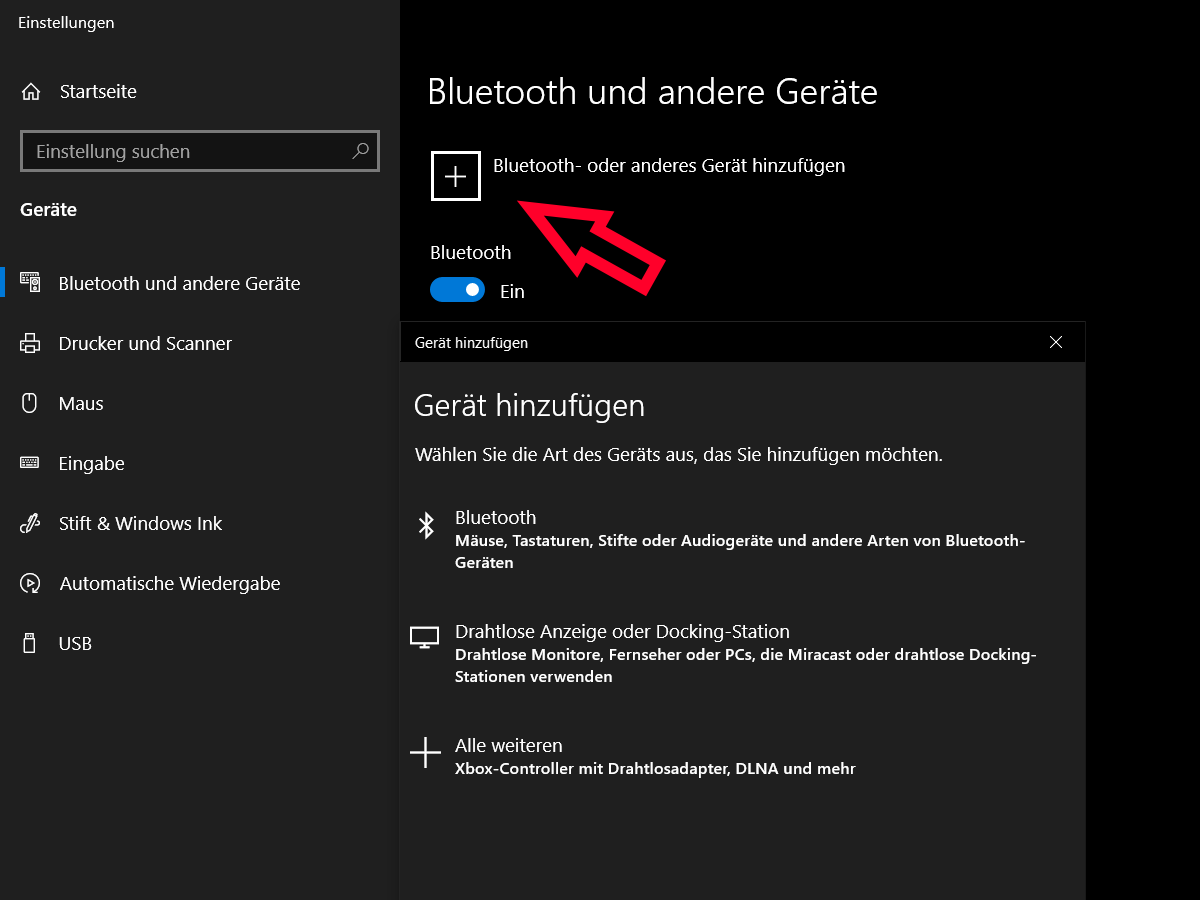 Activating Bluetooth in Windows
Activating Bluetooth in Windows
Bluetooth offers a slower, less convenient method for transferring individual files when other options are unavailable. Pair your devices and select “Bluetooth” as the sharing destination on your Android device.
Conclusion: Choosing the Right Method
The best method for transferring data between your Android phone and Windows PC depends on your individual needs and circumstances. Consider factors like speed, convenience, and security when making your choice. From simple USB connections to versatile cloud solutions, there’s a perfect option for everyone.