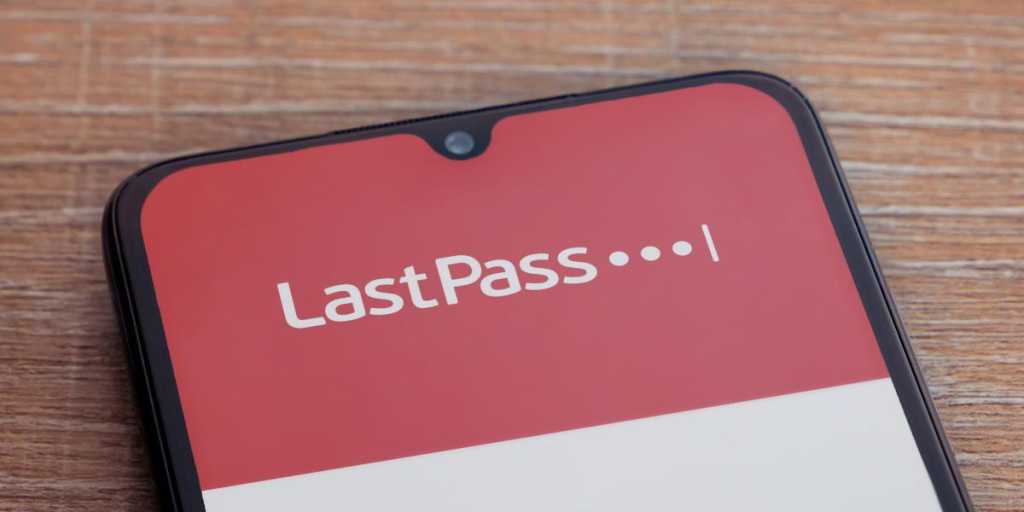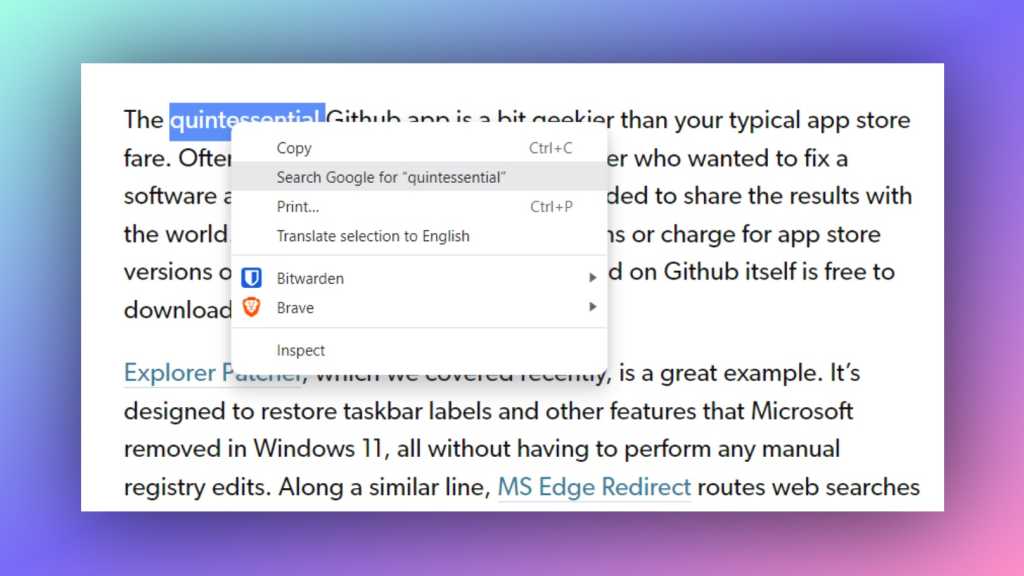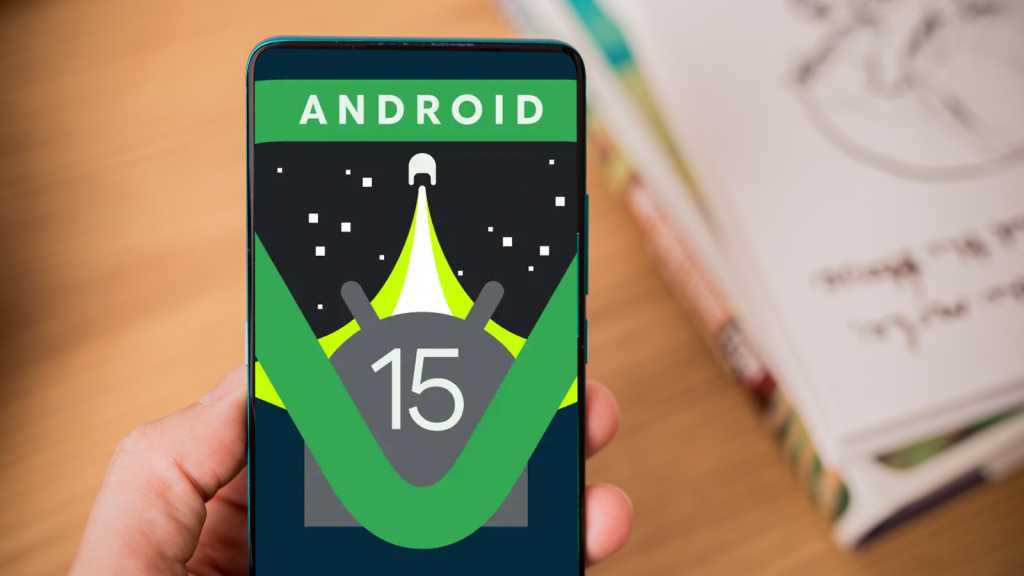Progressive web apps (PWAs) offer a seamless way to experience your favorite websites as desktop applications. They function much like regular programs, allowing you to create taskbar shortcuts and enjoy a clutter-free interface without browser menus. This guide demonstrates how to convert a website into a PWA, using Google Maps as an example.
Installing Google Maps as a PWA
Turning Google Maps into a dedicated application on your Windows machine is surprisingly simple. Here’s a step-by-step breakdown:
- Open your browser: Launch your preferred browser, such as Google Chrome or Microsoft Edge, and navigate to
maps.google.com.
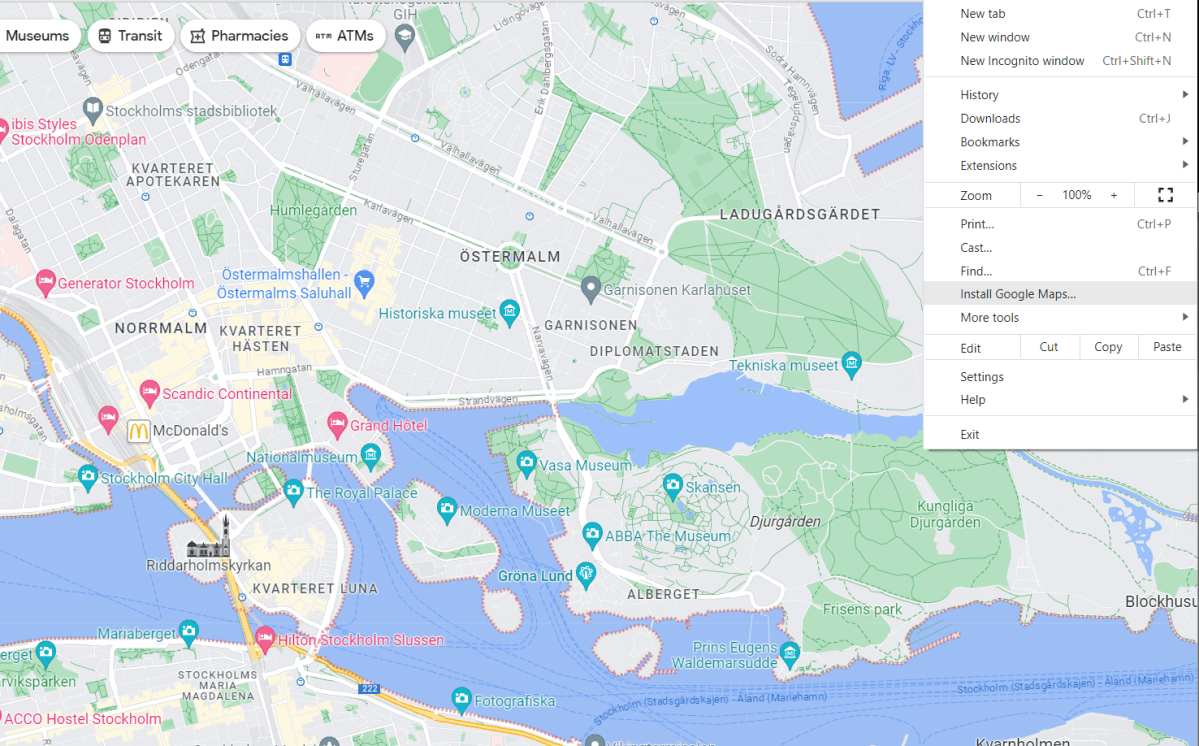 Google Maps
Google Maps
-
Initiate installation: Locate the three-dot menu in the top-right corner of your browser window. In Chrome, select “Install Google Maps.” In Edge, click on “Apps” and then “Install Google Maps.” Alternatively, look for the install shortcut that may appear directly in the address bar.
-
Confirm installation: A confirmation window will appear. Click “Install” to proceed. In Chrome, the site will open in a new, minimized window. Edge provides a settings menu where you can customize the installation. Choose whether to pin the app to the Taskbar or Start menu, and decide if you want a desktop shortcut or automatic startup. After making your selections, click “Allow” to open the app.
-
Pin to Taskbar (Optional): If you haven’t already pinned the app to the Taskbar, right-click the icon in the Task Manager at the bottom of your screen and select the pin option.
-
Access and Settings: Google Maps will now open as a web app. To access settings specific to the PWA, click the icon in the top-right corner of the app window.
Conclusion
PWAs bridge the gap between websites and applications, providing a convenient and focused user experience. By following these steps, you can easily transform websites like Google Maps into dedicated Windows applications, streamlining your workflow and enhancing accessibility.