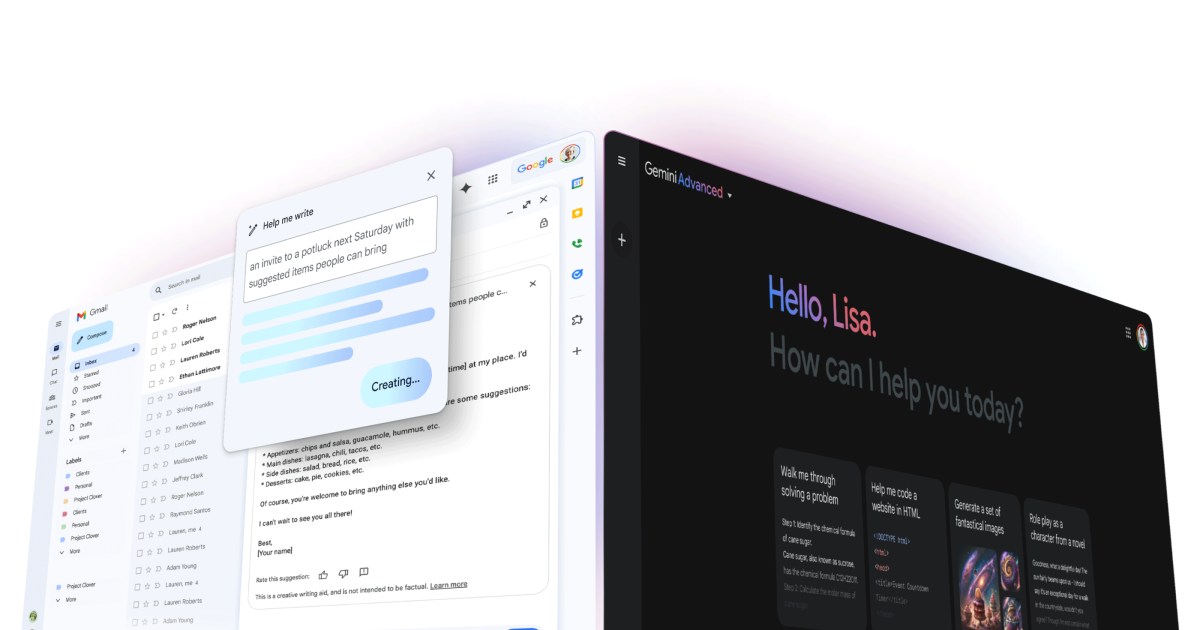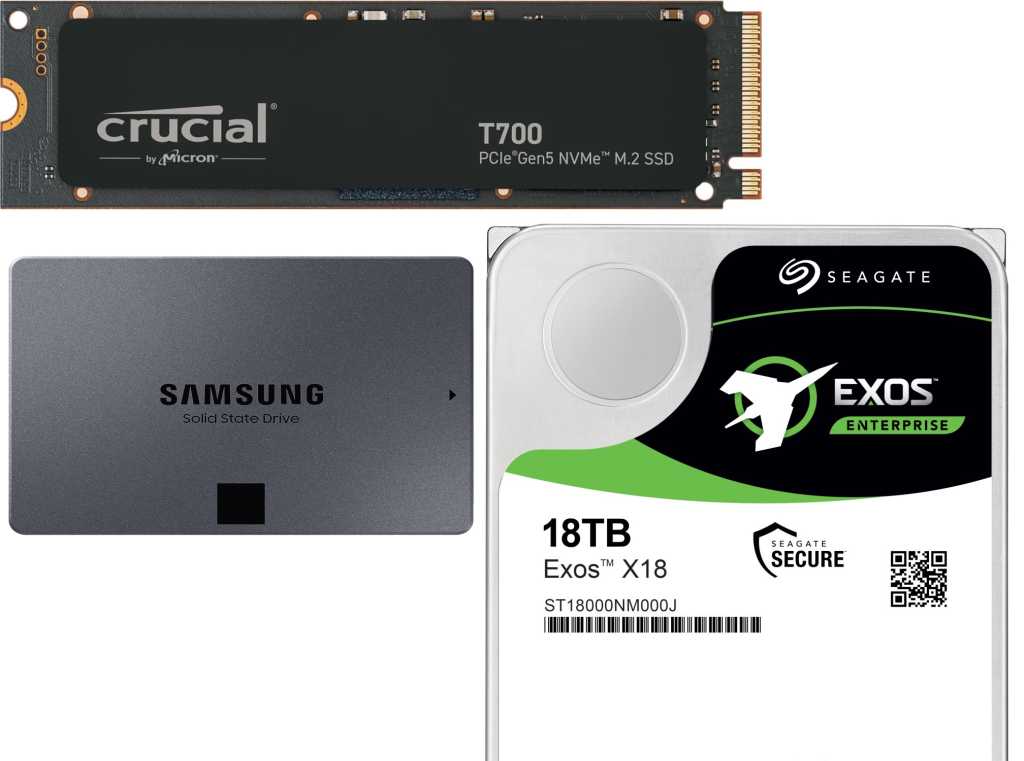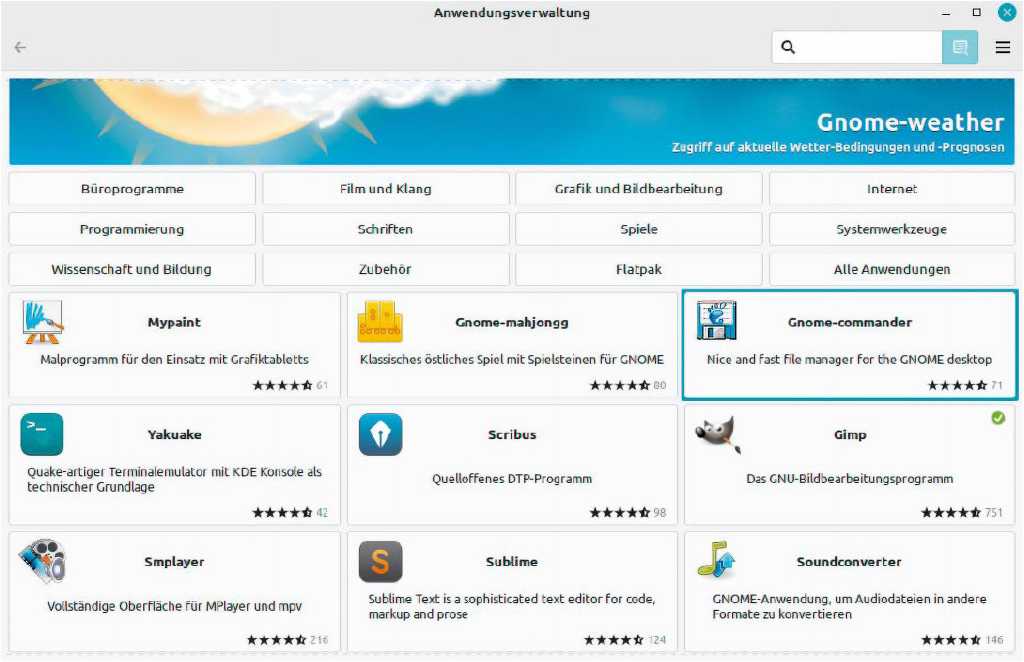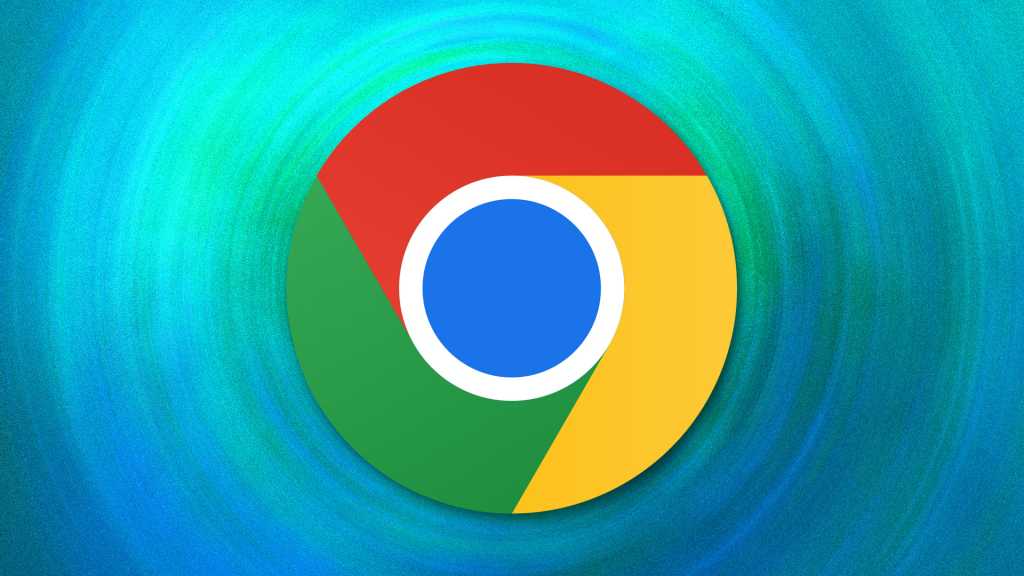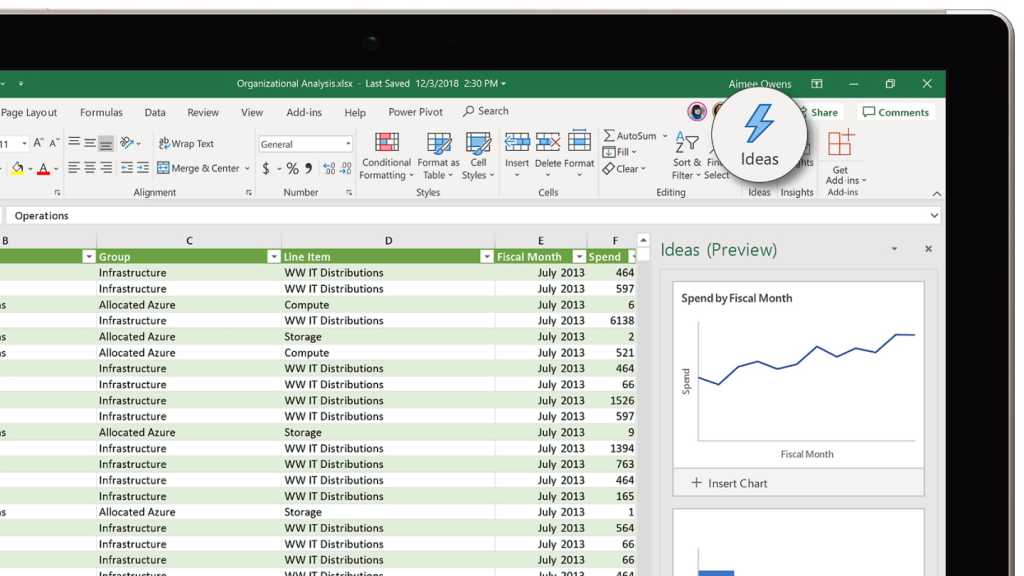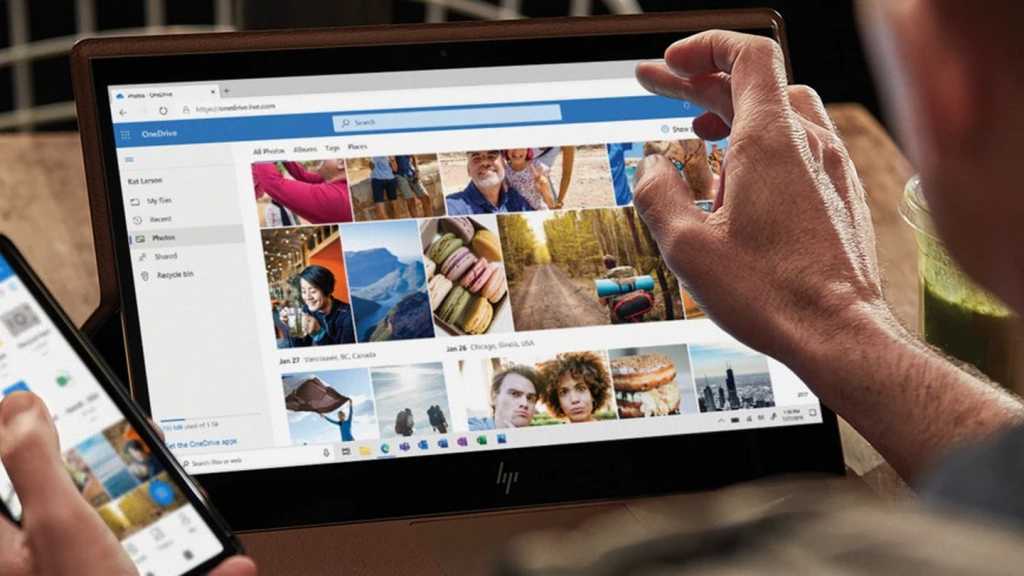Google’s latest language model, Gemini AI, is revolutionizing content creation within Google Docs. From crafting emails and reports to generating creative writing, Gemini offers a powerful suite of tools for writers. This guide provides a comprehensive overview of accessing, setting up, and leveraging Gemini AI in Google Docs, showcasing its capabilities and practical applications.
Integrating Gemini into Your Google Docs Workflow
Accessing Gemini AI within Google Docs requires a subscription to the Google One AI Premium Plan (approximately $20/month) or a work/school account with the Gemini for Google Workspace add-on. Free-tier users currently do not have access to this integration. Subscribing to the personal plan is simple: log into your Gemini free tier account, click “Try Gemini Advanced!”, and follow the subscription prompts. The first month is typically offered as a free trial.
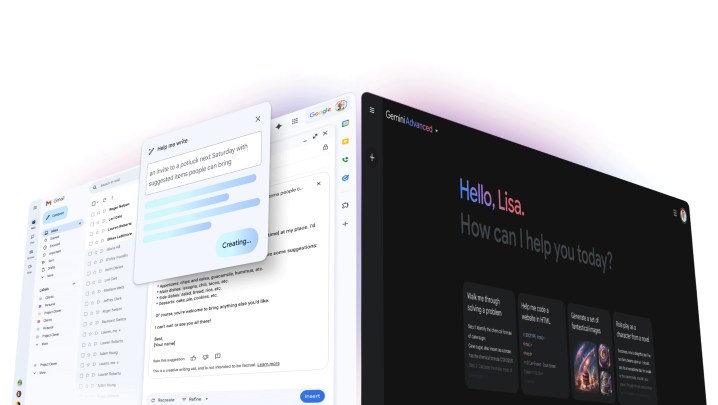 A Gemini branding imageImage: Gemini AI branding
A Gemini branding imageImage: Gemini AI branding
Getting Started with Gemini in Google Docs
Once subscribed, log into your Google One AI Premium account and open Google Docs. Create a new document or open an existing one. The Gemini icon, located between the Share button and your profile avatar in the top-right corner, launches the Gemini side panel.
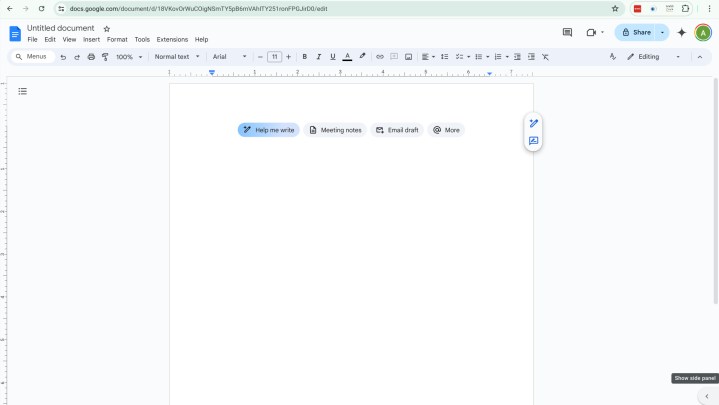 a new document in DocsImage: A new Google Doc with the Gemini AI side panel highlighted
a new document in DocsImage: A new Google Doc with the Gemini AI side panel highlighted
This expandable side panel provides suggested actions and a context prompt window, mirroring the functionality of the standalone Gemini chatbot. Interact with it to generate and refine text, answer questions, and even create images seamlessly integrated into your document.
Exploring Gemini’s Capabilities in Google Docs
Gemini’s generative AI capabilities within Google Docs are extensive. It can produce various writing styles, from professional content like sales scripts, business reports, and social media captions to creative pieces like poems, short stories, and song lyrics. Directly referencing files from Google Drive and emails from Gmail is also possible.
Beyond content generation, Gemini offers summarization and expansion functions, condensing lengthy documents or elaborating on existing text. Rewriting passages to adjust tone for different audiences is another valuable feature.
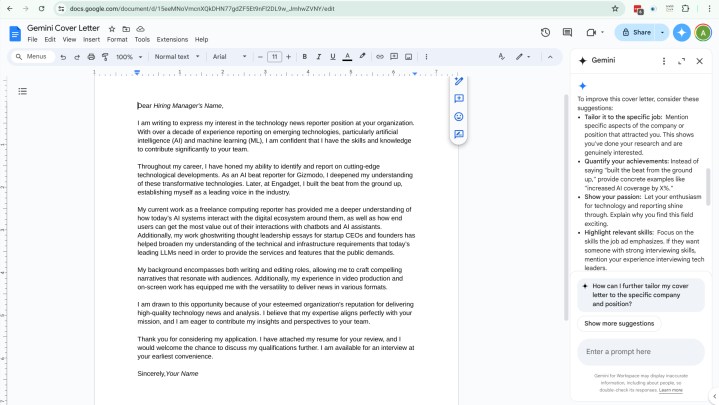 Gemini AI wrote a cover letterImage: Example of a cover letter generated by Gemini AI
Gemini AI wrote a cover letterImage: Example of a cover letter generated by Gemini AI
For example, providing Gemini with basic work experience details can generate a draft cover letter. While refinement is often necessary, it eliminates the initial hurdle of starting from scratch and can highlight areas needing improvement.
Additionally, Gemini offers translation capabilities for over 40 languages, enabling content creation and translation within Google Docs.
Maximizing Gemini’s Potential as a Writing Assistant
Even without fully automating the writing process, Gemini offers valuable assistance. It can be a powerful brainstorming partner, helping generate ideas for topics, headlines, and themes. Creating outlines and story progressions is another useful application.
For writer’s block, Gemini can suggest ways to advance the plot or offer alternative perspectives. Its research assistance capabilities allow for information gathering and summarization directly within the document.
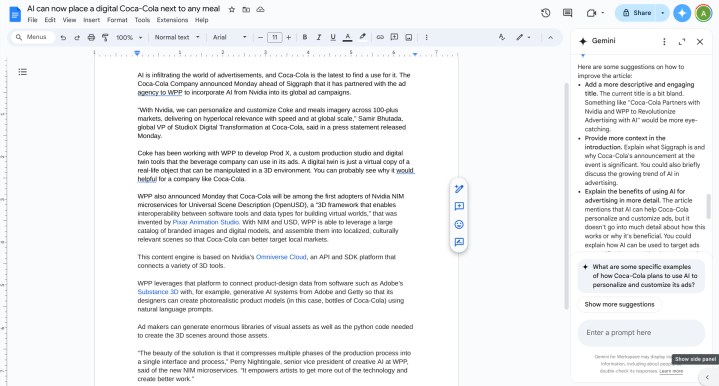 Gemini editing suggestionsImage: Example of Gemini AI’s editing suggestions within a Google Doc
Gemini editing suggestionsImage: Example of Gemini AI’s editing suggestions within a Google Doc
Furthermore, Gemini can edit and proofread text, going beyond basic spell checking to identify argumentative flaws and stylistic weaknesses. While not replacing human editors, it provides valuable insights for refining your writing.
Conclusion
Gemini AI offers a transformative writing experience within Google Docs. From generating diverse content to assisting with brainstorming and editing, its capabilities empower writers to enhance their productivity and creativity. By leveraging these tools effectively, writers can unlock new possibilities and streamline their workflow.