The unsettling feeling of your webcam light suddenly glowing, hinting at an unseen observer, is a valid privacy concern. This article provides a practical guide to troubleshoot and address this issue, ensuring your digital safety.
Webcams are now ubiquitous, integrated into laptops and available as standalone devices. While convenient for video conferencing and content creation, they also raise privacy concerns. A constantly-on webcam light can be alarming, suggesting unauthorized access. This article outlines steps to identify the cause and secure your webcam.
Troubleshooting a Mysteriously Activated Webcam
The simplest solution is to unplug the webcam. However, this doesn’t address the underlying cause. Here’s a systematic approach to identify and rectify the issue:
Check Windows Privacy Settings
Windows prioritizes user privacy. Navigate to Settings > Privacy & security > Camera. This section lists applications with camera access and provides a master switch to disable camera access entirely. If an application is actively using your camera, a notification will appear. Review the list and revoke permissions for any unnecessary applications. The list also displays the last accessed timestamp for each app, aiding in identifying potential culprits. A separate “desktop apps” section provides similar information. Finally, the “recent activity” section chronologically lists camera access instances.
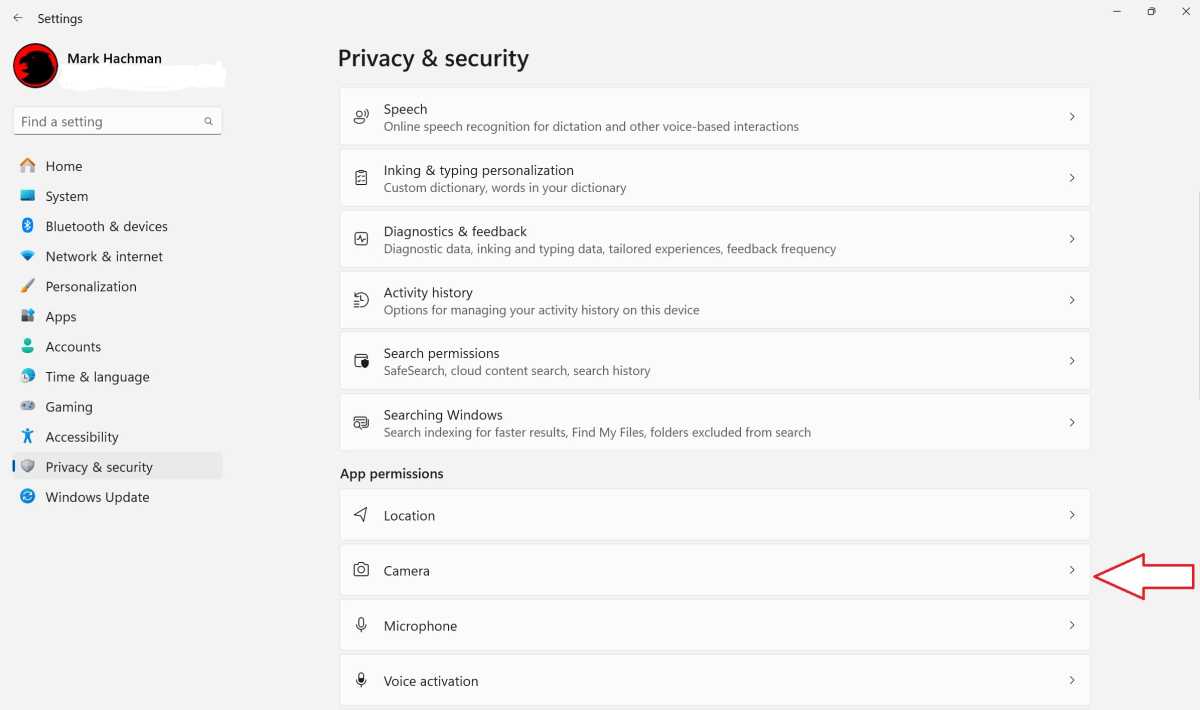 Windows settings webcam camera privacyAccessing camera privacy settings in Windows.
Windows settings webcam camera privacyAccessing camera privacy settings in Windows.
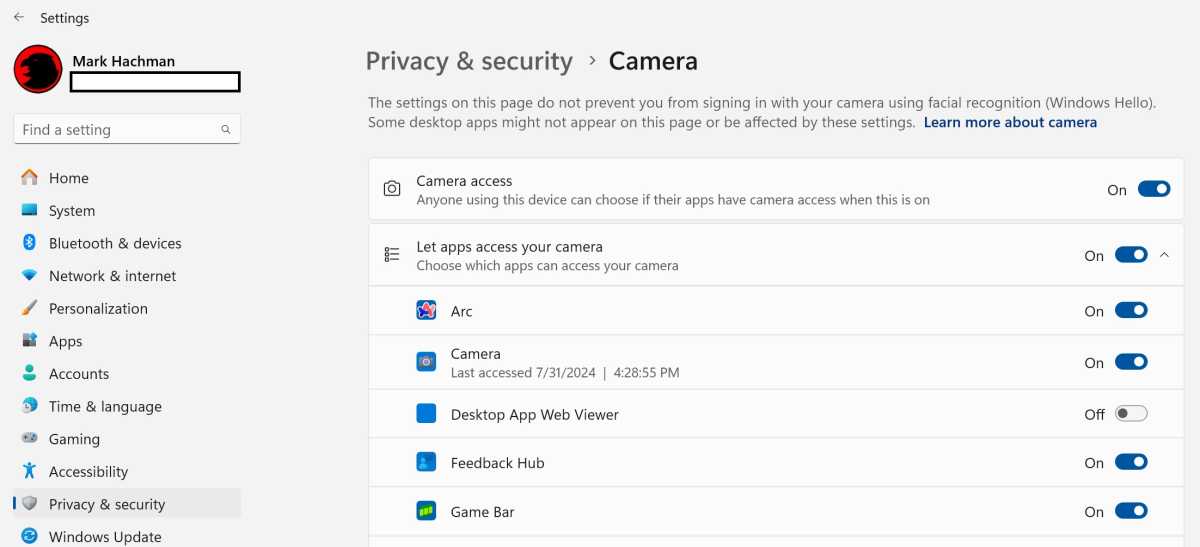 Windows settings privacy webcam camera more detail list of appsDetailed list of applications with camera access permissions.
Windows settings privacy webcam camera more detail list of appsDetailed list of applications with camera access permissions.
If a specific application is identified as the cause, consider blocking its camera access or uninstalling it altogether.
Investigate Device-Specific Software
If you’re using a branded webcam or peripheral, check its accompanying software. These applications often have features that might inadvertently activate the webcam. For instance, a software update or background process could be the culprit.
Check Device Manager and Camera Settings
Explore Settings > Bluetooth & devices > Cameras. This section lists connected cameras. Selecting your webcam should lead to a settings page with basic controls (brightness, contrast, etc.) and a “Disable” option.
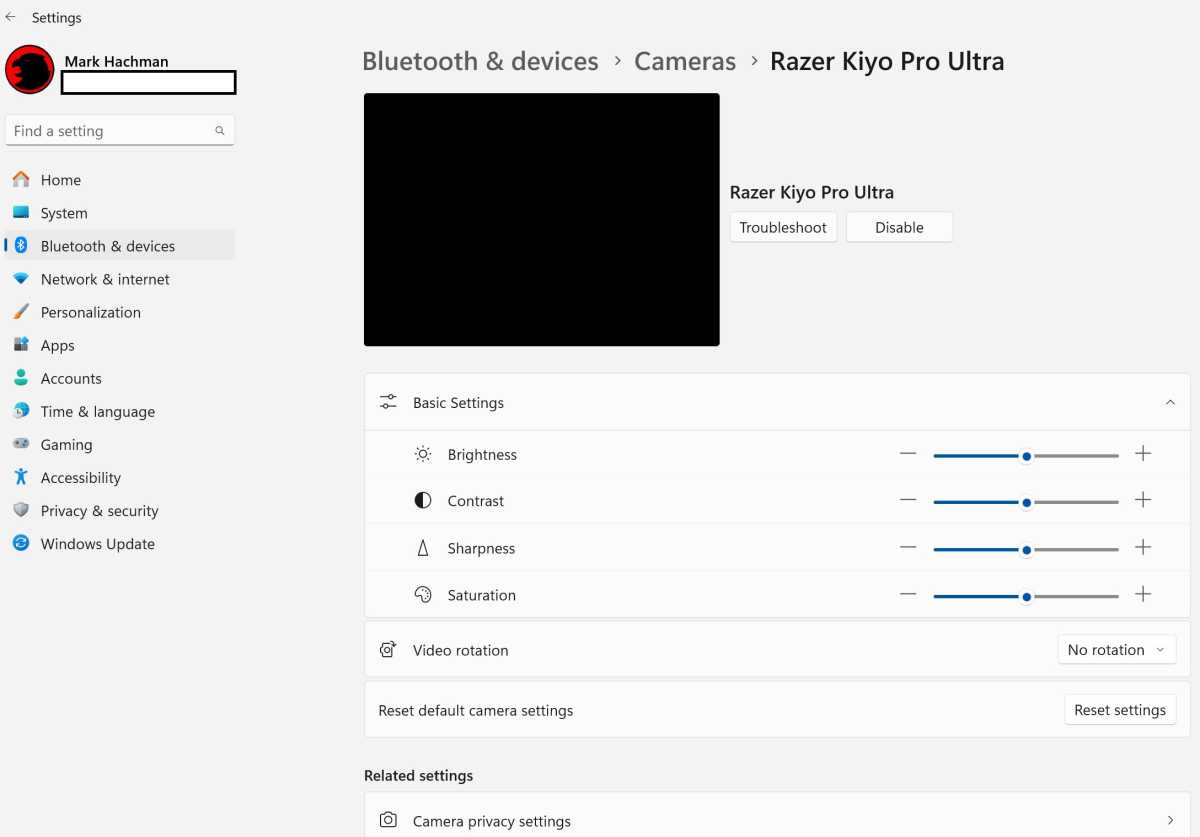 Windows settings camera webcam controlsCamera controls in Windows settings.
Windows settings camera webcam controlsCamera controls in Windows settings.
If your webcam isn’t listed here, it might not be properly recognized by the system. Try reinstalling drivers or checking for hardware issues.
The Last Resort: Reboot
If all else fails, unplug the webcam, reboot your computer, and plug it back in. This often resolves temporary glitches or software conflicts.
The Importance of Privacy Shutters
A physical privacy shutter provides an additional layer of security, ensuring your webcam is truly off when not in use. Coupled with an indicator light, this offers peace of mind and tangible control over your privacy.
Conclusion
A suddenly activated webcam can be disconcerting. By following these steps, you can quickly identify the cause and take appropriate action. Prioritizing digital privacy and security is essential in today’s interconnected world. Remember, feeling safe is just as important as being safe. A physical privacy shutter and an indicator light provide reassurance and tangible control over your webcam’s activity.











