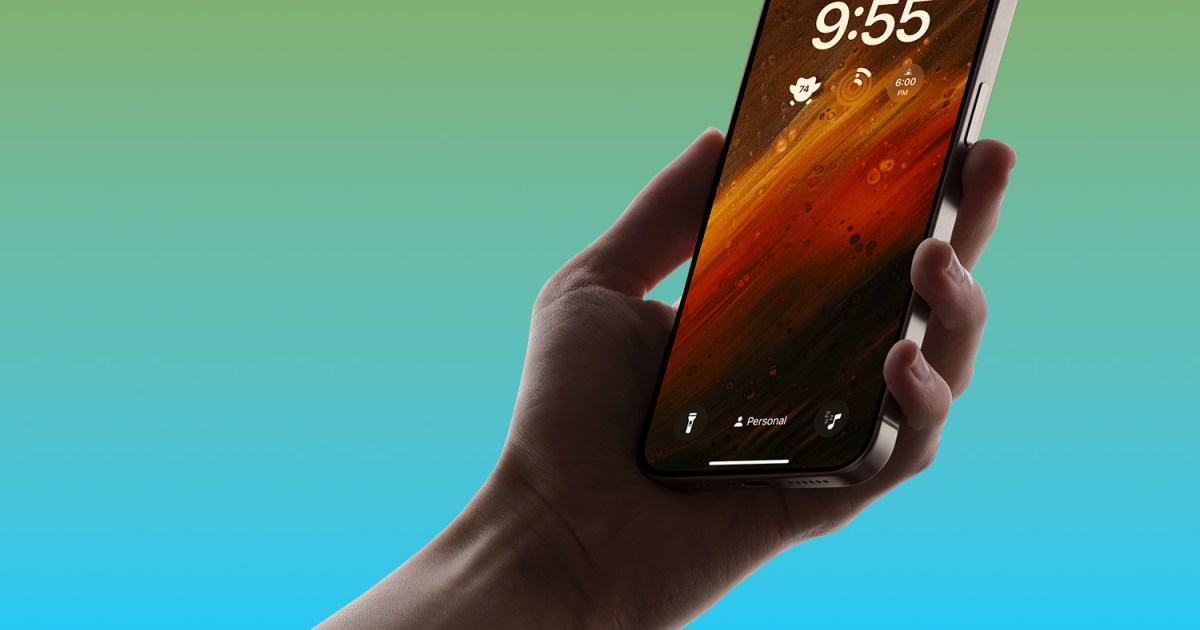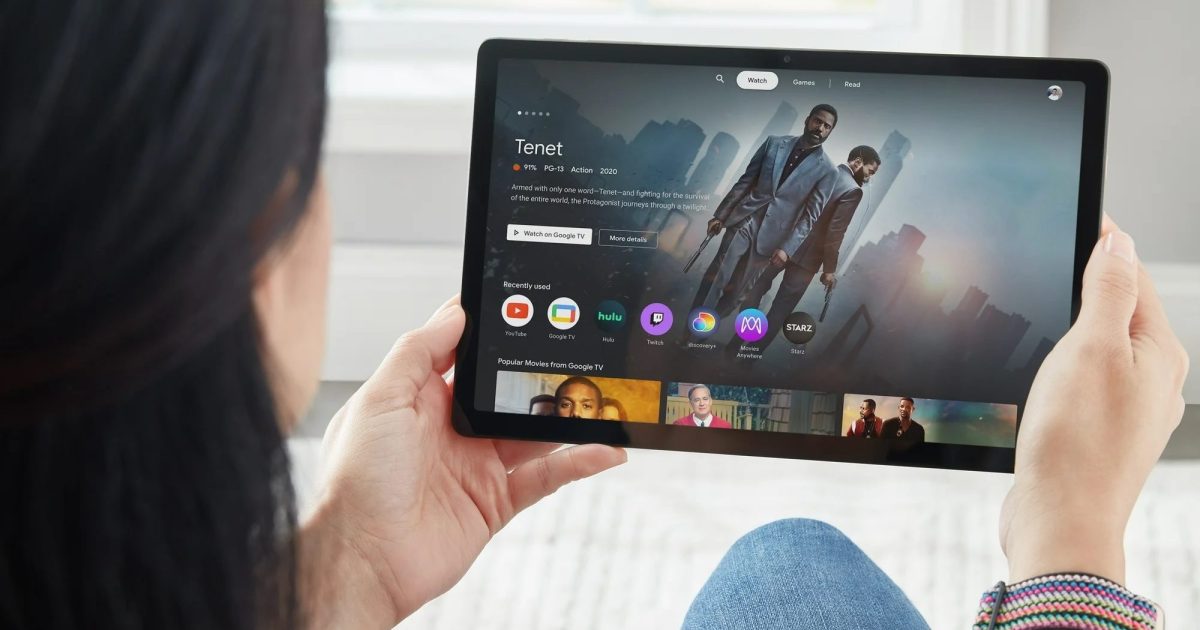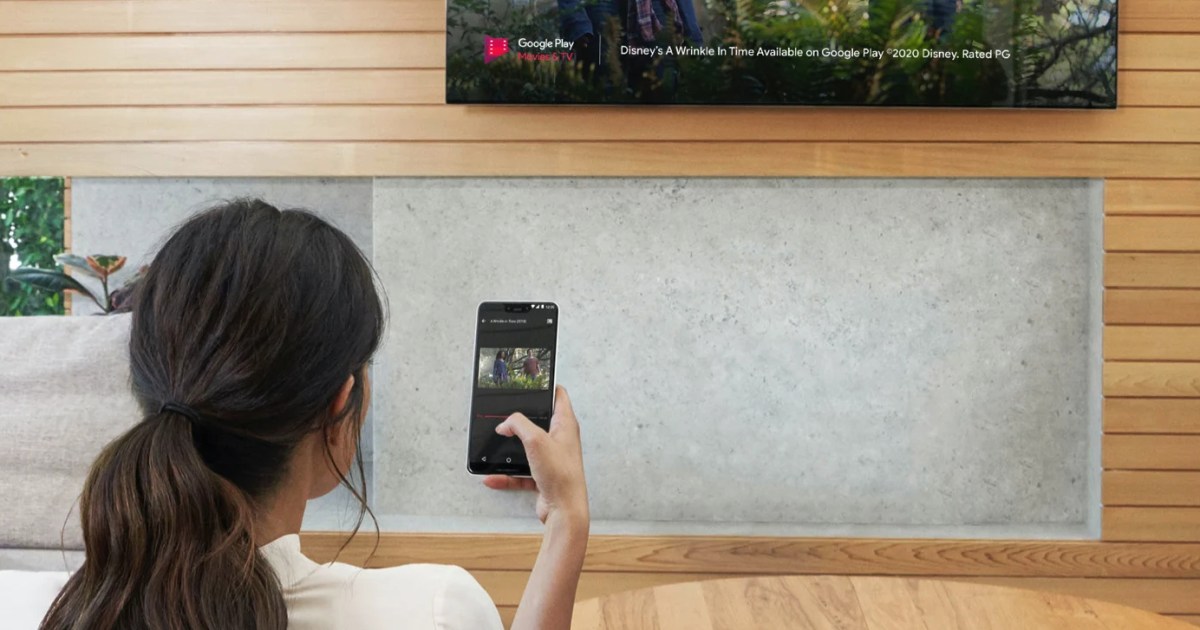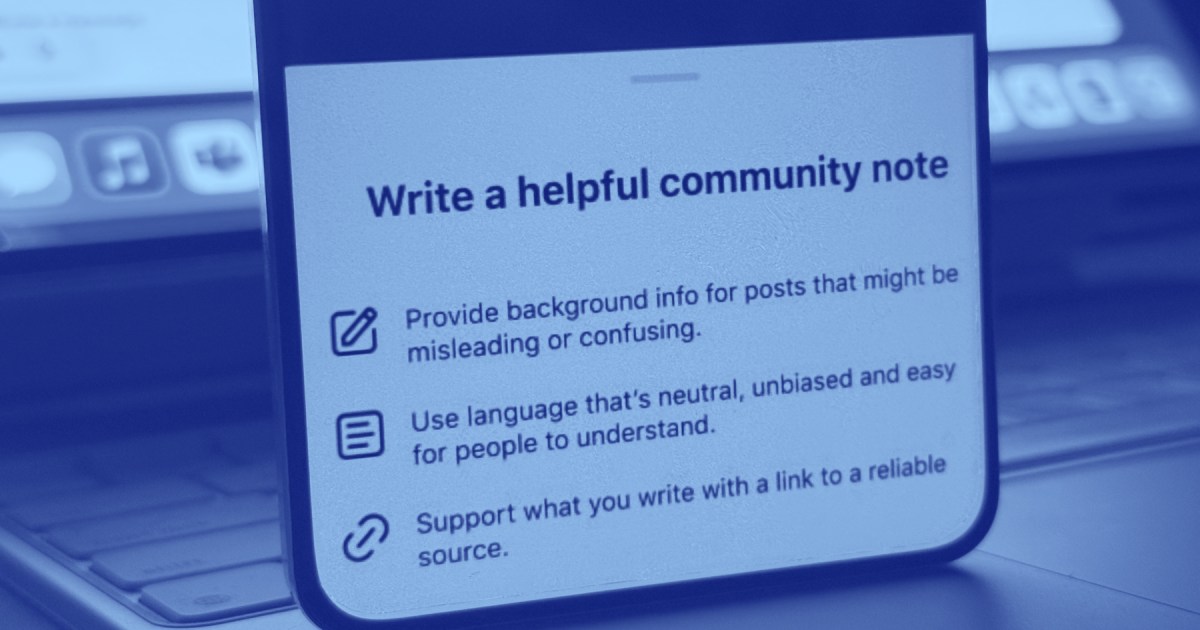iOS 18.4 introduces a convenient new feature for Apple Music enthusiasts: direct access to playlists from your Lock Screen, Control Center, and even the Action Button. This streamlined approach lets you jump into your favorite tunes without navigating through the Apple Music app.
Adding Apple Music Playlists to Your iOS Devices
This feature requires iOS 18.4 or iPadOS 18.4 (or later) on your iPhone or iPad. Whether you prefer curated ambient soundscapes or your personally crafted playlists, this guide will show you how to set up quick access.
Integrating Playlists with Control Center
Control Center access provides a handy way to start your music from anywhere. Here’s the process:
Step 1: Open Control Center on your iOS 18.4 (or later) device.
Step 2: Long-press the screen to customize Control Center. Tap “Add a Control” at the bottom.
Step 3: Scroll down and select one of the options under “Ambient Sounds”. If this suits your needs, simply exit Control Center. The selected playlist will be available next time you open Control Center.
For personalized playlists:
Step 4: Long-press the newly added Ambient Sounds icon.
Step 5: In the dropdown menu, select the active playlist and then choose “From Library.”
Step 6: Tap “Choose” next to “Pick from Library.”
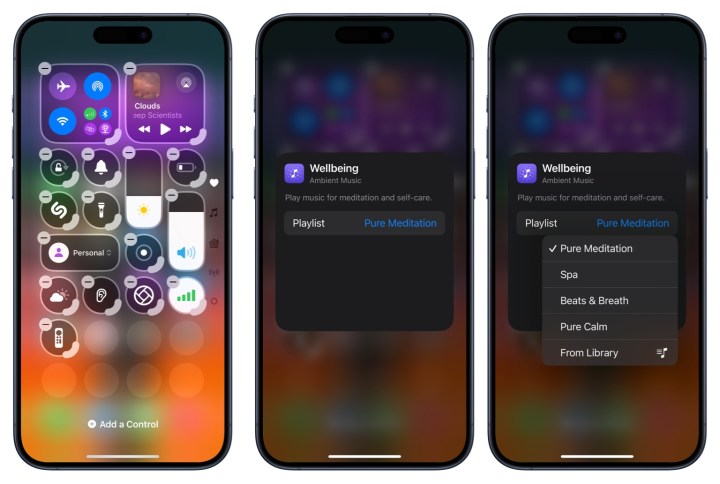 Steps to add shortcuts to the Control Center for Apple Music playlists. Bryan M. Wolfe / MaagX
Steps to add shortcuts to the Control Center for Apple Music playlists. Bryan M. Wolfe / MaagX
Step 7: Select the desired playlist.
Step 8: Exit Control Center. Your chosen playlist will now be accessible via the Control Center shortcut.
Adding Playlists to Your Lock Screen
Enjoy instant music the moment you unlock your device. Follow these steps:
Step 1: Long-press the Lock Screen and select “Customize,” then choose “Lock Screen.”
Step 2: Tap the “-” next to an existing shortcut to remove it. Then, select the “+”.
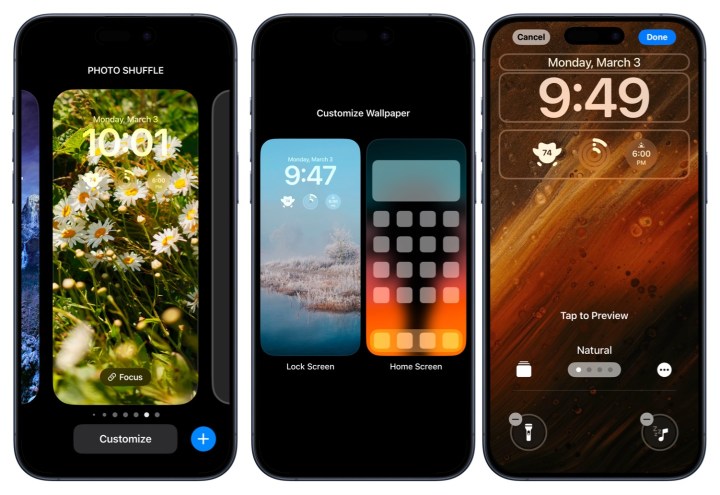 Steps to add Apple Music shortcut to an iPhone Lock Screen. Bryan M. Wolfe / MaagX
Steps to add Apple Music shortcut to an iPhone Lock Screen. Bryan M. Wolfe / MaagX
Step 3: Choose a shortcut under “Ambient Music.” Press the selected shortcut to open the popup menu.
Step 4: Select the active playlist in the dropdown, then tap “From Library.”
Step 5: Tap “Choose” next to “Pick from Library.”
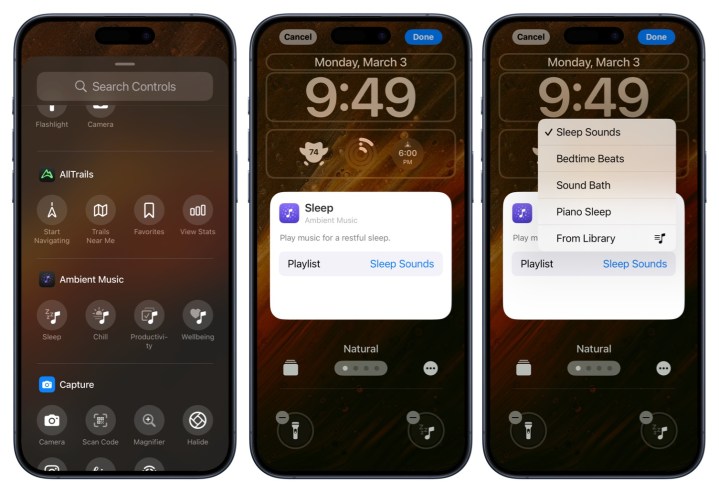 Steps to add Apple Music shortcut to an iPhone Lock Screen. Bryan M. Wolfe / MaagX
Steps to add Apple Music shortcut to an iPhone Lock Screen. Bryan M. Wolfe / MaagX
Step 6: Select your preferred playlist.
Step 7: Navigate away from the popup menu and tap “Done.”
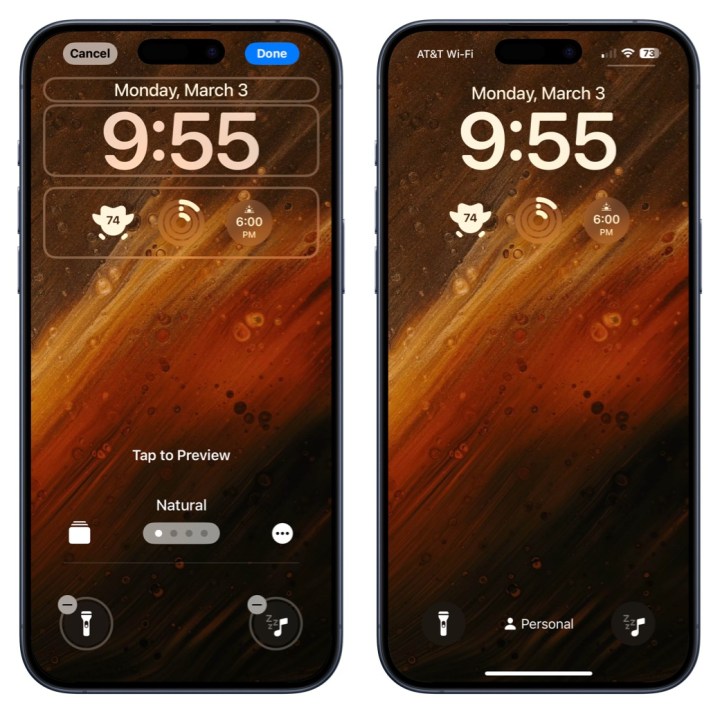 Steps to add Apple Music shortcut to an iPhone Lock Screen. Bryan M. Wolfe / MaagX
Steps to add Apple Music shortcut to an iPhone Lock Screen. Bryan M. Wolfe / MaagX
Utilizing the Action Button for Playlist Access
For iPhones with an Action Button, you can also assign a playlist shortcut:
Step 1: Open the Settings app and select “Action Button.”
Step 2: Choose “Controls.”
Step 3: Select the current controls near the bottom of the screen. Choose one of the shortcuts under “Ambient Music.”
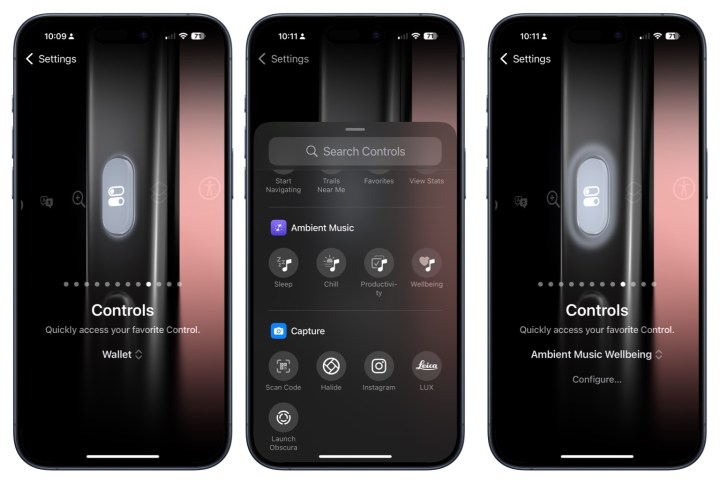 Screenshots showing how to add a Control shortcut for Apple Music playlists to Action Button. Bryan M. Wolfe / MaagX
Screenshots showing how to add a Control shortcut for Apple Music playlists to Action Button. Bryan M. Wolfe / MaagX
Step 4: On the main Controls page, tap “Configure.”
Step 5: Choose the existing playlist and select “From Library.”
Step 6: Tap “Choose” beside “Pick from Library.”
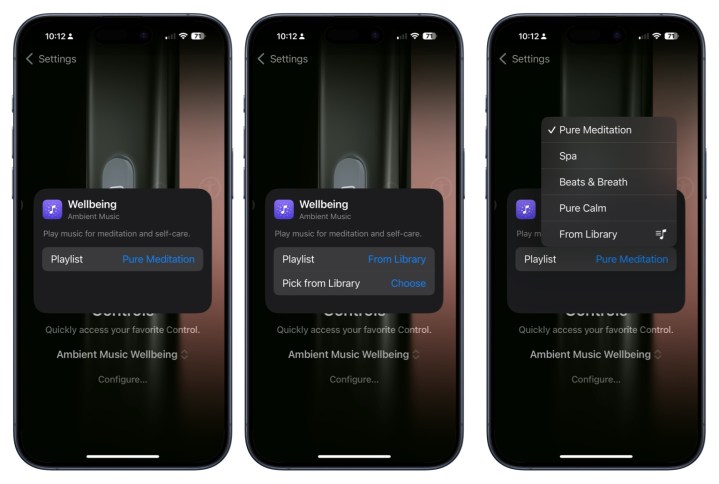 Screenshots showing how to add a Control shortcut for Apple Music playlists to Action Button. Bryan M. Wolfe / DIgital Trends
Screenshots showing how to add a Control shortcut for Apple Music playlists to Action Button. Bryan M. Wolfe / DIgital Trends
Step 7: Select the desired playlist for your Action Button. Navigate away from the dropdown menu.
Step 8: Exit the Action Button settings. Your new shortcut will be active the next time you use the Action Button.
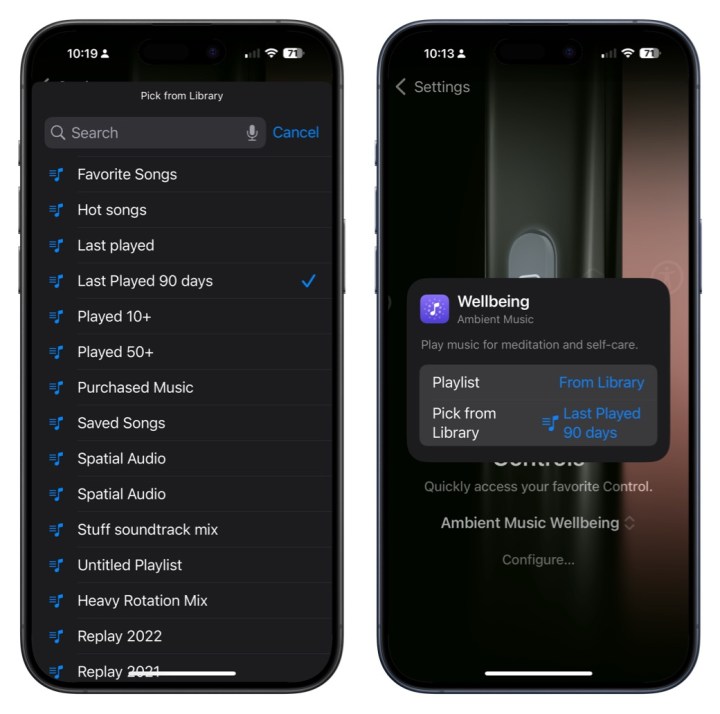 Screenshots showing how to add a Control shortcut for Apple Music playlists to Action Button. Bryan M. Wolfe / MaagX
Screenshots showing how to add a Control shortcut for Apple Music playlists to Action Button. Bryan M. Wolfe / MaagX