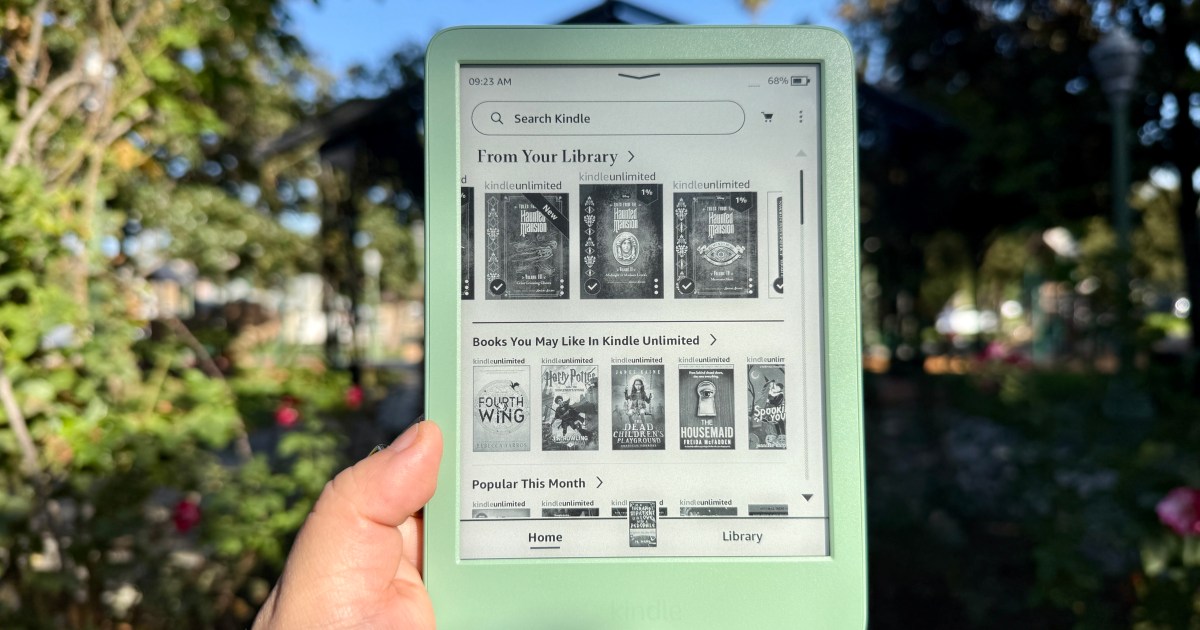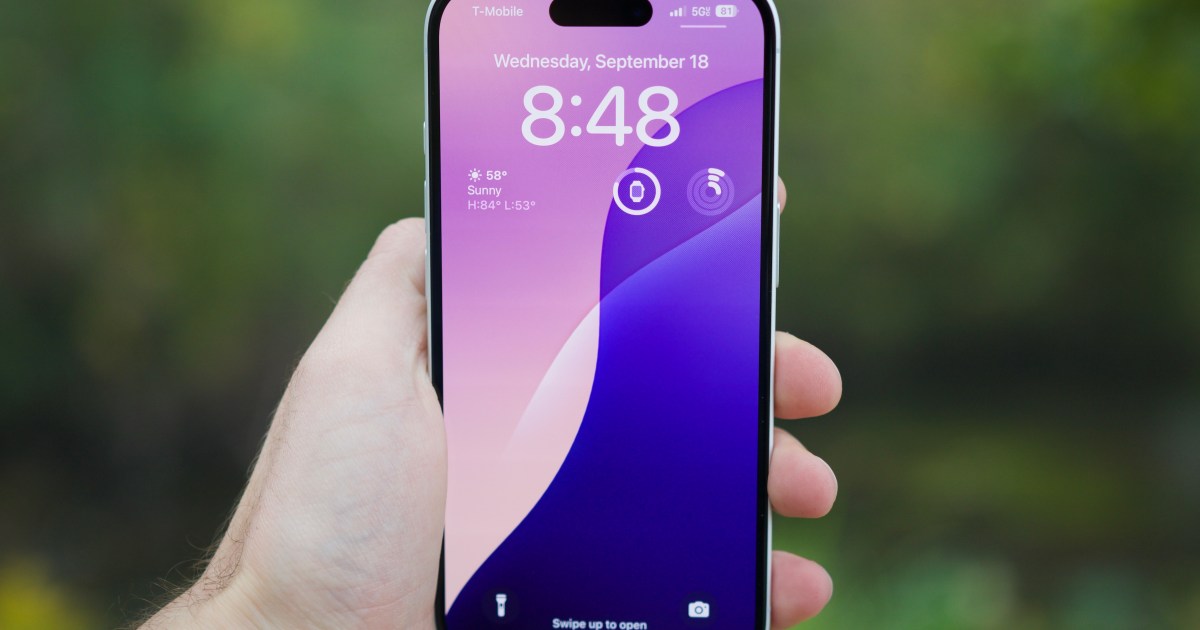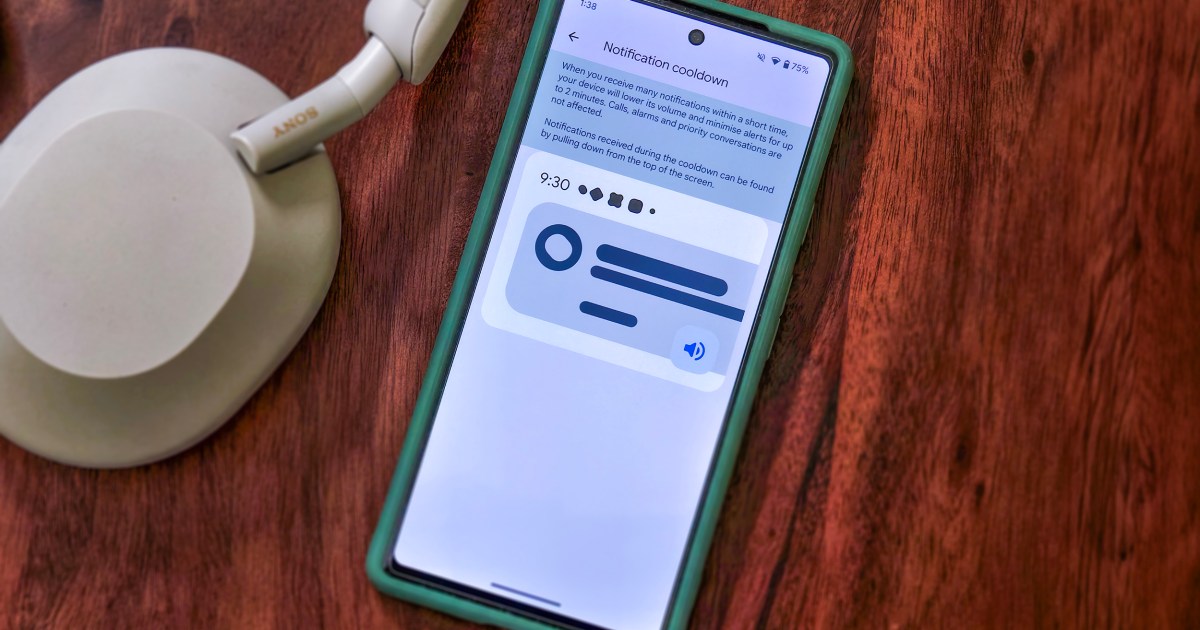If you’re an avid reader who prefers the convenience of e-readers, the Amazon Kindle is an excellent choice. With various models available, there’s a Kindle to suit every reader’s needs. However, the default font and text size may not be ideal for everyone. This guide will show you how to easily customize your Kindle reading experience, regardless of whether you own a base model Kindle, a Kindle Paperwhite, the Kindle Colorsoft, or the Kindle Scribe.
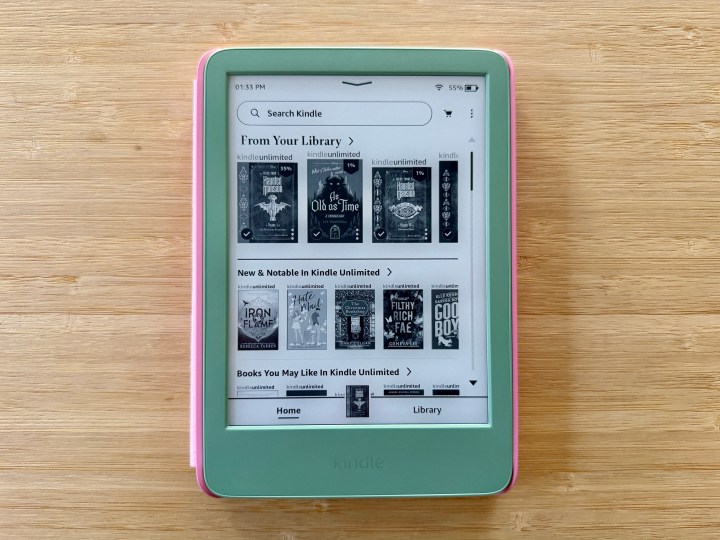 On your Kindle, navigate to your library and select a book to read.
On your Kindle, navigate to your library and select a book to read.
Adjusting Font Size on Your Kindle
Font size plays a crucial role in reading comfort. Too small, and you strain your eyes; too large, and you’re constantly turning pages. Here’s how to find the perfect balance:
- Open Your Library: Navigate to your Library on your Kindle.
- Choose a Book: Select the book you want to read.
- Access the Menu: Tap the top of the screen to reveal the menu interface.
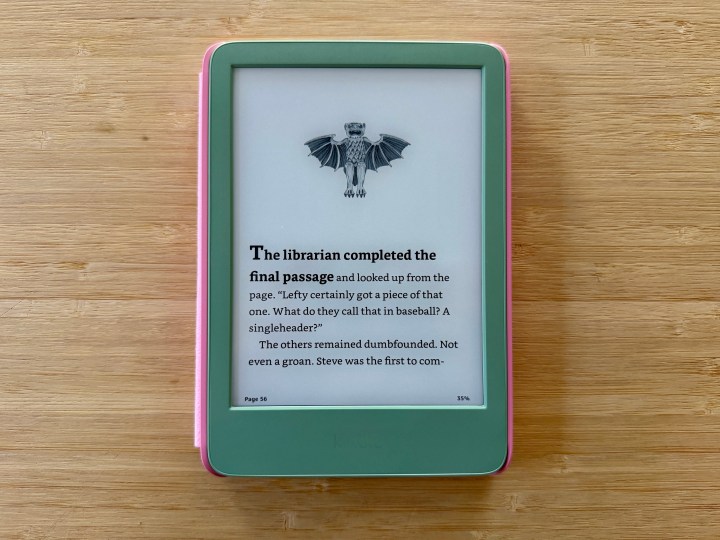 Tap near the top of the screen to bring up the menu interface.
Tap near the top of the screen to bring up the menu interface.
- Book Text Settings: Select the Book text settings option, represented by “Aa.”
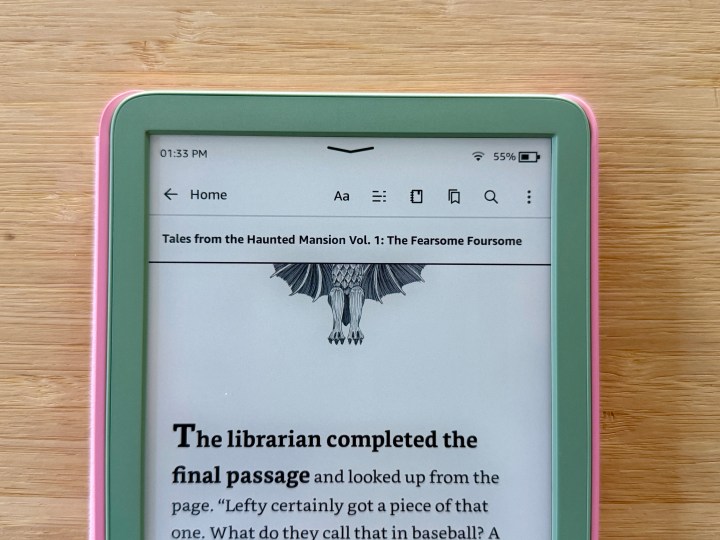 Select the book font settings from the menubar.
Select the book font settings from the menubar.
- Font Options: Choose Font.
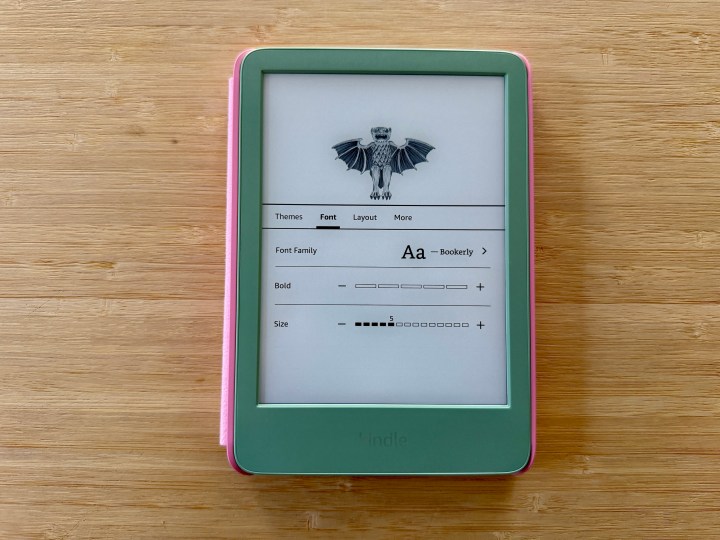 Select Font to bring up the font options, including the typeface, bolding, and size.
Select Font to bring up the font options, including the typeface, bolding, and size.
- Font Family: Select Font family to change the typeface. Options include Bookerly (default), and OpenDyslexic for improved readability for those with dyslexia.
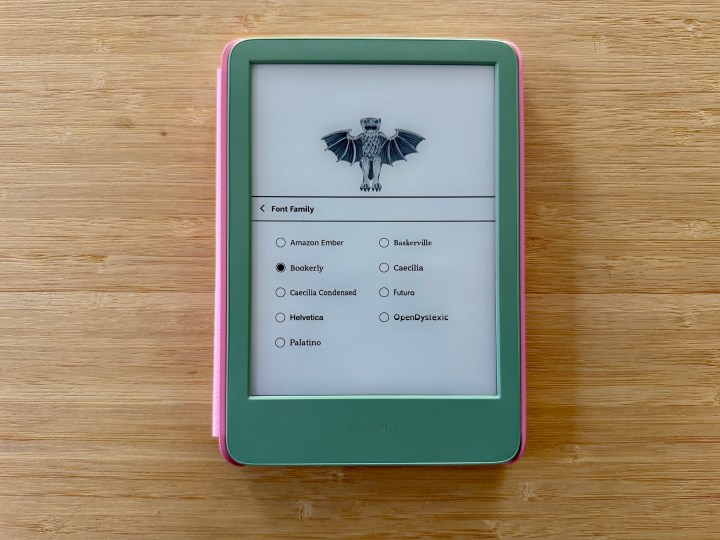 The typeface options if you want to change them on your Kindle.
The typeface options if you want to change them on your Kindle.
- Boldness: Use the minus (-) or plus (+) buttons to adjust the Bold setting.
- Font Size: Adjust the Font size using the minus (-) or plus (+) buttons.
- Save Changes: Tap outside the settings box to save your preferences.
Customizing Theme and Layout on Your Kindle
Beyond font adjustments, you can personalize the theme and layout of your ebooks:
- Access Your Library: Go to your Library.
- Select a Book: Choose the book you wish to customize.
- Open the Menu: Tap the top of the screen to access the menu.
- Book Text Settings: Select the “Aa” icon for Book text settings.
- Layout Options: Choose Layout.
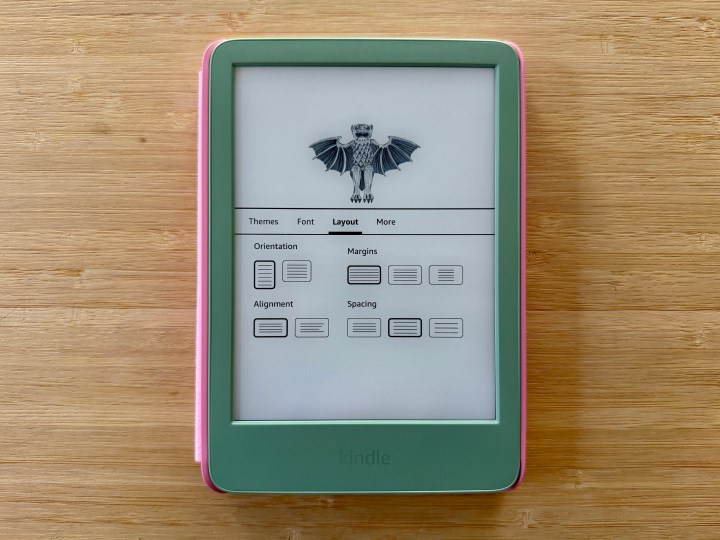 Select Layout and chooses your options as you see fit.
Select Layout and chooses your options as you see fit.
- Customize Layout: Configure orientation, alignment, margins, and spacing according to your preference.
- Theme Selection: Select Theme.
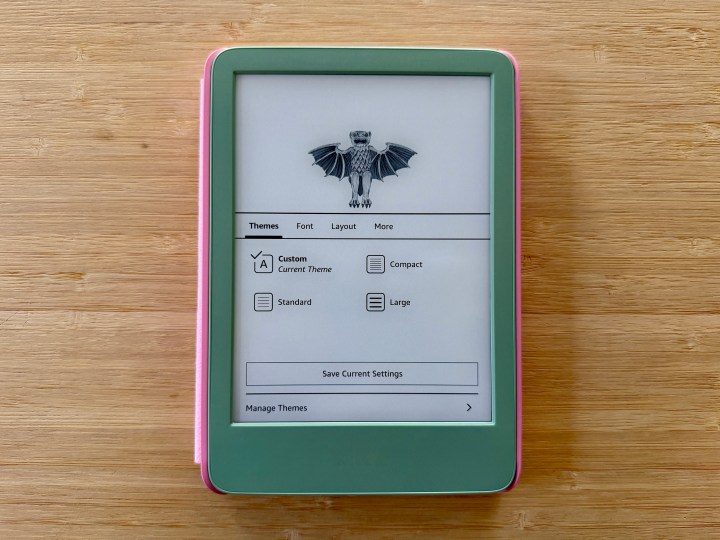 Select Theme and choose a preset for your book.
Select Theme and choose a preset for your book.
- Choose a Theme: Select a preset theme or continue with your customized settings, which will appear as a Custom theme.
By following these steps, you can tailor your Kindle settings to create the perfect reading environment for yourself.