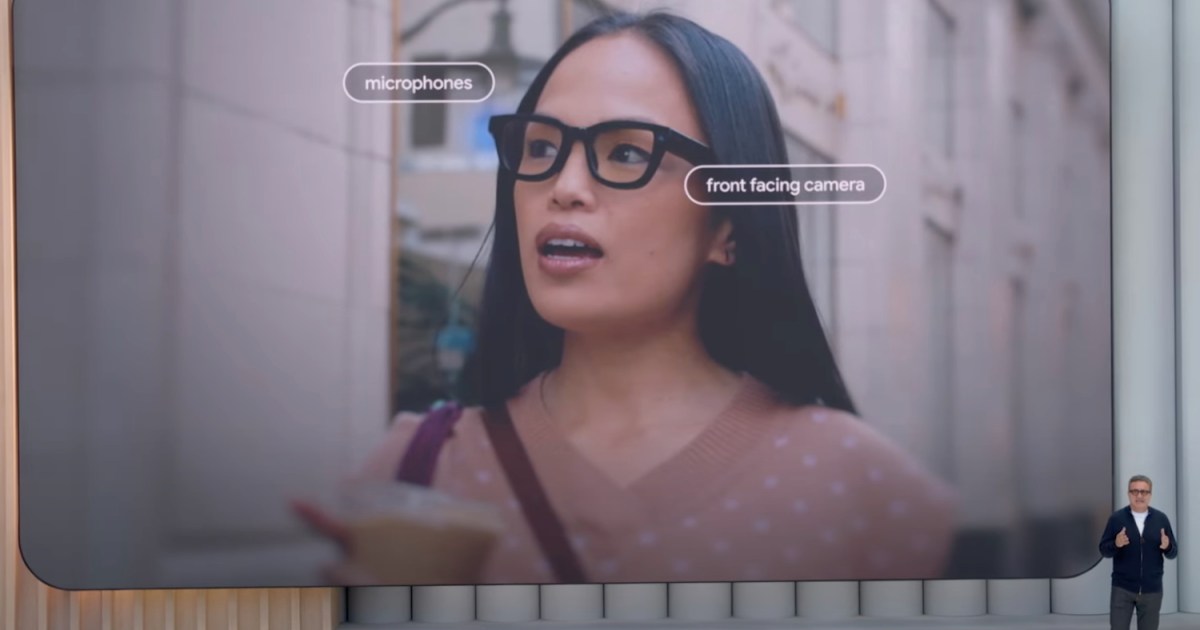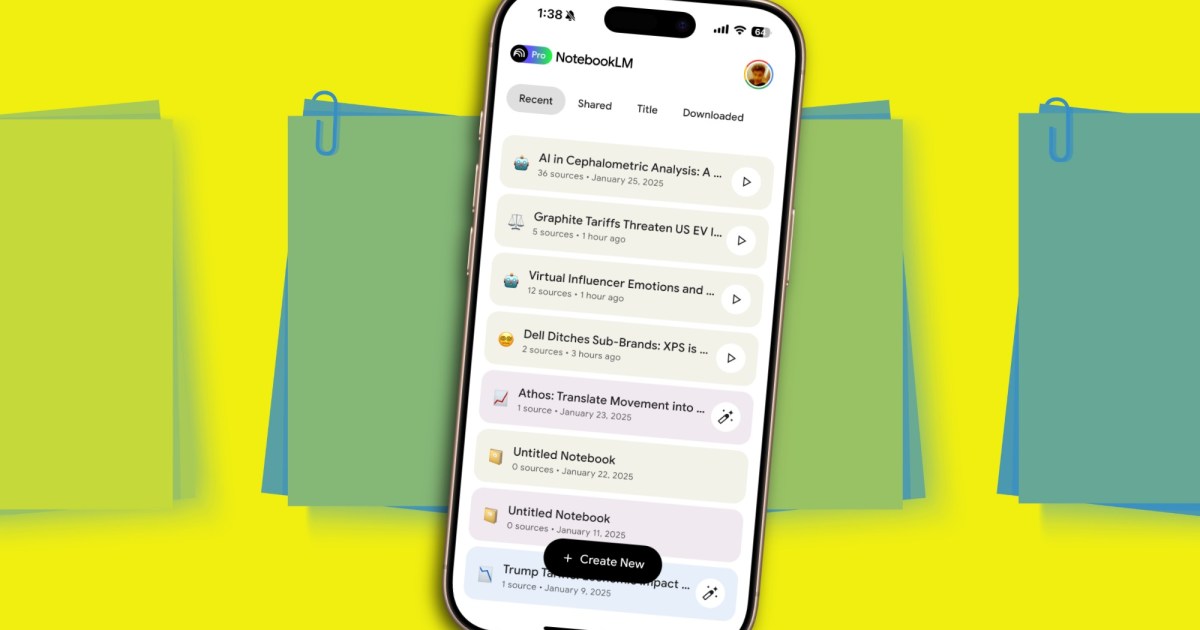One UI 7, Samsung’s latest Android skin, boasts numerous improvements. However, one seemingly minor change can significantly impact your user experience: the default lock screen notification settings. If you, like many, rely on quick glances at your lock screen for updates, this adjustment requires immediate attention. This guide explains the change and how to optimize your One UI 7 lock screen notifications for maximum efficiency.
 Notifications on the lock screen in Samsung
Notifications on the lock screen in Samsung
Understanding the Notification Setting Change
Samsung has subtly altered how notification indicators appear on the One UI 7 lock screen. Previously, easily visible icons resided below the clock, accompanied by detailed notification cards. One UI 7 relocates these icons to the top right, making them smaller and less noticeable, especially if you’re accustomed to the central location. By default, no additional notification information is displayed. This minimalist approach might seem clean, but it sacrifices vital at-a-glance information.
 Notifications on the lock screen in Samsung
Notifications on the lock screen in Samsung
Customizing Your Lock Screen Notifications
Fortunately, Samsung offers customization options. To restore informative lock screen notifications, navigate to Settings > Notifications > Lock Screen Notifications. Three choices await: Dot, Icons, and Cards. The default “Icons” setting displays only small icons. Opt for “Cards” to relocate notification icons beneath the clock and reveal information-rich cards upon waking the screen.
These expandable cards provide detailed previews and often include interactive elements. While Samsung’s decision to default to the least informative mode remains puzzling, the available customization allows you to tailor the lock screen to your needs.
 The notification options in Samsung
The notification options in Samsung
Further One UI 7 Optimizations
Beyond notification settings, several other default settings warrant adjustment for an optimal One UI 7 experience. Consider scheduling the Always-on Display (Settings > Lock Screen and AOD > Always-on Display) instead of the default tap-to-show for continuous information. Switching the default browser to Chrome and the keyboard to Gboard enhances cross-device integration.
Personalize your ringtone and notification sound to distinguish your device. Adjust the home screen grid to 5×6 (long press home screen > Settings > Home Screen Grid) and sort the app drawer alphabetically (open app drawer, tap menu button in search bar > Sort) for improved organization. Enable Wi-Fi Calling in the Quick Settings menu for enhanced connectivity. Finally, switch from the default Android buttons to swipe gestures (Settings > Display > Navigation Bar) for a more modern navigation experience.
One UI 7 Compatible Devices
One UI 7 is available on various Samsung devices, including the Galaxy S25 Edge, S24 Ultra, S25 Ultra, S25 Plus, and A56. Remember these customization tips when setting up your new device or after updating to One UI 7.
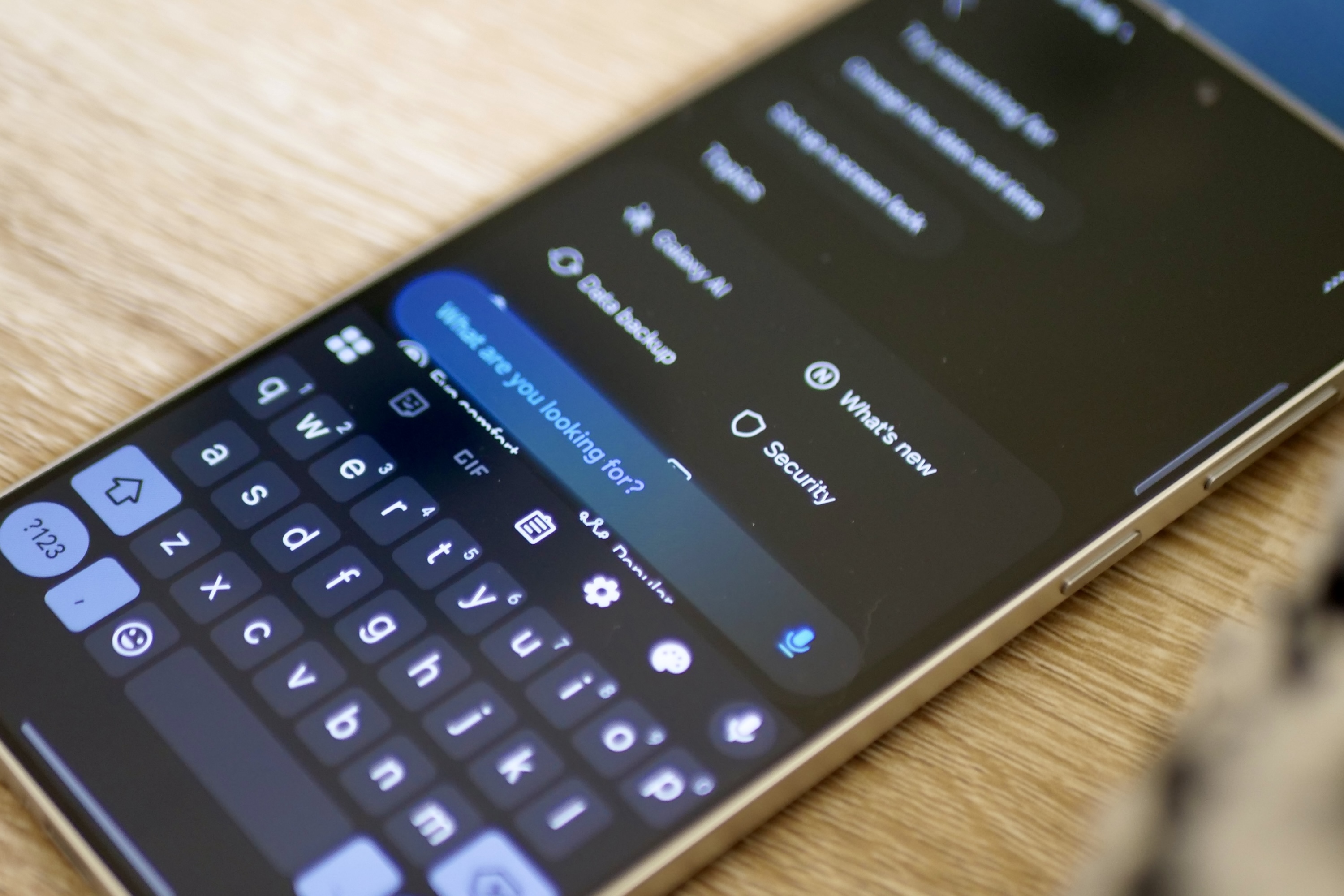 The search bar in Samsung
The search bar in Samsung
With these adjustments, One UI 7 transforms into a highly usable and efficient operating system. While some design choices, like the centrally located search bar within the Settings menu, might seem unusual, the overall experience is greatly enhanced by customizing these key features.